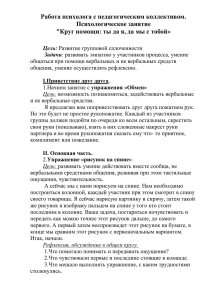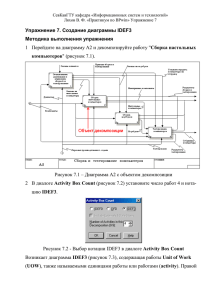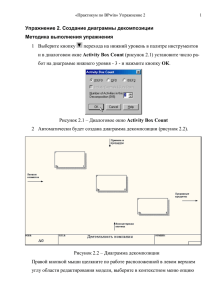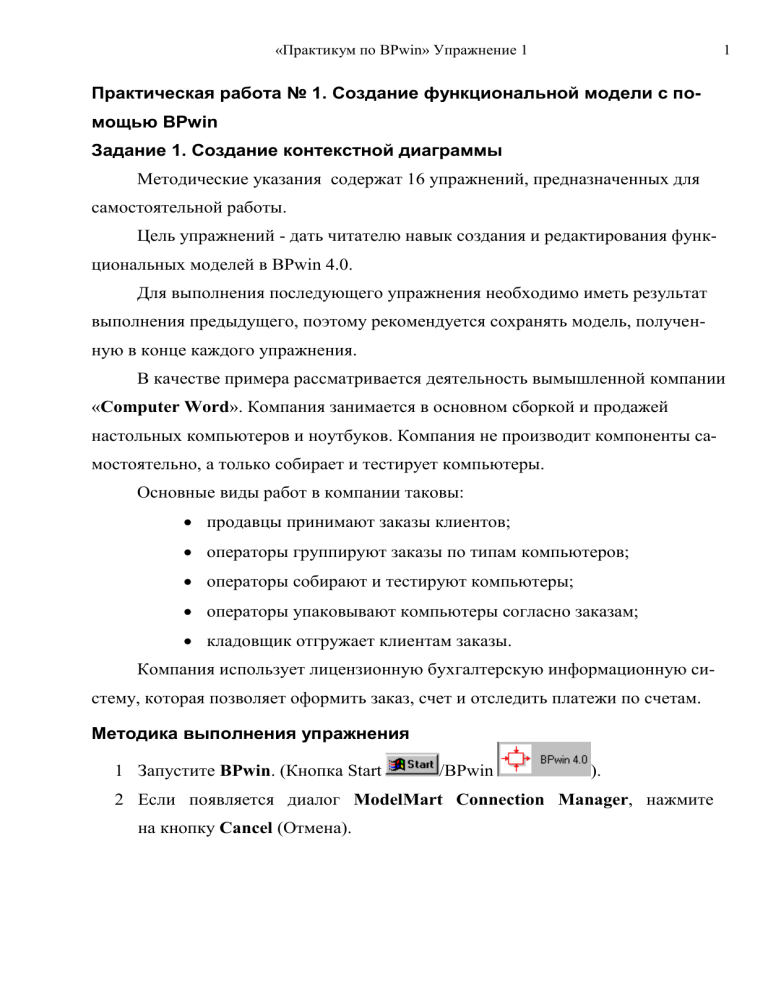
«Практикум по BPwin» Упражнение 1 1 Практическая работа № 1. Создание функциональной модели с помощью BPwin Задание 1. Создание контекстной диаграммы Методические указания содержат 16 упражнений, предназначенных для самостоятельной работы. Цель упражнений - дать читателю навык создания и редактирования функциональных моделей в BPwin 4.0. Для выполнения последующего упражнения необходимо иметь результат выполнения предыдущего, поэтому рекомендуется сохранять модель, полученную в конце каждого упражнения. В качестве примера рассматривается деятельность вымышленной компании «Computer Word». Компания занимается в основном сборкой и продажей настольных компьютеров и ноутбуков. Компания не производит компоненты самостоятельно, а только собирает и тестирует компьютеры. Основные виды работ в компании таковы: продавцы принимают заказы клиентов; операторы группируют заказы по типам компьютеров; операторы собирают и тестируют компьютеры; операторы упаковывают компьютеры согласно заказам; кладовщик отгружает клиентам заказы. Компания использует лицензионную бухгалтерскую информационную систему, которая позволяет оформить заказ, счет и отследить платежи по счетам. Методика выполнения упражнения 1 Запустите BPwin. (Кнопка Start /BPwin ). 2 Если появляется диалог ModelMart Connection Manager, нажмите на кнопку Cancel (Отмена). «Практикум по BPwin» Упражнение 1 3 Щелкните по кнопке 2 . Появляется диалоговое окно I would like to (ри- сунок 1.1). Внесите в текстовое поле Name имя модели "Деятельность компании" и выберите Туре – Business Process (IDEF0). Нажмите кнопку ОК. Рисунок 1.1 – Присвоение модели имени и выбор типа модели 4 Откроется диалоговое окно Properties for New Models (Свойства новой модели) (рисунок 1.2). «Практикум по BPwin» Упражнение 1 Рисунок 1.2 - Ввод имени автора модели и его инициалов Введите в текстовое поле Author (Автор) имя автора модели и в текстовое поле Author initials его инициалы. Нажмите последовательно кнопки Apply и ОК. 5 Автоматически создается незаполненная контекстная диаграмма (рисунок 1.3). 3 «Практикум по BPwin» Упражнение 1 4 Рисунок 1.3 – Незаполненная контекстная диаграмма 6 Обратите внимание на кнопку на панели инструментов. Эта кнопка включает и выключает инструмент просмотра и навигации - Model Explorer (Браузер модели). Model Explorer имеет три вкладки –Activities ( ), Diagrams ( ) и Objects ( ). Во вкладке Activities щел- чок правой кнопкой по объекту в браузере модели позволяет выбрать опции редактирования его свойств (рисунок 1.4). «Практикум по BPwin» Упражнение 1 5 Рисунок 1.4 – Щелчок правой кнопкой по объекту во вкладке Activities позволяет воспользоваться контекстным меню для редактирования его свойств 7 Если вам непонятно, как выполнить то или иное действие, вы можете вызвать контекстную помощь - клавиша F1 или воспользоваться меню Help. 8 Перейдите в меню Model/Model Properties. Во вкладке General диалогового окна Model Properties в текстовое поле Model name следует внести имя модели "Деятельность компании", а в текстовое поле Project имя проекта "Модель деятельности компании", и, наконец, в текстовое Time Frame (Временной охват) - AS-IS (Как есть) (рисунок 1.5). 9 Во вкладке Purpose диалогового окна Model Properties в текстовое поле Purpose (цель) внесите данные о цели разработки модели - " Моделировать текущие (AS-IS) бизнес-процессы компании", а в текстовое поле Viewpoint (точка зрения) - "Директор". «Практикум по BPwin» Упражнение 1 Рисунок 1.5 – Окно задания свойств модели 6 «Практикум по BPwin» Упражнение 1 7 Рисунок 1.6 – Внесение данных о цели моделирования и точке зрения на модель 10 Во вкладке Definition диалогового окна Model Properties в текстовое поле Definition (Определение) внесите "Это учебная модель, описывающая деятельность компании" и в текстовое поле Scope (охват) - " Общее управление бизнесом компании: исследование рынка, закупка компонентов, сборка, тестирование и продажа продуктов". «Практикум по BPwin» Упражнение 1 8 Рисунок 1.7 – Внесение дополнительных данных определяющих модель 11 Перейдите на контекстную диаграмму и правой кнопкой мыши щелкните по прямоугольнику представляющему, в нотации IDEF0, условное графическое обозначение работы. В контекстном меню выберите опцию Name (рисунок 1.8). Во вкладке Name внесите имя "Деятельность компании" (рисунок 1.9). «Практикум по BPwin» Упражнение 1 Рисунок 1.8 – Контекстное меню для работы с выбранной опцией Name 9 «Практикум по BPwin» Упражнение 1 10 Рисунок 1.9 – Присвоение работе названия 12 Во вкладке Definition диалогового окна Activity Properties в текстовое поле Definition (Определение) внесите "Текущие бизнес-процессы компании" (рисунок 1.10). Текстовое поле Note (Примечания) оставьте незаполненным. «Практикум по BPwin» Упражнение 1 11 Рисунок 1.10 – Внесение дополнительных данных о работе 13 Создайте ICOM-стрелки на контекстной диаграмме (таблица 1.1). Таблица 1.1 - Стрелки контекстной диаграммы Название стрелки Определение стрелки Тип стрелки (Arrow Name) (Arrow Definition) (Arrow Type) Звонки клиентов Правила и процедуры Проданные продукты Бухгалтерская система Запросы информации, заказы, техподдержка и т. д. Правила продаж, инструкции по сборке, процедуры тестирования, критерии производительности и т. д. Настольные и портативные компьютеры Оформление счетов, оплата счетов, работа с заказами Input Control Output Mechanism «Практикум по BPwin» Упражнение 1 14 С помощью кнопки внесите текст в поле диаграммы - точку зрения и цель (рисунок 4.1.1). Рисунок 1.11 - Внесение текста в поле диаграммы с помощью редактора Text Block Editor Результат выполнения упражнения 1 показан на рисунке 1.12. Рисунок 1.12 – Построенная контекстная диаграмма (упражнение 1) 12 «Практикум по BPwin» Упражнение 1 13 15 Создайте отчет по модели. В меню Tools/Reports/Model Report (рисунок 1.13) задайте опции генерирования отчета (установите галочки) и нажмите кнопку Preview (Предварительный просмотр) (рисунок 1.14). Рисунок 1.13 – Задание опций генерирования отчета Model Report Рисунок 1.14 – Предварительный просмотр отчета Model Report