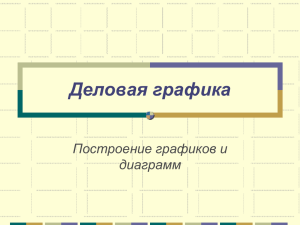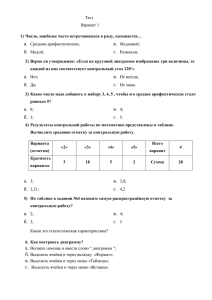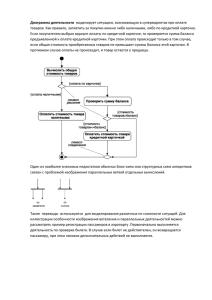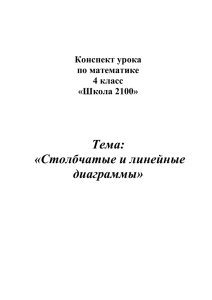Лабораторная работа - 05 ПРЕДСТАВЛЕНИЕ ДАННЫХ ИЗ ТАБЛИЦЫ В ГРАФИЧЕСКОМ ВИДЕ Теоретическая часть Программа Microsoft Excel предоставляет пользователю широкие возможности для визуализации числовых данных из таблиц. Двумерное изображение при этом называется диаграммой, объёмное – гистограммой. Числовые ряды можно представить в виде графиков. Не важно, какую форму представления данных вы выберите, порядок действий будет один и тот же. При этом будет работать программа, которая называется Мастером диаграмм. Пользователю только необходимо в окне диалога определить параметры изображения. Основные виды диаграмм: Гистограмма Круговая График 1 Порядок построения диаграммы: 1. Выделяем фрагменты таблицы, на основе которых будет построена диаграмма. Ячейки, содержащие наименования столбцов, тоже выделяются, они будут использоваться как подписи на диаграмме. Если необходимо выделить не смежные фрагменты таблицы, то второй фрагмент выделяется при нажатой клавише <Ctrl>. 2. Выбираем команду Вставка – Диаграмма или нажимаем соответствующую пиктограмму на панели инструментов . Можно сразу установить вид диаграммы или изменить его позже в Конструкторе диаграммы: 2 3. В контекстном меню выберите: Выбрать данные. Выберите необходимый диапазон данных, для своей диаграммы. 4. В меню Конструктор установите можно выбрать дополнительные параметры диаграммы. 3 В итоге получилась диаграмма: Действия с диаграммой С диаграммой, как и со вставленным рисунком, можно выполнить следующие действия. 1. Для изменения размеров всей диаграммы целиком или любого её фрагмента необходимо сначала выделить нужный участок. Вокруг него появится рамка с маркерами изменения размера. Перемещая эти маркёры при нажатой клавише мыши, изменяем размеры. 4 2. Чтобы переместить диаграмму по рабочему листу, сначала выделяем её, помещаем указатель мыши в любое место диаграммы и при нажатой левой клавише перемещаем диаграмму в новое место. 3. Чтобы изменить отдельный элемент диаграммы, необходимо его выделить и только потом проделывать необходимые изменения: 4. Для удаления диаграммы сначала выделяем её, затем нажимаем клавишу Del или выбираем команду “Удалить” в контекстном меню диаграммы. 5 ПРАКТИЧЕСКАЯ ЧАСТЬ Задание №1 1. Создайте таблицу по образцу, используя Пользовательские форматы. 2. Используйте режим Автозаполнения, чтобы ввести дни недели и нумерацию. 3. Заполните таблицу по образцу. 4. Создайте диаграммы: Диаграмма 1 (гистограмма): температура по каждому городу отдельно. Диаграмма 2 (круговая): средняя температура за неделю. 5. Добавьте подписи значений, озаглавьте оси и диаграмму. 6. Измените тип первой диаграммы на «Гистограмма с группировкой». 6 Задание 2 Задание 1. 1. Составьте таблицу доходов и расходов студента: 2. Содержимое колонки “Доходы реальные” вычислите по формуле: = расходы план. + (доходы план. - расходы план.)/3. 3. Содержимое колонки “Расходы реальные” вычислите по формуле: = расходы план. + (доходы план. - расходы план.)/3*2. 4. Вычислите баланс. 5. Постройте сравнительную диаграмму “Соотношение доходов и расходов”, которая необходима для отображения разницы между значениями. 6. Для создания сравнительной диаграммы выполните следующее: a) выделите три первых столбца таблицы; b) вызовите мастер диаграмм; c) выберите тип диаграммы -График, вид графика - График с маркерами. 4. После построения диаграммы проведите её редактирование: a) дважды щёлкните на диаграмме; b) выделите область построения, выберите пункт меню “Формат”, а затем “Выделенная область построения”. Установите белый цвет закраски; c) выделите ось Х, дважды щёлкните на ней. В результате появиться диалог “Форматирование оси - Вид”, в котором отмените ось. d) аналогично отмените ось Y. 5. Для того, чтобы подчеркнуть важность расстояния между линиями, включите изображение линий в диалоге “Форматирование ряда данных” для каждой кривой на диаграмме и сделайте эти линии более жирными. Для этого выполните следующее: 7 a) выделите нижний ряд данных в диаграмме, затем последовательно выберите пункты “Формат” - “Выделенный ряд”. Выберите пользовательскую линию и желаемую толщину. Можете изменить стиль и цвет линии; b) аналогично проделайте с верхним рядом данных. 6. Внесите свободный текст “Доходы” и “Расходы” и разместите его над соответствующими графиками, для этого просто введите текст в строку обработки и нажмите клавишу [Enter]. Помните, что при вводе свободного текста на диаграмме не должен быть выделен ни один объект. 7. В диаграмму вставьте новые графики. Для этого выполните следующее: a) выберите последовательно пункты меню “Вставка” , “Новые данные”; b) введите интервал таблицы, содержащий новые данные - колонки “Доходы реальные”, “Расходы реальные”. c) отредактируйте полученную диаграмму. Пример полученной диаграммы: 8 Задание 2. 1. Составьте таблицу объёма продаж видеомагнитофонов: 2. Постройте круговую диаграмму. 3. Вытащите круговой сектор Samsung из круга. Для этого: выделите мышкой соответствующий сектор нажмите мышку, и не отпуская её, вытащите сектор. 9 Задание №3 Задание 1. Создайте таблицу по образцу: Отформатируйте первый блок таблицы: 1. Для данных в столбце «Дата» установите Числовые форматы: Дата, Тип: 14 мар 99. 2. Для данных в столбце «Цена» установите Числовые форматы: Денежный, Обозначение: р., число десятичных знаков: 0. 3. Для данных в столбцах «Покупатели» и «Продано книг» установите Числовые форматы: Общий. Используйте , чтобы отформатировать второй блок таблицы. Задание 2. Создайте диаграммы: Диаграмма 1: сведения о количестве проданных книг за сентябрь и октябрь Диаграмма 2: сведения о количестве покупателей книг за сентябрь и октябрь Диаграмма 3: сведения об общей стоимости проданных книг за сентябрь и октябрь (в рублях) Добавьте подписи значений, озаглавьте оси и диаграмму. Добавьте в готовую диаграмму сведения об общей стоимости проданных книг за сентябрь и октябрь (в у.е). 10 Задание №4 Диаграмма типа «Поверхность» Для создания диаграмма типа «Поверхность» (пространственных объёмных диаграмм) необходимо уметь работать с относительными и абсолютными адресами ячеек. Так для построения полусфер в изометрической проекции по формуле х2+y2+z2=16. Необходимо выполнить следующее: В ячейку В3:В19 ввести числа от –4 до 4 включительно с интервалом 0,5. В ячейку С2 ввести –4, а в ячейку С3 ввести следующую формулу: = КОРЕНЬ(16-В3^2-$C$2^2) и распространить её с помощью маркера заполнения вниз до ячейки В19. Далее в ячейках С3:С19 в расположенных там формулах необходимо поменять относительные адреса ячеек, на которые ссылается формула, на абсолютные, а абсолютные адреса – на относительные. Это необходимо для того, чтобы при горизонтальном распространении формул ссылки в формулах на столбец В3:В19 не менялись. Поменять относительные адреса ячеек на абсолютные и наоборот можно следующим образом. Выделить ячейку, в которой необходимо поменять адреса, щёлкните мышью в строке формул на адрес, подлежащий изменению и, нажимая несколько раз клавишу F4, измените адрес на тот, который нужен. Действие клавиши F4 циклическое, цикл – четыре нажатия, далее повторяется все сначала. Изменение формулы завершается нажатием клавиши «Enter». Получив, таким образом, матрицу 17 х 17, удалим из неё отрицательные данные. Excel сам укажет эти ячейки, выдав в них сообщение об ошибке. Для построения диаграммы следует выделить все данные и выбрать тип диаграммы Поверхность. Полученная диаграмма будет выглядеть следующим образом: 11 12 Задание №5 Задание 1. В газетном киоске за день было продано некоторое количество единиц товара. Построить круговую диаграмму, показывающую какой товар пользовался большим спросом. Последовательность построения: 1. Построить таблицу с исходными данными (см. выше). 2. Выделить блок клеток А2:В6. 3. Вызвать Мастера диаграмм. 4. Выбрать тип диаграммы - круговая и вид. 5. Подписи данных - нет. 6. Поместить диаграмму на имеющемся листе, готово. 7. Щелчком выделить область диаграммы. 8. Поставить курсор на сектор, щелчком выделить, вызвать контекстное меню и изменить цвет. 13 Задние 2. Подросток в течение недели продавал газеты. Построить столбчатую диаграмму продажи газет, если известно количество проданных каждый день газет. Последовательность построения: 1. Построить таблицу с исходными данными (см. выше). 2. Выделить блок клеток, содержащих данные для построения 3. Вызвать Мастера диаграмм 4. Выбрать тип диаграммы - гистограмма, 5. Убрать линии сетки и легенды 6. Вставить заголовки 7. Подписи данных - нет 8. Поместить диаграмму на имеющемся листе, готово 9. Щелчком выделить область диаграммы, вызвать контекстное меню и очистить 10. Поставить курсор на столбик, щелчком выделить, вызвать контекстное меню и изменить цвет 14 Задание 3.Три подростка в течение недели продавал газеты. Построить столбчатую диаграмму продажи газет, если известно количество проданных каждым подростком газет. Затем с теми же данными построить график продаж и диаграмму с областями. (Самостоятельно по приведённым данным получить приведённые диаграммы). 15