Maximus Finance. Руководство пользователя
реклама
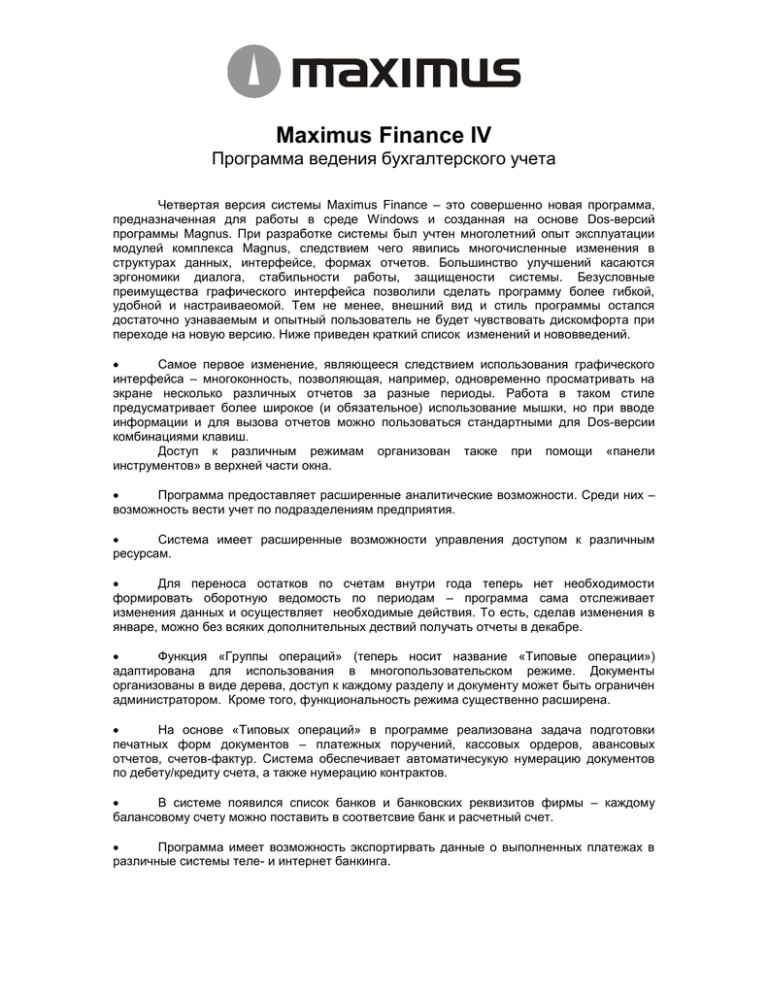
Maximus Finance IV Программа ведения бухгалтерского учета Четвертая версия системы Maximus Finance – это совершенно новая программа, предназначенная для работы в среде Windows и созданная на основе Dos-версий программы Magnus. При разработке системы был учтен многолетний опыт эксплуатации модулей комплекса Magnus, следствием чего явились многочисленные изменения в структурах данных, интерфейсе, формах отчетов. Большинство улучшений касаются эргономики диалога, стабильности работы, защищености системы. Безусловные преимущества графического интерфейса позволили сделать программу более гибкой, удобной и настраиваеомой. Тем не менее, внешний вид и стиль программы остался достаточно узнаваемым и опытный пользователь не будет чувствовать дискомфорта при переходе на новую версию. Ниже приведен краткий список изменений и нововведений. Самое первое изменение, являющееся следствием использования графического интерфейса – многоконность, позволяющая, например, одновременно просматривать на экране несколько различных отчетов за разные периоды. Работа в таком стиле предусматривает более широкое (и обязательное) использование мышки, но при вводе информации и для вызова отчетов можно пользоваться стандартными для Dos-версии комбинациями клавиш. Доступ к различным режимам организован также при помощи «панели инструментов» в верхней части окна. Программа предоставляет расширенные аналитические возможности. Среди них – возможность вести учет по подразделениям предприятия. Система имеет расширенные возможности управления доступом к различным ресурсам. Для переноса остатков по счетам внутри года теперь нет необходимости формировать оборотную ведомость по периодам – программа сама отслеживает изменения данных и осуществляет необходимые действия. То есть, сделав изменения в январе, можно без всяких дополнительных дествий получать отчеты в декабре. Функция «Группы операций» (теперь носит название «Типовые операции») адаптирована для использования в многопользовательском режиме. Документы организованы в виде дерева, доступ к каждому разделу и документу может быть ограничен администратором. Кроме того, функциональность режима существенно расширена. На основе «Типовых операций» в программе реализована задача подготовки печатных форм документов – платежных поручений, кассовых ордеров, авансовых отчетов, счетов-фактур. Система обеспечивает автоматичесукую нумерацию документов по дебету/кредиту счета, а также нумерацию контрактов. В системе появился список банков и банковских реквизитов фирмы – каждому балансовому счету можно поставить в соответсвие банк и расчетный счет. Программа имеет возможность экспортирвать данные о выполненных платежах в различные системы теле- и интернет банкинга. Появилось понятие «категории» лицевых счетов – при открытии нового списка предлагается определить, к какой из заранее определенных категорий относится новый список. Категорией определяется, какие информационные реквизиты будет иметь лицевой счет. При добавлении нового счета программа сама по номеру определяет, каким должен быть счет: активным или пассивным, валютным или безвалютным. Упростилась процедура добавления лицевых счетов при вводе проводок – теперь достаточно нажать клавишу Ins, ввести новый лицевой счет и подтвердить изменения. Аналогичным же образом можно добвлять новые нестардантные периоды в «Выборе периода». В режиме «Ордера» можно создавать отчеты за один день. Список также организованы в виде дерева, доступ к каждому разделу может быть ограничен администратором. Отчеты по контрактам, формипуемые в режиме «Ордера», могут теперь предоставлять сведения о просроченных или планируемых платежах на определенную дату. Существенно изменилась главная книга – теперь, помимо компактной формы, системой предлагается развернутая форма для дебета и кредита счетов с помесячной расшифровкой оборотов за выбранный период. Радикально изменилась функция печати – перед распечаткой можно выбрать принтер, указать направление печати, размер шрифта, количество копий и список страниц. При этом программа запоминает выбранные установки для каждого отчета или режима. Большинство печатных форм помещается на стандартный лист формата А4. Кроме того, программа теперь не зависит от вида принтера – она совместима с любым принтером, который работает под Windows. Система снабжена новым, более мощным генератром отчетов, позволяющим сделать формы более наглядными и модифицируемыми. Существенно расширен список отчетов, входящих в инсталляцию программы. Кассовая книга теперь может быть сформирована за любой период – программа создает один лист на каждый день, когда были кассовые операции, обеспечивая при этом автоматическую нумерацю страниц. Каждый лист может быть распечатан в двух экземплярах. Программа, как и раньше может работать на латышском и русском языках, но при использовании русского языка диалога можно получать распечатки на латышском без изменения языка системы. При установке Maximus Finance IV обеспечивается конвертация и перенос в новую программу всей накопленной в Dos-версии информации. Система также может использоваться совместно с Dos-версией модуля Magnus Warehouse. Общие сведения Главное меню При запуске системы на экран выводится главное окно программы. В его верхней части раположено основное меню, при помощи которого осущесттвляется доступ ко всем основным режимов. Кроме того, окно имеет панель инструментов, содержащее набор кнопокпиктограмм, обеспечивающих быстрый выбор тех или иных функций программы. Главное меню имеет пять пунктов: Данные, Отчеты, Конфигурация, Сервис и Окна. Данные В этом режиме программы заносится вся информация, на основе которой системой будут производится расчеты. Отчеты Здесь на основании введенной информации и текущей конфигурации системы, производится формирование различных форм отчетов. Конфигурация В данном пункте система предоставляет пользователю возможность производить различные настройки программы, например выбирать текущий период работы или базу данных. Cервис Тут пользователь получает доступ к различным дополнительным и вспомогательным функциям программы. Окна В этой части собраны функции манипулирования окнами программы – их можно свернуть, закрыть и упорядочить. Здесь также можно переключаться между открытыми окнами. Основные принципы интерфейса Выбор пунктов меню производится мышкой или при помощи клавиатуры после нажатия F10 – клавишами управления курсором и Enter для подтверждения выбора. Окна При выборе одного из режимов программы на экране открывается соответствующее окно. Окна белого цвета содержат формы или отчеты, их содержимое не может быть изменено. Пользователь может изменять размеры окон и ширину колонок таблицы. Ширина колонок и размеры окна сохраняются при выходе из программы. Для изменения размера окна надо установить курсор мышки на одну из границ окна. Как только вид курсора изменится, нажать левую кнопку мышки и тянуть край в нужную сторону. Аналогичным образом производится и изменение ширины колонок, только курсор надо устанавливать на границу заголовка. В некоторых таблицах несколько первых колонок бывают «заморожены» – они всегда видны на экране при горизонтальной прокрутке таблицы. Перед изменением ширины таких колонок надо щелкнуть правой кнопкой мыши на заголовке таблицы, тогда эти колонки станут доступны для изменения. Окна, содержащие таблицы, отчеты или формы имеют панель инструментов. С помощью кнопок-пиктограмм на ней можно осуществить доступ к различным функциям программы. Для того, чтобы узнать назначение кнопки, достаточно навести курсор мышки на пиктограмму – через секунду под кнопкой появится название функции и комбинация клавиш быстрого вызова. Кроме этого, доступ к функциям может осуществляться при помощи всплывающего меню, вызываемого нажатием правой кнопки мыши на форме или таблице. При открытии нового окна нет необходимости закрывать уже существующие окна. Исключение составляют формы редактирования при вводе данных. Манипулировать открытыми окнами можно с помощь пункта главного меню Окна. Пример типовой панели инструментов Поиск Печать Возврат из поиска Удаление записи Добавление записи Закрывается окно нажатием мышкой на кнопку с крестиком в правом верхнем углу или двойным щелчком по иконке в левом верхнем углу. Также закрыть окно можно нажатием клавиши Esc или комбинации Alt+F4. Выйти из программы можно аналогичным образом (за исключение клавиши Esc) или воспользовавшись кнопкой на панели инструментов, или пунктом «Выход» в меню Данные. Единые принципы использования клавиш Во всех режимах системы применяются единые принципы использования клавиш перемещении курсора, добавлении, удалении и распечатке. • Enter - Выбор, подтверждение ввода при редактировании • Esc - Выход из режима или отмена изменений при редактировании • Alt+P - Распечатка документа или таблицы • F2 - Поиск • Alt+X - Выход из поиска в общую таблицу При перемещении по таблицам и формам: - Переход на одну строку вверх - Переход на одну строку вниз - Переход на символ или одну колонку влево - Переход на символ или одну колонку вправо • Page Up - Страница вверх • Page Down - Страница вниз • Сtrl+Page Up - Переход на первую запись таблицы • Ctrl+Page Down - Переход на последнюю запись таблицы • Home - Переход в крайнюю левую позицию строки • End - Переход в крайнюю правую позицию строки При редактировании: • Ins - Создание новой записи • Del - Удаление записи или выделенного текста • Shift+<стрелка> - Выделение части текста • Ctrl+Y - Удаление строки текста • Ctrl+Ins или Ctrl+C - Запись выделенного текста в память • Shift+Ins или Ctrl+V - Копирование содержимого памяти в редактируемое поле. • Ctrl+Z - Отмена последних изменений Ввод информации Вся информация, хранимая и обрабатываемая программой, заносится в режиме Данные. Как правило, все режимы ввода данных организованы в виде таблиц. Для добавления новой записи в таблицу надо нажать клавишу Ins или соответствующую кнопку на панели инструментов. Обычно это же может осуществляться при помощи всплывающего меню, вызываемого нажатием правой кнопки мыши. Перемещение по таблице происходит при помощи клавиш управления курсором или мышки. Для редактирования ранее введенных данных надо установить курсор на нужную запись и колонку. Затем нажать Enter или одну из цифровых или алфавитных клавиш. Начать редактирование можно также двойным щелчком мыши в нужной графе таблицы. Завершается редактирование также нажатием Enter или двойным щелчком мыши в другой графе таблицы. Выйти из редактирования без сохранения изменений можно нажав клавишу Esc. Часто при вводе данных программа предлагает использовать справочники. Ситема может открыть окно справочника при начале редактирования или предоставить возможность ручного ввода значения поля. В этом случае, справочник можно вызвать нажатием клавиши F3 или кнопки на экране с изображением символа «…». Выбор значения из справочника производится нажатием Enter или двойным щелчком мыши. В случае, если можно указать одновременно несколько значений, их можно отметить с помощью клавиш «+» или Shift+ / Shift+ Те же действия осуществляются щелчком правой кнопки мышки. Следует учитывать, что при выборе нескольких записей выход при помощи клавиши Enter добавляет еще одну запись к выбранному списку. Если в справочнике отсутствуют необходимые данные, можно их добавить, руководствуясь описанными выше принципами ввода информации. Поиск информации Все таблицы и справочники имеют функцию поиска, позволяющую выбрать все соответсвующие запросу записи из таблицы. Для начала поиска необходимо нажать клавишу F2 или соответствующую кнопку на панели инструментов. На экране появится форма для ввода запроса. В соответствующие графы надо ввести критерии поиска. При этом нет необходимости указывать полностью значения критериев – вместо недостающих частей можно вводить символ «*». Звездочка может стоять в начале и/или конце выражения, а также внутри критерия поиска. Например, если мы хотим найти записи по номеру документа 932580, а также записи с похожими номерами, то в качестве критериев поиска можно указывать следующие выражения: 93*, *580, 93*80, *325* Если программа не найдет соответствующих запросу записей, то на экране появится сообщение «Записей по данному критерию не обнаружено». Для возврата из режима поиска в общую таблицу надо нажать комбинацию клавиш Alt+X или воспользоваться кнопкой на панели инструментов. При выборе значений из справочников, в случае если справочник отсортирован по интересующему критерию, можно сразу набирать на клавиатуре начальные символы искомого значения – программа будет подкручивать справочник в соответствии с вводимыми данными. Очистить значение критерия поиска в этом случае можно нажатием клавиши «Backspace». Распечатка Программа позволяет вывести на печать содержимое всех таблиц, форм и отчетов. Для начала распечатки надо нажать кнопку с изображением принтера на панели инструментов или комбинацию клавиш Alt+P. После этого на печати появится диалоговое окно, позволяющее выбрать принтер, а также указать такие параметры печати, как направление печати, размер шрифта, количество копий и список листов, если нет необходимости печатать весь документ. Система запоминает, на какой принтер в последний раз производилась распечатка. Направление печати, размер шрифта и принцип определения ширины сохраняются для каждой распечатанной таблицы. При выводе на печать программа пытается разместить документ на один лист в ширину, при этом учитывается, размер колонок таблицы установленый на экране – на распечатке ширина колонок будет соответствующей. Эта функция отключается, если выбрана опция Автоматическое определение ширины – в этом случае программа сама устанавливает размер колонок и количество листов, занимаемых документом. e-mail: [email protected], Phone: 9225-337 Copyright © by Дмитрий Велькин, 1995-2002 (p) IT Maksimuss, SIA

