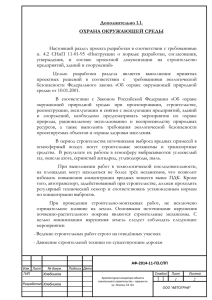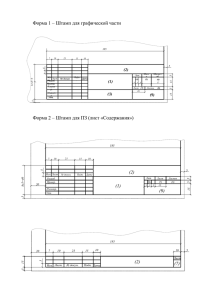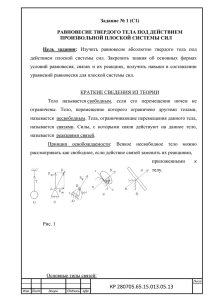Министерство образования Республики Башкортостан Государственное бюджетное профессиональное образовательное учреждение Уфимский колледж статистики, информатики и вычислительной техники Отчет по УП-03.01 «Практика по сетевым периферийным устройствам» «ВЫПОЛНИЛ» «ПРОВЕРИЛ» Студент группы 16уКС-1 Преподаватель по УП-03.01 ___________Бикрёв А. А. ___________ Кулебякин В.Д. «___» ______________ 2019 г. «___» _____________ 2019 г. г. Уфа 2019 СОДЕРЖАНИЕ лист Введение 3 1. Комплектующие системного блока персонального компьютера 4 2. Разборка и сборка системного блока ПК 10 3 Установка операционной системы Windows 12 3.1 Создание загрузочной флешки 12 3.2 Настройка BIOS и UEFI 14 3.3 Установка Windows 16 4 Установка необходимых драйверов 23 4.1 Ручная установка драйверов 23 4.2 Автоматическая установка драйверов 26 5 Обжим сетевого кабеля 28 6. Настройка сети 33 6.1 Настройка параметров Ethernet-адаптера 33 6.2 Настройка высокоскоростного соединения (PPPoE) в Windows 10 36 7. Замена картриджа 39 Заключение 43 Список использованных источников 44 40.Р497-19 09.02.02 ОП Изм. Лист № докум. Подпись Дата Лист 2 ВВЕДЕНИЕ Учебная практика по сетевым переферийным устройствам является важным этап дополнения и подтверждения знаний квалифицированного специалиста, имеющего опыт в обеспечении рабочего места. Помимо этого основным её назначением является адаптация к возможному будущему месту работы. Главная цель учебной практики - закрепление теоретических знаний, дополнительное, углубленное изучение некоторых аспектов ряда дисциплин, а также формирование некоторых профессиональных навыков. Задачами практики по сетевым переферийным устройствам являются: - закрепление работы по разборке и сборке системного блока персонального компьютера; - закрепление навыков по установке операционной системы на ПК и обеспечением его работоспособности за счет установки необходимых драйверов; - закрепление опыта по обжимке сетевого кабеля и последующей настройке персонального к работе в сети Интернет. 40.Р497-19 09.02.02 ОП Изм. Лист № докум. Подпись Дата Лист 3 1. Комплектующие системного блока персонального компьютера Основные составляющие системного блока представлены на рисунке 1.1 Рисунок 1.1 – Системный блок ПК 1. Корпус (Рисунок 1.2). Представляет собой коробку или кейс где располагают все перечисленные части компьютера. Бывают различных размеров и форм-факторов. Чем корпус объемней и массивней, тем легче обеспечивать хорошее охлаждение и низкий уровень шума; Рисунок 1.2 – Корпус ПК 2. Блок питания (Рисунок 1.3). Один из важнейших компонентов системного блока, так как обеспечивает питание всех частей компьютера. Его мощность и качество влияет на состояние всех комплектующих. 40.Р497-19 09.02.02 ОП Изм. Лист № докум. Подпись Дата Лист 4 Некачественный блок питания может являться причиной нестабильной работы компьютера и даже причиной выгорания дорогостоящих деталей. Мощность выбирается в зависимости от целей и назначения компьютера; Рисунок 1.3 – Блок питания 3. Центральный процессор (Рисунок 1.4). (CPU). Комплектуется охлаждающим радиатором и вентилятором (кулером). Центральный процессор - это главное устройство обработки данных. Именно он выполняет действия, из последовательности которых состоят программы. Производительность компьютера во многом зависит от быстродействия центрального процессора, которое определяется тактовой частотой работы, разрядностью, архитектурой и количеством ядер. Сегодня на рынке лидируют два основных производителя: Intel и AMD; Рисунок 1.4 – Центральный процессор 4. Корпусной охлаждения вентилятор комплектующих (Рисунок 1.5). компьютера. В (Кулер). Служит некоторых 40.Р497-19 09.02.02 ОП Изм. Лист № докум. Подпись Дата для случаях Лист 5 устанавливается два и более вентилятора; Рисунок 1.5 – Корпусной вентилятор 5. Модули оперативной памяти (Рисунок 1.6). Оперативная память (ОЗУ, RAM) - отличается высоким быстродействием и используется процессором непосредственно во время работы для кратковременного хранения информации. При выключении источника питания информация, хранящаяся в ОЗУ стирается. Рисунок 1.6 – Модули оперативной памяти Оперативной памяти никогда не бывает много, поэтому чем ее больше, тем лучше. Сегодня рекомендуется иметь от 2 до 4 Гигабайт оперативной памяти; 6. Видеокарта (Рисунок 1.7). Видеоплата (видеоадаптер, videoadapter, videocard) - отвечает за обработку и вывод графической информации на монитор. 40.Р497-19 09.02.02 ОП Изм. Лист № докум. Подпись Дата Лист 6 Рисунок 1.7 – Видеокарта Видеоадаптер имеет свой собственный графический процессор, который обрабатывает 2D/3D графическую информацию. Это снижает вычислительную нагрузку на центральный процессор (CPU). Для офисных компьютеров подойдет практически любая видеоплата (даже встроенная в материнскую плату), а вот для игровых машин придется приобрести чтонибудь по мощнее; 7-8. PCI-устройства (Рисунок 1.8). PCI-устройства могут включать в себя сетевые карты, TV-тюнеры, платы FireWire (IEEE-1394) и т. д; Рисунок 1.8 – PCI-устройство. PCI контроллер USB 2.0 9 - 10. CD/DVD привод (Рисунок 1.9). (CD/DVD-ROM). Осуществляет чтение и запись информации с дисков/на диски CD, DVD и др. Между собой отличаются скоростью чтения и скоростью записи; 40.Р497-19 09.02.02 ОП Изм. Лист № докум. Подпись Дата Лист 7 Рисунок 1.9 – CD/DVD привод 11. Жесткий диск (Рисунок 1.10). (Винчестер, HDD, harddisk) - это устройство хранения информации на Вашем компьютере. При выключении питания данные не стираются. По сравнению с оперативной памятью скорость работы HDD намного ниже, а объем хранимой информации намного больше. Емкость жесткого диска измеряется в Гигабайтах или даже в Терабайтах. Естественно, что чем больше объем винчестера, тем больше Вы сможете хранить на своем компьютере документов, программ, игр, фильмов, музыки и т. д; Рисунок 1.10 – Жесткий диск 12. Материнская плата (Рисунок 1.11). (Материнка, мather-board) – основной компонент системного блока. Именно на материнскую плату устанавливаются все комплектующие элементы, входящие в состав ПК. 40.Р497-19 09.02.02 ОП Изм. Лист № докум. Подпись Дата Лист 8 Рисунок 1.10 – Материнская плата От выбора материнской платы зависит, какой именно будут стоять процессор, оперативная память и т. д. 40.Р497-19 09.02.02 ОП Изм. Лист № докум. Подпись Дата Лист 9 2. Разборка и сборка системного блока ПК Разбор системного блока персонального компьютера обычно осуществляется с целью замены одного из комплектующих или же для их очистки от пыли. Для разборки системного блока компьютера необходимо выполнить следующие действия: - отключить все внешние кабели от материнской платы и блока питания; - открыть крышку корпуса; - отключить все провода идущие от блока питания после чего вытащить сам блок питания; - отключить и вытащить все платы расширений (видеокарта, звуковая карта и т.п.); - вытащить из материнской платы модули оперативной памяти; - отсоединить и вытащить материнскую плату в сборе с кулером и процессором; - открепить от материнской платы кулер и радиатор. В зависимости от конкретной конструкции кулер вместе с радиатором крепится либо зажимом, расположенным с одной из его сторон, либо специальными замками, либо обычными винтами. Освободить всю конструкцию, надавливая на зажимы или откручивая соответствующие винты; - вытащить центральный процессор. Для этого необходимо освободить его из сокета, как это показано на рисунке 2.2, путём поднятия рычага, прижимающего или сам процессор (Intel) или зажимающего его ножки в отверстиях с контактами (AMD); - вытащить накопители данных. После аккуратной прочистки корпуса и всех его составляющих производится сборка. Сборка системного блока компьютера может производиться в следующем порядке: - установка накопителей данных; 40.Р497-19 09.02.02 ОП Изм. Лист № докум. Подпись Дата Лист 10 Рисунок 2.2 – Отсоединение процессора - установка материнской платы в сборе с процессором, кулером и планками памяти; - подключение кабелей выключателей и индикаторов передней панели; - подключение кабелей данных накопителей; - установка блока питания; - установка плат расширений; - подключение проводов питающих материнскую плату и процессор от блока питания; - подключение разъема питания материнской платы; - подключение разъема питания дисковых накопителей. 40.Р497-19 09.02.02 ОП Изм. Лист № докум. Подпись Дата Лист 11 3 Установка операционной системы Windows 3.1 Создание загрузочной флешки В настоящее время наиболее распространёнными операционными система Windows являются Windows 7, Windows 8.1 и Windows 10. Несмотря на то, что поддержка Windows 7 прекратится 14 января 2020 года, эта ОС до сих пор является актуальной и популярной на равне с Windows 10. Так как Windows 10 является наиболее популярной из вышеперечисленных операционных систем, именно способы её установки будут рассмотрены. В связи с тем, что у большинства современных персональных компьютеров и ноутбуков отсутствуют дисководы, пользователи отдают предпочтение usb-накопителям. Для использования флешки в качестве загрузочного носителя используются различные утилиты такие как Ultra ISO, Rufus и Installation Media Creation Tool. Последняя является официальной программой доступной на сайте компании Microsoft. Окно программы представлено на рисунке 3.1. Рисунок 3.1 – Окно программы Installation Media Creation Tool 40.Р497-19 09.02.02 ОП Изм. Лист № докум. Подпись Дата Лист 12 Перед использованием программы необходимо убедится, что флешка имеет объём более 8 Гб, а на системном разделе жёсткого диска есть не менее 10 ГБ свободного места. Для создания загрузочной флешки необходимо выполнить следующие действия: 1. Запустить программу; 2. Выбрать создание установочного носителя. Помимо этого программа позволяет обновить компьютер в онлайн-режиме. Это является удобной функцией, если требуется установка Windows на этом же компьютере; 3. На следующем шаге необходимо выбрать редакцию операционной системы, язык интерфейса и разрядность. Для использования загрузочного носителя на других компьютерах необходимо убрать галочку у пункта «Использовать рекомендованные параметры» (Рисунок 3.2); Рисунок 3.2 – Выбор основных параметров в Installation Media Creation Tool 4. Далее программа предложит выбрать создание USB-носителя или запись ISO-файла для последующей записи оптического диска. Здесь необходимо выбрать создание флешки; 40.Р497-19 09.02.02 ОП Изм. Лист № докум. Подпись Дата Лист 13 5. Из списка подключённых съёмных носителей нужно выбрать тот, на который будет производиться запись. После выполнения этих действий программа начнёт загрузку установочных файлов Windows 10 и их запись на флешку. Когда индикатор прогресса дойдёт до 100%, инсталлятор системы на флеш-накопитель будет готов. При его помощи можно будет установить Windows 10 на любой компьютер. 3.2 Настройка BIOS и UEFI Для того чтобы компьютер или ноутбук мог успешно загрузить систему с флешки, на нём нужно произвести ряд настроек, связанных с очерёдностью загрузки и выбором носителя. На компьютерах с классическим BIOS и с более новым UEFI эти настройки отличаются. На компьютерах под управлением BIOS загрузку с флешки можно активировать двумя способами. Все манипуляции нужно производить при подключённом к порту USB накопителе. Для входа в BIOS необходимо воспользоваться клавишей выбора меню загрузки, нажав её сразу после включения компьютера. В большинстве редакций BIOS это клавиша F12. В первом случае для загрузки с флешки необходимо выполнить следующие действия: 1. Включить компьютер и при появлении стартового экрана на мониторе нажать и удерживать клавишу F12 пока на экране не появится меню выбора носителей для загрузки; 2. Выбрать пункт USB-HDD, а из него — загрузочный флеш-накопитель, после чего нажмите Enter. Во втором случае можно изменить очерёдность загрузки с носителей через соответствующий пункт меню BIOS. Для этого в настройках BIOS семейства AWARD необходимо выполнить следующие действия: 40.Р497-19 09.02.02 ОП Изм. Лист № докум. Подпись Дата Лист 14 1. Включить компьютер и при появления стартового экрана на мониторе нажать клавишу Del или F1 для входа в меню настроек BIOS; 2. Перейти к пункту Advanced BIOS Features; 3. Открыть пункт первого устройства для загрузки (First Boot Device) и выбрать из списка загрузочную флешку — устройство с префиксом USB (USB-ZIP, USB-HDD и др.); 4. Вернутся в главное меню клавишей Esc и сохранить конфигурацию командой Save & Exit Setup. После выполнения любого из способов активации загрузки с флешки компьютер загрузится с флешки и начнёт процесс установки Windows 10. Версии BIOS и UEFI сильно отличаются друг от друга оформлением, местами расположения вкладок, настроек и набором возможностей. Чтобы компьютер с UEFI смог загрузиться с флешки, она должна быть отформатирована в файловой системе FAT32. Для настройки UEFI нужно выполнить следующие шаги: 1. Включить компьютер. При появлении стартового экрана нажать специальную клавишу для вызова UEFI (Рисунок 3.3). В зависимости от производителя это могут быть клавиши F2, F10 или специальная кнопка на клавиатуре (ThinkVantage — у Lenovo, Assist — у Sony); Рисунок 3.3 – Стартовый экран UEFI 40.Р497-19 09.02.02 ОП Изм. Лист № докум. Подпись Дата Лист 15 2. Открыть Boot-меню при помощи клавиши F8 и выбрать в нём загрузочную флешку после чего нажать клавишу Enter; 3. Сохранить настройки, нажав сначала Exit, а потом Save Changes. В отличие от систем с BIOS компьютер не перезагрузится, а сразу стартует с выбранного носителя — загрузочной флешки с дистрибутивом Windows 10. Для загрузки с флешки, несовместимой с UEFI (с вероятностью 90% это будет так), нужно отключить систему Secure Boot — защитную опцию, которая препятствует выполнению загрузочного кода без цифровой подписи Microsoft. Для этого нужно активировать режим совместимости с BIOS (Launch CSM, Legasy BIOS). После этого меню, в котором можно отключить Secure Boot, станет доступным. Затем активировать CSM, чтобы получить доступ к меню загрузки. После выполнения указанных действий можно отключить Secure Boot соответствующим пунктом меню. Если CSM активирован, в меню загрузки станут доступны все съёмные носители. 3.3 Установка Windows После перезагрузки компьютера или ноутбука, при выполнении настроек описанных ранее, загрузится программа-установщик операционной системы Windows 10 с пошаговой инструкцией. Необходимо следовать её пунктам: 1. Базовые региональные настройки (язык, формат даты и времени, а также первичная раскладка клавиатуры) — первое, что нужно будет выбрать в программе установки. Окно базовых региональных настроек представлено на рисунке 3.4; Программа-инсталлятор позволяет не только установить операционную систему, но и исправить ошибки в уже имеющейся копии. Для этого есть кнопка-ссылка «Восстановление системы» в левом нижнем углу окна. А 40.Р497-19 09.02.02 ОП Изм. Лист № докум. Подпись Дата Лист 16 чтобы продолжить установку, нажмите кнопку «Установить» в центре экрана. Рисунок 3.4 – Окно базовых региональных настроек 2. Далее необходимо нажать кнопку «Установить» для продолжения процесса; 3. В окне активации Windows (рисунок 3.5) нужно указать ключ продукта, если он не был введён автоматически; Рисунок 3.5 – Окно активации Windows 40.Р497-19 09.02.02 ОП Изм. Лист № докум. Подпись Дата Лист 17 Если проводить установку без ключа продукта (это допустимо), программа установки запросит выбор редакции операционной системы. В зависимости от типа дистрибутива и фактической разрядности компьютера могут быть предложены разные варианты установки, представленные на рисунке 3.6. Рисунок 3.6 – Окно выбора разрядности системы 4. Прочитать лицензионное соглашение, принять его и нажать кнопку далее; 5. Выбрать тип установки Windows 10 представленный в окне выбора типа установки на рисунке 3.7. Хотя система и допускает обновление поверх имеющейся копии Windows с сохранением уже установленных программ, наилучшим решением будет всё-таки чистая установка с предварительным форматированием системного раздела; Идеальный вариант установки системы — установка на новый чистый жёсткий диск. При обновлении системы окно выбора раздела для установки не откроется: программа-инсталлятор сама найдёт, где установлена предыдущая версия операционной системы. При чистой установке обязательно откроется окно выбора раздела для инсталляции. Чтобы сделать правильный выбор, следуйте перечисленным принципам: 40.Р497-19 09.02.02 ОП Изм. Лист № докум. Подпись Дата Лист 18 Рисунок 3.7 – Окно выбора типа установки В открывшемся окне выбора разделов будет намного больше вариантов, чем логических дисков, которые отображаются в проводнике. У ноутбука обязательно будет скрытый раздел с дистрибутивом ОС, который использует система автоматического восстановления, а у стационарного ПК могут присутствовать служебные разделы, оставшиеся от предыдущих версий Windows. Самым правильным алгоритмом действий будет удаление системного и всех служебных разделов и установка ОС в неразмеченную область. Если на диске есть отдельный пользовательский раздел (с рабочими файлами, документами и прочим), его удалять не стоит. 6. Отформатировать раздел диска, на котором раньше была установлена операционная система или создать новый раздел, если компьютер новый. Окно выбора раздела диска изображено на рисунке 3.8; Если предыдущая система установлена на разделе или диске C, а для установки Windows 10 был выбран другой раздел или диск, то в результате на компьютере будет установлено одновременно две операционных системы с выбором нужной при загрузке компьютера. 40.Р497-19 09.02.02 ОП Изм. Лист № докум. Подпись Дата Лист 19 Рисунок 3.8 – Окно выбора раздела диска 7. После необходимо нажать на кнопку далее после чего начнется копирование файлов и завершение установки (Рисунок 3.9). Рисунок 3.9 – Окно установки Windows Процесс установки Windows занимает значительное время в зависимости от комплектации компьютера. После завершения процесса установки все необходимые первоначальные настройки операционная система произведёт автоматически. От пользователя потребуется лишь пройти ещё несколько простых шагов для настройки персонализации компьютера: 1. Выбор региона (страны). Влияет на первичную раскладку клавиатуры, формат даты, времени и национальной валюты; 40.Р497-19 09.02.02 ОП Изм. Лист № докум. Подпись Дата Лист 20 2. Проверка правильности выбора первичной (основной) раскладки клавиатуры; 3. Выбор дополнительной раскладки клавиатуры (помимо английской и русской); 4. Создание новой учётной записи Microsoft или вход в созданную ранее (Рисунок 1.10); Рисунок 3.10 – Окно входа в учетную запись Microsoft 5. Настройка параметров конфиденциальности. Если отключить в данном диалоговом окне все пункты сбор информации о пользователе системой будет деактивирован (Рисунок 3.11). Рисунок 3.11 – Окно настройки параметров конфиденциальности 40.Р497-19 09.02.02 ОП Изм. Лист № докум. Подпись Дата Лист 21 После принятия выбранных параметров конфиденциальности система некоторое время на то, чтобы установки окончательно вступили в силу. Появление интерфейса рабочего стола свидетельствует о том, что система полностью готова к работе. 40.Р497-19 09.02.02 ОП Изм. Лист № докум. Подпись Дата Лист 22 4 Установка необходимых драйверов Современные версии операционных систем, такие как Windows 7 или Windows 10 автоматически определяют большую часть оборудования и устанавливают соответствующий драйвер. Если подключить USB флешку к компьютеру, она прекрасно будет работать, несмотря на то, что ничего специального не сделано. Аналогично, после установки Windows отображается рабочий стол на мониторе, а это означает, что драйвера видеокарты и монитора тоже установлены. Две основные причины установки драйверов: - устанавливаются не все драйвера. Например, после установки Windows 7 на компьютер, может не работать звук (очень частая проблема), а порты USB 3.0 функционировать в режиме USB 2.0. - операционная система устанавливает драйвера для обеспечения её базовой функциональности. То есть, Windows устанавливает «Базовый драйвер для любых видеокарт NVidia или ATI Radeon», но не для конкретной видеокарты. Разумеется, функционал видеокарты (или любого другого устройства и аспекта системы) будет не полным и есть вероятность появления определенных последствий — не запускаются игры, страницы в браузере тормозят при прокрутке, тормозит видео. 4.1 Ручная установка драйверов В том случае если пользователем был приобрен компьютер, на котором уже была установлена Windows, то, вероятно, все необходимые драйвера там уже есть. При переустановке операционной системы путем сброса ноутбука на заводские настройки, то есть со скрытого раздела восстановления, все нужные драйвера при этом процессе также устанавливаются. При одном из вышеописанных случаев нет особой необходимости в обновлении драйверов для всех устройств. Рекомендуется обновить драйвера 40.Р497-19 09.02.02 ОП Изм. Лист № докум. Подпись Дата Лист 23 для видеокарты, что может повысить производительность компьютера. В данном случае ручная установка драйверов представляет собой их поиск, загрузку на компьютер и установку. Если пользователь знает, на какое устройство необходимо установить драйвер то с легкостью сможет найти на официальных сайтах их производителей. В противном случае пользователю следует воспользоваться диспетчером устройств Windows. Для того, чтобы увидеть список оборудования компьютера, необходимо нажать на клавиатуре сочетания клавиш Windows и R. После этого откроется окно «Выполнить» (Рисунок 4.1), в которое надо ввести команду «devmgmt.msc» и нажать клавишу Enter или кнопку Ок. Рисунок 4.1 – Окно «Выполнить» Откроется диспетчер устройств (Рисунок 4.2), в котором будет список всех аппаратных компонентов компьютера. 1. Необходимо найти устройство, которое работает некорректно (чаще всего рядом с такими устройствами находятся иконки в виде желтого вопросительного знака) или устройство, которое пользователь хочет обновить, нажать по нему правой кнопкой мыши и выбрать пункт «Свойства»; 2. Определить нужный драйвер — перейти на вкладку «Сведения» и в поле «Свойство» выбрать «ИД оборудования». После чего кликнуть правой 40.Р497-19 09.02.02 ОП Изм. Лист № докум. Подпись Дата Лист 24 кнопкой по значению ниже и выбрать «Копировать», затем — перейти к следующему. Окно вкладки «Сведения» изображено на рисунке 4.3; Рисунок 4.2 – Окно диспетчера устройств Рисунок 4.3 – Окно вкладки «Сведения» 40.Р497-19 09.02.02 ОП Изм. Лист № докум. Подпись Дата Лист 25 3. Открыть в браузере сайт devid.info, который является проверенной базой драйверов для различных устройств, и в строку поиска вставить ИД драйвера. Поиск осуществляется по коду VEN и DEV, которые сообщают о производителе и коде устройства. Поэтому необходимо копировать значение драйвера, включающее в себя коды VEN и (Например: DEV HDAUDIO\FUNC_01&VEN_10EC&DEV_0280&SUBSYS_1179FBA0); 4. Необходимо нажать кнопку «Поиск» и подождать результатов — прямо отсюда можно скачать необходимые драйвера Или узнать производителя и название устройства, перейти на его официальный сайт и загрузить нужные файлы там. Поисковая строка сайта devid.info показана на рисунке 4.4. Рисунок 4.4 – Поисковая строка сайта devid.info Таким же образом можно произвести установку и других драйверов в системе. Если известно, какими устройствами оснащен ПК, то самый быстрый путь бесплатно скачать последние драйвера — перейти на сайт производителя. 4.2 Автоматическая установка драйверов Большинство пользователей предпочитают использовать специальное программное обеспечение, которое автоматически находит и устанавливает необходимые драйвера. Плюсом таких программ является экономия времени пользователя особенно в те моменты, когда необходимо обновить достаточное число устройств. Но есть и определенные отрицательные моменты. Одной из таких программ является DriverPack Solution. Она представляет собой набор практически всех драйверов для практически 40.Р497-19 09.02.02 ОП Изм. Лист № докум. Подпись Дата Лист 26 любого оборудования и утилиту для их автоматического определения и установки. Рабочее окно программы представлено на рисунке 4.5. Рисунок 4.5 – Окно программы DriverPack Solution Помимо установки драйверов могут быть также установлены различные программы по типу браузеров, антивирусов и прочего. Поэтому рекомендуется ставить всё в ручном режиме, нажав на первом экране кнопку Режим эксперта и отключить установку нежелательного ПО. Использование программы DriverPack Solution достаточно легко и понятно даже для начинающего пользователя. От пользователя потребуется только дождаться, когда программа определит все устройства, для которых требуется установка или обновление драйверов и дождаться окончания установки. Главными минусами большинства программ автоматической установки и обновления драйверов, и программы DriverPack Solution в частности, являются следующие: - установка ненужных компонентов вместе с установкой драйверов; - устаревшие базы драйверов для некоторых устройств; - возникновение каких-либо проблем при установке драйверов (Например: синий экран смерти BSOD). Начинающему пользователю будет сложно решить проблему и определить, какой именно драйвер это вызвал. 40.Р497-19 09.02.02 ОП Изм. Лист № докум. Подпись Дата Лист 27 5. Обжим сетевого кабеля В проводных локальных сетях для передачи сигнала используется специальный кабель под названием «витая пара», состоящий из четырех пар свитых между собой медных жил. Витая пара, имеет общую внешнюю плотную изоляцию из поливинилхлорида, которая обеспечивает защиту от электромагнитных помех. Также существуют как неэкранированный вариант кабеля UTP (Unshielded Twisted Pair), так и экранированные разновидности, имеющие дополнительный экран из фольги - или общий для всех пар (FTP - Foiled Twisted Pair), или для каждой пары по отдельности (STP - Shielded Twisted Pair). Кабель витая пара разделяется на несколько категорий, которые маркируются от CAT1 до CAT7. Для построения домашних и офисных компьютерных сетей используется в основном кабель без экрана категории CAT5 или его несколько усовершенствованная версия CAT5e. В некоторых случаях, например, когда сеть прокладывается в помещениях с большими электромагнитными наводками, можно воспользоваться кабелем шестой категории (CAT6), имеющий общий экран в виде фольги. Все вышеописанные категории способны обеспечить передачу данных на скоростях 100 Мбит/c при использовании двух пар жил, и 1000 Мбит/с при использовании всех четырех пар. Обжимом витой пары называют процедуру закрепления специальных разъемов на концах кабеля, в качестве которых используются 8-контактные коннекторы 8P8C, которые обычно называют RJ-45. Для укладки проводов, внутри коннектора нарезаны 8 маленьких канавок (по одной для каждой жилы), над которыми в конце располагаются металлические контакты. Если держать разъем контактами вверх, защелкой к себе, а вход для кабеля будет смотреть на вас, то первый контакт будет 40.Р497-19 09.02.02 ОП Изм. Лист № докум. Подпись Дата Лист 28 располагаться справа, а слева – восьмой. Нумерация контактов важна в процедуре обжима. Существует две основные схемы распределения проводов внутри разъемов: EIA/TIA-568А и EIA/TIA-568B (Рисунок 5.1). Рисунок 5.1 – Схемы распределения EIA/TIA-568А и EIA/TIA-568B При использовании схемы EIA/TIA-568A провода с первого по восьмой контакт укладываются в следующем порядке: Бело-зеленый, Зеленый, Белооранжевый, Синий, Бело-синий, Оранжевый, Бело-коричневый и Коричневый. В схеме EIA/TIA-568В провода идут так: Бело-оранжевый, Оранжевый, Бело-зеленый, Синий, Бело-синий, Зеленый, Бело-коричневый и Коричневый. При работе надо быть аккуратным, чтобы не повредить проводники или изоляцию в неположенном месте. Если нет специальных инструментов для зачистки изоляции, пользуются канцелярским или остро заточенным кухонным ножом. Чтобы не повредить изоляцию, сначала лишь немного ее надрезаете, потом кабель сгибаете. В полимерную оболочку специально добавляют мел, что делает ее хрупкой при изломе. Так что чуть надрезанная изоляция при изгибе лопается. Это что касается зачистки оболочки кабеля. Надо будет еще обрезать проводники, тут никаких особых хитростей — 40.Р497-19 09.02.02 ОП Изм. Лист № докум. Подпись Дата Лист 29 берете кусачки и откусываете. Порядок действий при обжиме витой пары следующий: 1. С кабеля аккуратно снять изоляцию (Рисунок 5.2). Сделать надрез на расстоянии около 15 мм от края, не стараясь прорезать оболочку насквозь. Взяться за кабель с двух сторон от разреза и согнуть. Оболочка лопнет по месту реза. Необходимо пару раз изменить направление изгиба, чтобы изоляция отделилась полностью; Рисунок 5.2 – Снятие изоляции с витой пары 2. Расправить проводники (Рисунок 5.3). Если есть экран, скрутить его и отогнуть в сторону. Выложить провода по цветам по требуемой схеме. Зажать провода между большим и указательным пальцами, расправить, чтобы они были прямыми и шли один возле другого; Рисунок 5.3 – Расправление проводов по выбранной схеме 40.Р497-19 09.02.02 ОП Изм. Лист № докум. Подпись Дата Лист 30 3. Взять кусачки или кримпер и отрезать провода так, чтобы они торчали начала изоляции на 9-10 мм (Рисунок 5.4); Рисунок 5.4 – Обрезка торчащих проводов 4. Взять коннектор RJ-45, повернуть «хвостиком» вниз и вставить провода в желобки; 5. Вставленные провода продвинуть вперед до упора (Рисунок 5.5). При этом край изоляции должен упираться в риску на коннекторе. Именно такой обжим интернет кабеля будет работать без проблем. Если из коннектора выходит не кабель в оболочке, а торчат провода в изоляции, через некоторое время возможны проблемы, придется обжимать витую пару заново. Рисунок 5.5 – Вставка проводов в желобки 40.Р497-19 09.02.02 ОП Изм. Лист № докум. Подпись Дата Лист 31 6. Взять кримпер, вставить в гнездо коннектор (прорезь специальной формы) и сжать. На этом обжим витой пары закончен. Рисунок 5.6 – Обжим витой пары при помощи кримпера 40.Р497-19 09.02.02 ОП Изм. Лист № докум. Подпись Дата Лист 32 6. Настройка сети 6.1 Настройка параметров Ethernet-адаптера Ethernet, технологию пакетной передачи данных, называют самым простым соединением. Поставщики услуг интернета прокладывают к домам сетевые кабели и подключают отдельные квартиры. При таком соединении интернет может быть подключен напрямую или через роутер, ADSL-модем. Это одно и то же интернет-соединение, но подключенное с помощью различных устройств. Если быть точнее, то везде используется сетевой кабель, только способ подключения разный — прямой или через специальные устройства для пакетной передачи данных. При правильных настройках подключение произойдет в автоматическом режиме, при этом ни паролей, ни логинов вводить не нужно: в этом соединении они отсутствуют. В случае если после подключения кабеля, соединение активировалось, но состояние его «Ограничено», как это показано на рисунке 4.1, необходимо настроить параметры Ethernet-адаптера Рисунок 6.1 – Состояние «Ограничено» при подключении Чтобы проверить правильность настроек и задать нужные параметры, необходимо выполнить следующие действия: 1. Кликнуть на значок соединения (Рисунок 6.2), расположенного на панели с уведомлениями, и оттуда перейти в Центр, который управляет сетью и общим доступом. Рисунок 6.2 – Переход в «Параметры сети и Интернет» 40.Р497-19 09.02.02 ОП Изм. Лист № докум. Подпись Дата Лист 33 2. Когда откроется новое окно необходимо перейти в Центра управления сетями (Рисунок 6.3), а затем выбрать пункт «Изменение параметров адаптера» (Рисунок 6.4); Рисунок 6.3 – Переход в «Центр управления сетями» Рисунок 6.4 – Переход в «Изменение параметров адаптера» 3. Выбрать необходимый Ethernet-адаптер, кликнув по его названию, и перейти в его Свойства (Рисунок 6.5); 40.Р497-19 09.02.02 ОП Изм. Лист № докум. Подпись Дата Лист 34 Рисунок 6.5 – Переход в свойства Ethernet-адаптера 4. Выбрать Internet Protocol Version 4(TCP/IPv4) поставить галку, если ее нет. Проверить Свойства сетевого протокола передачи данных (Рисунок 6.6); Рисунок 6.6 – Свойства Ethernet-адаптера 5. В открывшемся окне необходимо поменять параметры получения DNS и IP. Обязательно нужно указать получение адресов в автоматическом режиме после чего нажать OK (Рисунок 6.7). 40.Р497-19 09.02.02 ОП Изм. Лист № докум. Подпись Дата Лист 35 Рисунок 6.7 – Параметры получения DNS и IP Если все параметры правильные, статус Интернет-соединения будет активным. Если статус не меняется, необходимо перезагрузить компьютер. 6.2 Настройка высокоскоростного соединения (PPPoE) в Windows 10 PPPoE или высокоскоростное соединение от Ethernet отличается всего лишь несколькими нюансами. Поставщики услуг интернета также прокладывают в дома кабели и подключают отдельные квартиры. Но для соединения с интернетом в этом случае понадобятся логин, пароль и возможно какие-то дополнительные настройки на ПК или роутере. Для создания соединения необходимо выполнить следующее: 1. Открыть Центр, управляющий сетью и общим доступом; 2. Нажать на пункт «Создание и настройка нового подключения или сети» (Рисунок 6.8); 40.Р497-19 09.02.02 ОП Изм. Лист № докум. Подпись Дата Лист 36 Рисунок 6.8 – Выбор пункта «Создание и настройка нового подключения или сети» 3. В открывшемся окне выбрать пункт «Подключение к интернету» и нажать далее (Рисунок 6.9); Рисунок 6.9 – Выбор пункта «Подключение к интернету» 4. Откроется новое окно, где нужно выбрать соединение. Необходимо выбрать Высокоскоростное (PPPoE) (Рисунок 6.10); 40.Р497-19 09.02.02 ОП Изм. Лист № докум. Подпись Дата Лист 37 Рисунок 6.10 – Выбор типа соединения 5. Заполнить форму, указав пароль и логин, предоставленный поставщиком услуг и поставить галочку на пункте запомнить пароль (Рисунок 6.11). После заполнения нажать кнопку «Подключить». Рисунок 6.11 – Ввод логина и пароля Если все параметры и данные верны, появится новое подключение и интернет автоматически заработает. Для изменения настроек и управления им, необходимо нажать на специальный значок на панели уведомлений. 40.Р497-19 09.02.02 ОП Изм. Лист № докум. Подпись Дата Лист 38 7. Замена картриджа Принтерные картриджи имеют определенную вместительность краски, кроме этого каждая модель оборудования расходует разное ее количество. Со временем чернила кончаются, вследствие чего появляются полосы на готовых листах, изображение становится размытым или возникают ошибки и загораются индикаторы на самом устройстве. В таком случае картридж следует поменять. Каждая модель печатного оборудования от разных производителей имеет собственную конструкцию, отличается и метод крепления емкости под краску. Перед выполнением процедуры замены картриджа необходимо ознакомиться со следующими примечаниями: 1. Не прикасаться руками к электрическим контактам и соплам на картридже. Они легко отличаются от основы, поэтому проблем с их обнаружением возникнуть не должно; 2. Не задействовать принтер без недостающего картриджа; 3. После установки емкости не вынимать её обратно без надобности и не оставлять в открытом виде. Такие действия провоцируют засыхание чернил и поломку оборудования. Замену картриджа можно условно поделить на три шага: 1. Сначала следует получить доступ к держателю. Сделать это несложно, достаточно произвести следующие действия (Рисунок 7.1): а. Подключить питание и включить устройство; б. Закрыть лоток приема бумаги в соответствии с его конструктивными особенностями; в. Открыть заднюю крышку. Подождать, пока держатель будет перемещен в состояние для замены картриджа. 40.Р497-19 09.02.02 ОП Изм. Лист № докум. Подпись Дата Лист 39 Рисунок 7.1 – Получение доступа к держателю Если крышка будет находиться в открытом состоянии более десяти минут, держатель встанет на свое место. Переместится он обратно только после повторного закрытия и открытия крышки. 2. Во время этого шага вам нужно извлечь чернильницу, крепление которой находится вблизи с остальными составляющими устройства. Важно не трогать металлические компоненты, не задеть их картриджем. В случае попадания на них краски просто аккуратно уберите жидкость с помощью салфеток. Само извлечение емкости для чернил происходит следующим образом: а. Нажать на картридж до появления щелчка (Рисунок 7.2); Рисунок 6.2 – Нажатие на картридж б. Аккуратно достать картридж из разъема (Рисунок 7.3). 40.Р497-19 09.02.02 ОП Изм. Лист № докум. Подпись Дата Лист 40 Рисунок 7.3 – Вытаскивание картриджа из разъёма В зависимости от модели и производителя принтера крепление может отличаться. Часто встречается конструкция с наличием специального держателя. В таком случае сначала его нужно открыть, а потом уже достать емкость. 3. Осталось только вставить новый картридж и подготовить устройство для дальнейшей печати. Все действия выполняются достаточно просто: а. Распаковать картридж и убрать защитную пленку (Рисунок 7.4); Рисунок 7.4 – Распаковка картриджа б. Под небольшим углом вставить ёмкость в держатель, смотря при этом, чтобы она не задела электрические контакты возле крепления (Рисунок 7.5); 40.Р497-19 09.02.02 ОП Изм. Лист № докум. Подпись Дата Лист 41 Рисунок 7.5 – Установка нового картриджа в. Нажать на корпус чернильницы до появления характерного щелчка. Обязательно убедится в том, что все составляющие были установлены и закрыть крышку (Рисунок 7.6). Рисунок 7.6 – Установка нового картриджа На этом замена картриджа завершена. После выполнения необходимо проверить работоспособность картриджа и печатного устройства путём распечатки чего-либо. 40.Р497-19 09.02.02 ОП Изм. Лист № докум. Подпись Дата Лист 42 ЗАКЛЮЧЕНИЕ За время прохождения практики по сетевым переферийным устройствам были выполнены следующие задачи: - закреплены навыки разборки и сборки системного блока персонального компьютера; - закреплены навыки по установке операционной системы на ПК и обеспечением его работоспособности за счет установки необходимых драйверов; - закреплен опыт по обжимке сетевого кабеля и последующей настройке персонального к работе в сети Интернет. 40.Р497-19 09.02.02 ОП Изм. Лист № докум. Подпись Дата Лист 43 СПИСОК ИСПОЛЬЗОВАННЫХ ИСТОЧНИКОВ 1. Статья «Выбор и обжим сетевого кабеля» - [Электронный ресурс]. – Режим доступа: http://www.compbegin.ru/articles/view/_102 свободный. 2. Статья «Замена картриджа в принтере» - [Электронный ресурс]. – Режим доступа: http://lumpics.ru/how-to-change-a-printer-cartridge/ свободный. 3. Статья «Настройка интернета в Windows 10» - [Электронный ресурс]. – Режим доступа: https://pc-helpp.com/339-kak-nastroit-internet-v-windows10.html свободный. 4. Статья «Обжимка сетевого кабеля RJ-45» - [Электронный ресурс]. – Режим доступа: https://f1comp.ru/zhelezo/kak-pravilno-obzhimat-setevoj-kabelrj-45/ свободный. 5. Статья «Сборка и разборка системного блока» - [Электронный ресурс]. – Режим доступа: https://pandia.ru/text/80/495/64992.php свободный. 6. Статья «Сборка, разборка компьютера» - [Электронный ресурс]. – Режим доступа: http://inbg.pro/computers/remont-nastrojka-upgrade/sborka- razborka-kompyutera.html свободный. 7. Статья «Установка драйверов» - [Электронный ресурс]. – Режим доступа: https://remontka.pro/drivers/ свободный. 8. Статья «Установка операционной системы Windows 10 с флешки» [Электронный ресурс]. – Режим доступа: https://winda10.com/ustanovka-iaktivatsiya-sistemy/kak-ustanovit-windows-10-s-fleshki.html свободный. 40.Р497-19 09.02.02 ОП Изм. Лист № докум. Подпись Дата Лист 44