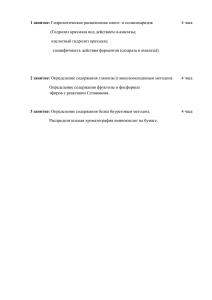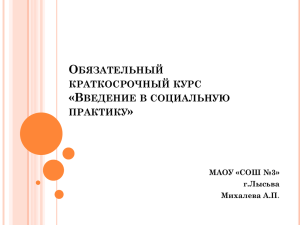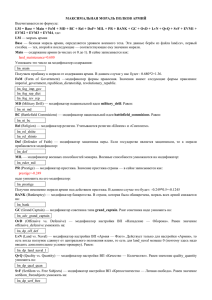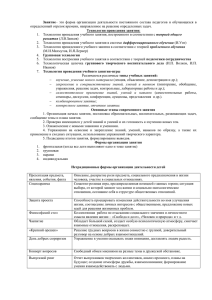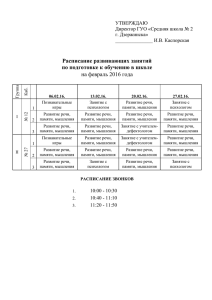Министерство общего и профессионального образования Ростовской области Государственное бюджетное образовательное учреждение среднего профессионального образования Ростовской области «Ростовский–на–Дону строительный колледж» Цикловая комиссия «Информатики и ОПД» Методическое руководство к практическим занятиям «Графический процессор 3D Max» для групп дополнительного образования разработала преподаватель Кутепова Е.А. 2012 г. 1 3D MAX Занятие 1 Тема занятия: Основные понятия программы 3D MAX. Цели занятия: - познавательная - познакомить слушателей с основными понятиями, интерфейсом и главным меню программы 3D MAX. - развивающая – формирование новой системы понятий, связанных с графическим представлением информации и использование графических программ - воспитательная – воспитание личностных качеств, обеспечивающих успешность исполнительской деятельности: дисциплинированности, внимательности, трудолюбия Области использования программы В настоящее время программа ЗD Мах бесспорно занимает лидирующую позицию среди всех программ трехмерного моделирования и широко используется в различных областях компьютерной графики. Из основных направлений можно выделить следующие: ♦ визуализация архитектурных проектов и дизайн интерьеров; ♦ подготовка рекламных и научно-популярных проектов для ТV; ♦ компьютерная анимация; ♦ компьютерные игры; ♦ спецэффекты. Этапы работы в программе трехмерного моделирования 1. Моделирование (создание геометрии) 2. Назначение материалов 3. Установка камер и источников света 4. Визуализация 2 Интерфейс программы Главное меню Каждый пункт меню объединяет группу функционально близких команд, которые отображают иерархию вложенных меню. Эти группы команд имеют следующее назначение: File (Файл) - объединяет основные файловые операции, команды экспорта, импорта и просмотра. Edit (Редактирование) - включает команды, управляющие буфером обмена, выбора и преобразования объектов. Тооls (Инструменты) - в этой группе сосредоточены команды запуска различных инструментов Group (Группирование) - меню, предназначенное для выполнения операций над группой объектов. Группа - это несколько объектов, выделяемых и преобразуемых совместно. С помощью этих команд можно объединить объекты, разбить группу, добавить в группу новые объекты и др. Views (Виды) - управляет внешним видом окон проекций и отображением объектов в этих окнах. 3 Сгеаtе (Создание) - позволяет создавать любые объекты 3D Мах. Modifiers (Модификаторы) - в этом меню сгруппированы все стандартные модификаторы 3D Мах, предназначенные для изменения объектов. Animation (Анимация) - включает средства управления анимацией. Graph Editors (Графические редакторы) - содержит команды для запуска редакторов, управляющих анимацией и иерархией. Rendering (Визуализация) - включает команды для настройки визуализации, окружающей среды, атмосферных эффектов, эффектов, накладываемых после визуализации и, естественно, запуска визуализации. Customize (Настройка) - здесь находятся команды, открывающие доступ ко всем параметрам настройки 3D Мах. Программа позволяет настроить практически любой элемент интерфейса и почти любую клавиатурную комбинацию. МАХScript - содержит команды для создания и редактирования макросов или сценариев. Сценарий - это небольшая программа, написанная на специальном языке операторы которого совпадают с командами 3D Мах. Неlр (Справка) - включает команды доступа к справочной системе и обучающим урокам 3D Мах. Основная панель инструментов На основной панели инструментов (MainToolBar) находятся самые важные и часто используемые средства 3D Мах . Эти средства объединены в группы элементов управления: команды отмены и повторения операций; средства для связывания объектов, инструменты выделения, инструменты трансформации, средства привязки, инструменты отражения и выравнивания объектов, средства работы со слоями, инструменты редактирования и анимации, средства создания и редактирования материалов, средства настойки визуализации. Командная панель: Create (Создание) – команды создания всех объектов: стандартных, дополнительных, основных, вспомогательных Modify (Изменить) - все преобразования объектов выполняются средствами этой вкладки. Здесь же отображаются параметры объекта. 4 Hierarchy (Иерархия) – содержит команды выравнивания и управления иерархическими связями типа «предок – потомок» Motion (Движение) – средства управление анимацией. Display (Отобразить) – команды скрытия и отображения объектов, а также команды, меняющие вид объектов в окнах проекций. Utilities (Утилиты) – другие модули программы 5 Занятие 2 Тема занятия: настройка вида экрана в программе . 3D MAX Цели занятия: - познавательная - познакомить слушателей с настройка вида экрана в программе - развивающая – формирование новой системы понятий, связанных с графическим представлением информации и использование графических программ - воспитательная – воспитание дисциплинированности, внимательности, трудолюбия Окна проекций: Top –вид сверху Front – вид спереди Left – вид слева Perspective – перспектива Контекстное меню окна проекции У каждого окна проекции имеется специальное меню, предназначенное для настройки данного окна. Для получения доступа к этому меню необходимо щелкнуть правой кнопкой мыши по названию окна проекции. ♦ Smooth + Highlights — тонированный (раскрашенный) режим; ♦ Wireframe — каркасный (проволочный) режим; ♦ Other — список прочих режимов; ♦ Edges Face — подчеркнутые грани полигонов; ♦ Transparency — различные режимы отображения прозрачности; ♦ Show Greed — показывать сетку в окне проекции; ♦ Show Background — показывать задний фон (если есть); ♦ Show Safe Frame— показывать безопасную зону; ♦ Texture Correction — коррекция текстур; ♦ Disable View — отключить обновление окна; ♦ View — список возможных видов; ♦ Undo — отмена последней операции с окном проекции; ♦ Configure — вызов расширенного меню с настройками. 6 КНОПКИ УПРАВЛЕНИЯ ОКНАМИ ПРОЕКЦИЙ 7 Занятие 3 Тема занятия: Создание примитивов программе 3D MAX Цели занятия: - познавательная - познакомить слушателей с методикой создания примитивов в программе 3D MAX - развивающая – формирование новой системы понятий, связанных с графическим представлением информации и использование графических программ - воспитательная – воспитание личностных качеств, обеспечивающих успешность творческой деятельности: активности, целеустремленности, настойчивости, сообразительности, самостоятельности Примитивы Создание примитивов В 3DМах существуют объекты, которые уже смоделированы, и вам необходимо их просто построить. Открыть список примитивов можно через главное меню Сгеаte или через вкладку командной панели (Создание), раздел Geometry (Геометрия) Все примитивы разбиты на две группы, которые можно выбрать из специального выпадающего списка. В каждой группе объекты представлены в виде кнопок с названиями. Далее приведен перечень примитивов по группам. Standard Primitives стандартные примитивы Box параллелепипед Cone конус Sphere сфера GeoSphere геосфера – состоит из треугольников Cylinder цилиндр Tube труба Torus тор, кольцо Pyramid пирамида Teapot чайник Plane плоскость Extended Primitives расширенные примитивы Hedra многогранник Torus Knot узел Chamfer Box бокс со сглаженными углами Chamfer Cylinder цилиндр со сглаженными углами Oil Tank цистерна Capsule капсула Spindle волчок, веретено L-Extrusion L-угольник Gengon многогранная призма C-Extrusion [ -угольник RingWave кольцевая волна Hose Prism трехгранная призма Лучше всего создавать примитивы в виде Top (сверху) 8 Основные параметры примитивов: ♦ Radius — радиус; ♦ Width — ширина; ♦ Length — длина; ♦ Height — высота; ♦ Segments — сегменты; ♦ Sides — количество сторон, аналогично сегментам; ♦ Smooth — сглаживание ребер объекта; ♦ Hemisphere — срезает сферу снизу вверх; ♦ Crop\Squash — определяет, обрезаются или уплотняются сегменты при обрезке; ♦ Slice On — включает режим выреза; ♦ Slice From \Slice To — определяют начало и конец выреза в градусах; ♦ Base To Pilot — располагает опорную точку объекта на его основании; ♦ General Mapping Coordinates — создает проекцию текстуры на объекте. Задание: создать разнообразные примитивы, используя панель объектов Сгеаtе 9 Занятие 4 Тема занятия:.основные операции редактирования объектов 3D MAX Цели занятия: - познавательная - познакомить слушателей с приемами редактирования объектов 3D MAX - развивающая – формирование новой системы понятий, связанных с графическим представлением информации и использование графических программ - воспитательная – воспитание личностных качеств, обеспечивающих успешность исполнительской деятельности: дисциплинированности, внимательности, трудолюбия Способы выделения объектов Инструменты для выделения и преобразования объектов Вокруг выделенного объекта появляется «габаритный контейнер» и обозначается опорная точка объекта. Возможны следующие способы выделения: ♦ выделение — щелчок по объекту инструментом Select Object (кнопка 2); ♦ добавление выделения — щелчок по объекту инструментом Select Object при нажатой клавише <Ctrl>; ♦ исключение выделения — щелчок по объекту инструментом Select Object при нажатой клавише <Alt>; ♦ выделение по имени объекта — инструмент Select by Name (кнопка 3); ♦ для выделения нескольких объектов можно растянуть рамку инструментом Select Object, захватывая нужные объекты. Этот метод называется "захват окном". Для него существует 2 режима, за которые отвечает кнопка 5. Если кнопка "выключена" (как на рисунке), то при захвате окном выделяются все объекты, входящие в рамку полностью и пересекаемые рамкой. Если "включить" кнопку 5, то она изменит свой вид, и тогда выделяться будут только те объекты, которые полностью входят в захваченную область; ♦ для добавления выделения — захват окном, удерживая клавишу <Ctrl>; ♦ для исключения из выделения — захват окном, удерживая клавишу <Alt>; 10 ♦ выделение пересекающихся объектов — щелчок в точке пересечения (будут последовательно выделяться объекты); ♦ блокировка выделения— нажать клавишу <Пробел>, тогда невозможно будет снять выделение с объекта или выделить другой объект. Чтобы снять блокировку, надо еще раз нажать <Пробел>; ♦ область выделения — кнопка 4, можно менять форму региона для захвата. Операции с объектами (Перемещение, Поворот, Масштабирование, Удаление) Операции выполняются над выделенными объектами. Для выполнения точных построений используется окна ввода данных и кнопка переключения данных с абсолютных на относительные. При повороте объектов в этих окнах отображаются значения углов – абсолютные или относительные. При перемещении координаты новой точки или расстояния перемещения. При масштабировании – коэффициенты изменения масштабов по осям. Для удаления всех объектов сцены надо выбрать в главном меню команду Reset. Изменение параметров построенного объекта: Включить вкладку Modify командной панели. Открывается окно параметров выделенного объекта. Выравнивание объектов. Выделить объекты – выбрать команду Tools – Align – Align – щелкнуть опорный объект, относительно которого выполнится выравнивание – откроется окно (Выравнивание положения) Align Position. В этом окне укажите: 1. По каким координатам будет выполняться выравнивание; 2. Задайте характерные точки выравниваемого (Current) и опорного (Target) объектов, положение которых будет совмещено по заданным координатам. Для этого установите переключатели в одно из четырех положений: Minimum — ближайшая крайняя точка габаритного контейнера объекта; Center — центр габаритного контейнера; Pivot Point — опорная точка габаритного контейнера; Maximum — дальняя крайняя точка габаритного контейнера объекта. ОК 11 Группировка объектов Группировка нужна для объединения нескольких объектов между собой. Сгруппированные объекты не считаются единым целым, а просто обрабатываются вместе (они считаются набором объектов). Последовательность применения: Выделить одновременно все объекты, которые необходимо сгруппировать. Войти в меню Group. Выбрать команду Group (Сгруппировать). В открывшемся диалоговом окне ввести имя группы. Всегда выполняйте этот шаг! ОК. После этих действий все объекты будут считаться одним набором. Чтобы выделить и переместить один объект из группы, необходимо выделить группу и из меню Group выбрать команду Open. Группа откроется для редактирования. После работы с отдельным элементом группы ее нужно закрыть. Для этого в меню Group существует команда Close. Признак открытой группы – габаритный контейнер розового цвета . Прочие команды из меню Group: Ungroup — разгруппировать группу (группа должна быть выделена); Open — открыть группу для редактирования (можно редактировать объекты группы, не разгруппировывая ее); Close — закрыть группу после редактирования; Attach — присоединить объект к группе (щелкнуть по группе); Detach — отсоединить объект из группы; Explode — разгруппировать все уровни группировки. 12 Занятие 5 Тема занятия:. практическое занятие по созданию сложного объекта из примитивов 3D MAX Цели занятия: - познавательная - научить слушателей создавать сложные объекты, используя примитивы программы 3D MAX - развивающая – формирования умений создавать сложные объекты, используя примитивы программы 3D MAX - воспитательная – воспитание активности, целеустремленности, сообразительности Практическая работа "Снеговик" 1. Постройте 3 сферы разного радиуса и расположите их друг на друге. На виде Тор сферы должны располагаться друг в друге. На виде Front сферы должны лишь немного пересекаться. 2. Постройте еще две сферы одинакового радиуса (изменить радиус у сферы можно на вкладке Modify). Расположите эти окружности по бокам средней сферы. Это будут ручки снеговика. Выделите все сферы и выберите для них светло-голубой цвет. 3. Создайте нос снеговика. На виде Front (Вид спереди) создайте Cone (Конус). Расположите его таким образом, чтобы основание конуса оказалось внутри головы. 4. Глазки сделайте маленькими сферами. 5. В качестве ведра на голову снеговика наденем конус, только усеченный. Начните строить Cone (Конус) на виде Тор, но не сужайте его до конца. 6. Можно добавить к ведру ручку. Для этого хорошо подойдет примитив Torus (Кольцо). Начните построение на виде Front. Чтобы кольцо получилось тоненьким, задайте значение Radius 2 = 1. А значение Radius 1 подберите таким образом, чтобы кольцо по размеру было соизмеримо с усеченным конусом (ведром). У кольца есть полезная опция Slice (Разрезание). Включите флажок Slice On и подберите значение счетчиков Slace From таким образом, чтобы разрыв кольца не превышал размер цилиндра. С помощью инструментов перемещения Select&Move и поворота Selcct&Rotate расположите ручку на ведре. Снеговик готов. Сгруппируйте его через главное меню Group - Group. Сохраните файл через главное меню Save As.... Снеговик. 13 Клонирование объектов Создание клонов: Правка – Переместить – выбрать объект – щелкнуть правой кнопкой – Клонировать или: CTRL+V или: контекстное меню объекта - Clon режимы создания объекта окне клонирования: Copy ( копия) – новый независимый объект; Instans (экземпляр) – новый объект, двусторонне связанный с исходным, т.е. все изменения в одном повторяются в другом. Referens (Образец, ссылка) – изменения оригинала влекут за собой изменения с копии 14 Занятие 6 Тема занятия:. Назначение и настройка модификаторов 3D MAX Цели занятия: - познавательная - познакомить слушателей с назначением и основными настройками модификаторов - развивающая – формирование новой системы понятий, связанных с графическим представлением информации и использование графических программ - воспитательная – воспитание личностных качеств, обеспечивающих успешность исполнительской деятельности: дисциплинированности, внимательности, трудолюбия Простое моделирование Назначение и настройка модификаторов Модификатором называется специальная операция 3D Max, которую можно применить к объекту. Каждый модификатор имеет определенное название и наделяет объект дополнительными свойствами. Удобство работы с модификаторами состоит в том, что к одному объекту можно применить несколько модификаторов, менять последовательность их воздействия на объект, а также перенастраивать и удалять модификаторы. Для работы с модификаторами существует стек модификаторов, который находится на вкладке Modify командной панели. Элементы стека модификаторов: 1. Вкладка Modify командной панели (Command Panel). 2. Список всех модификаторов. Для назначения модификатора на выделенный объект нужно открыть выпадающий список и выбрать нужный модификатор одним щелчком. 3. Перечень уже назначенных на объект модификаторов (стек). Читается стек снизу вверх. 4. Уровень подобъектов Sub-objects. Чтобы развернуть уровень подобъектов, необходимо один раз щелкнуть по плюсу слева от названия модификатора. Большинство модификаторов имеют несколько уровней подобъектов, например: Gizmo (Гизмо) — габаритный контейнер, в рамках которого действует модификатор. Изображается в видовых окнах как каркас (обычно оранжевого цвета), который первоначально окружает объект. 15 Center (Центр) — точка или ось, относительно которой действует модификатор. Подобъекты можно перемещать, вращать и масштабировать, тем самым изменяя воздействие модификатора на объект. Кнопка Pin Stack (Закрепить стек) — позволяет зафиксировать меню стека на экране таким образом, что оно не исчезнет, если снять выделение с объекта или даже выделить другой объект. Кнопка Show end result on/off toggle (Показывать конечный результат) — показывает конечный результат всех модификаций объекта, даже если выбран не последний в стеке модификатор. Кнопка Make unique (Сделать независимым) — делает выбранный модификатор или сам объект независимой копией, которая активна только в том случае, если объект или модификатор является Instance. Кнопка Remove modifier from the stack (Удалить модификатор) — удаляет выделенный модификатор из стека. Кнопка Configure Modifier Sets — для вызова расширенного меню настройки модификаторов. К одному объекту можно применить несколько модификаторов. Причем, конечная форма объектов зависит от порядка применения модификаторов. Чтобы поменять модификаторы местами, можно перетащить модификатор мышью. Можно отключить воздействие модификатора надо сделать щелчок по лампочке слева от названия модификатора. Чтобы удалить модификатор, надо выделить его и щелкнуть по кнопке с корзиной. 16 Занятие 7 Тема занятия:. практическое занятие по созданию объектов с использование сложных модификаторов Цели занятия: - познавательная - научить слушателей создавать сложные объекты на основе примитивов с использованием модификаторов - развивающая - формирования умений создавать объекты, используя сложные модификаторы - воспитательная - воспитание личностных качеств, обеспечивающих успешность исполнительской деятельности: дисциплинированности, внимательности, трудолюбия Пример использования модификаторов в композиции «Сказочный город» 1. На виде Top создайте Box с параметрами (100, 100, 150) сегментов 1, 1, 10. 2. Переключитесь на вкладку Modify и примените к объекту модификатор Stretch. В свитке Parameters установите силу растягивания Stretch = 0,2 и Amplify = 1,0. 3. На виде Тор создайте Pyramid с параметрами: (110, 110, 100) сегментов 1,1,10. 4. Переключитесь на вкладку Modify I примените к объекту модификатор Stretch. В свитке Parameters установите силу растягивания Stretch = -0,4 и Amplify = 0,4. 4. На виде Front создайте Box с параметрами (20, 20, 100). Расположите его в виде окна. 5. Клонируйте этот Box как Instance. 6. На виде Front создайте Box с параметрами (60, 30, 100). Примените к нему модификатор Taper (Заужение). Величина Amount = -0,5 и оси Taper Axis: Primary Y и Effect X. 7. Сгруппируйте полученный сказочный домик через команду главного меню Group - Group. 17 Сказочное дерево 1. На виде Тор создайте GeoSphere с радиусом 75. Примените к ней модификатор Noise (Шум) и установите параметры зашумления Strength X = Y = Z = 50. Меняя число Seed, подберите подходящую форму. 2. Примените к этому объекту модификатор Lattice (Решетка). 3. В свитке Parameters установите переключатель в позицию Joints Only from Vertices (Только узлы на вертексах, т.е. вершинах). В разделе Joints выберите форму узлов Icosa со значением Radius = 10. Получилась крона дерева. 4. На виде Тор создайте Cylinder с параметрами (R = 35, Н = 120, HS = 10). Это будет ствол дерева. Расположите его по центру кроны. Примените к цилиндру модификатор Stretch (Растягивание) с настройками Stretch = 1,0 и Amplify = 1,0. 5. Если вы хотите сделать ствол неравномерно изогнутым, то можно применить к нему модификатор Noise. Когда вы будете клонировать и расставлять по сказочному городу деревья, то меняйте у модификатора Noise число Seed, тогда деревья будут разными. Клоны должны быть независимыми. Ландшафт 1. Чтобы деревья и дома не летали, нужно создать ландшафт. На виде Тор создайте Plane (Плоскость) с параметрами (2600, 2600). Добавьте ей сегментов по длине и ширине по 40. 2. Примените к плоскости модификатор Noise и установите силу выталкивания Strength по Z = 50. Чтобы изменять геометрию плоскости вручную, примените модификатор FFD Box (Свободная деформация). Зайдите на уровень подобъектов Control Points и щелкните по кнопке Set Number of Points. Введите число контрольных точек: 10, 10, 2. После этого возьмите инструмент перемещения Select&Move и перемещайте контрольные точки таким образом, чтобы создавать возвышенности и углубления. Если у вас что-то не получилось, то можно вернуть расположение контрольных точек в исходное положение, нажав в свитке FFD Parameters кнопку Reset. Закончив работу с контрольными точками, выключите уровень подобъектов. Модификаторы группы PARAMETRIC MODIFIRS Bend – Сгиб Shell – Оболочка, придание толщины Twist – Скручивание открытой поверхности Stretch – Растягивание, сплющивание Taper – Стесывание, заострение объекта Noise – Зашумление, случайное искаPush – Надувание объекта жение Ripple – Круги по поверхности объекта Squeeze – Сжатие Skew- Скос объекта Relax – Разглаживание поверхности 18 Spherify – Превращение объекта в сферу Lattice – Превращение объекта в решетку Displace – Смещение вершин на объекте с помощью карты Substitute – Замена одного объекта другим, например, при расстановке мебели в интерьере объекта Wale – Волны по поверхности объекта Slice – Разрезание объекта, отрезание его части Affect Region – Смещение региона Mirror – Зеркальное отражение объекта XForm – Запись преобразований в стек Preserve – Сохранение длин ребер. 19 Занятие 8 Тема занятия:. Логические операции Boolean Цели занятия: - познавательная - познакомить слушателей с использованием логических операций Boolean для создания объектов - развивающая – формирование понятия Булевых операций, связанных с графическим представлением информации и использованием графических программ - воспитательная – воспитание личностных качеств, обеспечивающих успешность исполнительской деятельности: дисциплинированности, внимательности, трудолюбия Логические операции Boolean К логическим операциям относятся объединение, вычитание и пересечение. В одной операции всегда используются только два объекта, их называют операндами (операнд А и операнд В). Имеется несколько ограничений для применения Boolean. Для этой операции подходят только объекты с замкнутой поверхностью (например, плоскость или чайник не подойдут). Объекты должны пересекаться. Последовательность применения: 1. Создать два объекта. 2. Выделить один из них (операнд А). 3. Вызвать команду Boolean. 4. Щелкнуть по кнопке Pick Operand В. 5. Щелкнуть по второму объекту в любом видовом окне. 6. Щелкнуть правой кнопкой мыши в активном видовом окне (для того бы завершить команду). Режимы Boolean: Union (Сложение); Intersection (Пересечение); Subtraction (А-В) (Вычитание из главного объекта), по умолчанию; Subtraction (B-A) (Вычитание наоборот); Cut (Разрез), используется для работы с полигональной сеткой. Практическая работа ПУГОВИЦА 1. На виде Тор создайте Chamfer Cylinder: Radius = 30; Height = 8; Fillet = 1,5; Sides = 50. 20 2. На виде Top создайте Cylinder: Radius = 6; Height = 20; Height Segments = 1; Sides = 30. Расположите цилиндр так, чтобы он насквозь проникал в Chamfer Cylinder. 3. Клонируйте цилиндр как Сору (удерживая нажатой клавишу <Sliift>, переместите цилиндр и в открывшемся меню выберите Сору). В булевых операциях не могут участвовать Instance клоны. 4. Выделите только Chamfer Cylinder. На вкладке Create в разделе Geometry из выпадающего списка верите Compound Objects. Нажмите кнопку Boolean (после нажатия кнопка станет желтой). В свитке Pick Boolean нажмите Pick Operand В и щелчком мыши выделите цилиндр. Щелчком правой кнопкой мыши в любой области активного окна выйдите из режима Boolean (кнопка станет серой). Повторите те же действия со вторым цилиндром. 5. Для придания пуговице более реалистичного вида сделаем выемку. Для этого создайте сферу: Radius = 70; Segments = 60. Выровняйте центр сферы по центру пуговицы, используя инструмент Align (Выравнивание). Приподнимите сферу на виде Front так, чтобы она лишь слегка пересекала пуговицу. 6. Выполните булеву операцию вычитания сферы из пуговицы. 7. Чтобы пуговица смотрелась реалистичнее, давайте "пришьем" ее к «лоскутку». Создайте Plane (Плоскость) с параметрами (250, 250) и добавьте 40 сегментов по каждой оси. Примените модификатор Ripple к плоскости и настройте его параметры Amplitude 1 =3,0; Amplitude 2 = 2,5. Получатся круги по поверхности. Расположите пуговицу в центре кругов. 8. На виде Тор создайте Cylinder (Цилиндр) с параметрами: Radius =1,5; Height = 40,0; Height Segments = 20. 9. Расположите этот цилиндр в левом отверстии пуговицы. примените к цилиндру модификатор Bend (Сгиб). Угол сгиба Angle = 180,0. 10. Скопируйте несколько раз этот цилиндр и расположите таким образом, чтобы они немного пересекались, как настоящие нитки. Используйте инструменты масштаба и поворота. Операции ProBoolean Операция ProBoolean, позволяет за одну команду вычесть из объекта сразу несколько операндов. Последовательность применения: 1. Создать несколько объектов. 2. Выделить один из них (операнд 0). 3. Вызвать команду ProBoolean (Меню Create - Compound - ProBoolean). 21 4. Щелкнуть по кнопке Start Picking (Начало общелкивания). 5. Общелкать подряд все остальные объекты в любом видовом окне. 6. Щелкнуть правой кнопкой мыши в активном видовом окне (для того, чтобы завершить команду). Например, смоделируем кусок сыра. Для этого создайте объект OilTank из группы Extended Primitives (Расширенные примитивы) и несколько пересекающихся с ним Sphere, выполните операцию ProBoolean, в итоге получится составной объект «Кусок сыра». Настройки у ProBoolean схожи с настройками Boolean, рассмотренными ранее. Отличие состоит в том, что в операции ProBoolean может участвовать несколько объектов, все они перечисляются в списке операндов. Режимы операции ProBoolean: Union (Объединение); Intersection (Пересечение); Subtraction (Вычитание из главного объекта), по умолчанию; Merge (Добавление); опция Imprint (Отпечаток), в результате разрезается поверхность, используется для полигонального моделирования (рис. 2.11); опция Cookie (Вырез), в результате поверхность разрезается, и области пересечения удаляются, остается открытая поверхность (без внутреннее стороны). Если к такой поверхности применить модификатор Shell, то у нее появится толщина. 22 Занятие 9 Тема занятия: моделирование с помощью сплайнов Цели занятия: научить слушателей создавать объект с использованием сплайнов - познавательная - познакомить слушателей с понятием сплайна, его характеристиками - развивающая – формирование новой системы понятий, связанных с сплайнами - воспитательная – воспитание личностных качеств, обеспечивающих успешность исполнительской деятельности: дисциплинированности, внимательности, трудолюбия Моделирование с помощью сплайнов Основы создания сплайнов Сплайнами называются плоские фигуры, чаще всего служащие заготовками создания трехмерных объектов. Для создания сплайна переключитесь в раздел Shapes командной панели. Типы сплайнов: ♦ Line-—линия; ♦ Circle — окружность; ♦ Arc — дуга; ♦ NGon — многоугольник, можно настроить количество углов; ♦ Text — текст; ♦ Section — секция, создает срез трехмерного объекта; ♦ Rectangle — прямоугольник, можно настроить скругление углов; ♦ Ellipse — эллипс; ♦ Donut — кольцо, две окружности из одного центра; ♦ Star — звезда, можно настроить количество и округление лучей; ♦ Helix — спираль. Все сплайны, кроме Line и Section, являются параметрическими, т. е. на страиваются с помощью параметров (длина, ширина, радиус и т. п.). Для более сложного редактирования плоских фигур используется модификатор Edit Spline. Сплайн можно строить в любом видовом окне. Редактирование сплайнов 23 Edit Spline — основной модификатор, предназначенный для редактирование сплайнов. Особенностью этого модификатора является использование подобъектов (Sub-Object). Подобъектами называются составляющие объекта (вершины, ребра, плоскости и т. д.). Только включением уровня подобъектов становится доступными большинство специальных команд модификатора Edit Spline. Основные команды модификатора Edit Spline Модификатор имеет три уровня подобъектов (три уровня редактирования): ♦ Vertex (Вершина) — опорная точка; ♦ Segment (Сегмент) — отрезок между двумя вершинами; ♦ Spline (Линия целиком) — используется в составных сплайнах. Каждая команда данного модификатора становится доступной, только если включен подходящий уровень подобъектов. В таблице перечислены все команды модификатора Edit Spline. Все сплайны строятся на основе опорных точек, типы точек можно менять, воздействуя этим на форму сплайна. Типы опорных точек: ♦ Corner — угловая; ♦ Smooth — гладкая; ♦ Bezier — (вершина Безье) гладкая точка с направляющими векторами, угол между которыми всегда 180°; ♦ Bezier Corner – (угловая вершина Безье), угловая точка с направляющими векторами, угол между которыми можно изменять. 24 ТАБЛИЦА Команды модификатора Edit Spline Уровень Команда Подобъ ектов Create Line Delete Attach Attach Mult Detach Refine Segment Spline Vertex Break Vertex Insert Vertex Make First Vertex Chamfer Fillet Vertex Vertex Weld Vertex Connect Vertex Divide Segment Outline Spline Boolean Spline Назначение команды Создание сплайна, изначально входящего в состав с основным (составная фигура) Удаление различных подобъектов Присоединение другого сплайна к данному для создания составной фигуры (объекты или модификаторы не должны быть Instance или Reference) Присоединение других объектов в режиме именованного списка; используется, когда необходимо присоединить сразу много объектов Отсоединение выбранных подобъектов (сегментов или сплайнов, возможно отсоединение их копий) Создание новых вершин на имеющемся сплайне Разбиение вершины на две самостоятельные. Сплайн при этом разрывается. Нельзя применить к крайней вершине сплайна Создание новых вершин, одновременно изменяя их положение на сплайне Определение первой точки сплайна. Сначала выделить точку, а потом щелкнуть по кнопке с командой. Первая вершина сплайна выделяется квадратиком. Это важно для Loft и Cross Section Фаска точки. Создает правильно срезанный угол Скругление угла, создает плавно закругленные углы Спаивание заранее выделенных вершин, сдвигая их навстречу друг другу. Имеет настройку чувствительности к расстоянию между вершинами Соединение вершин новым отрезком, не сдвигая их Разделение сегмента на равные отрезки. Имеет настройку количества отрезков Обведение сплайна другим сплайном, большим или меньшим по размеру Логическая операция между сплайнами: Сложе25 Mirror Spline Trim Spline Extend Spline Close Spline ние/Вычитание/Пересечение Зеркальная копия, изначально соединена с оригиналом Отсечение сплайна до пересечения с другим сплайном Продление сплайна до пересечения с другим сплайном Замыкание разорванного сплайна Все команды, соединяющие вершины (Weld, Connect), подразумевают, что сплайны сначала будут соединены командой Attach в одну фигуру. 26 Занятие 10 Тема занятия: Создание трехмерных объектов на основе сплайнов Цели занятия: научить слушателей создавать объект на основе сплайнов - познавательная - познакомить слушателей с методикой создания объекта на основе сплайнов - развивающая – формирование умения переносить знания в новую ситуацию - воспитательная – воспитание личностных качеств, обеспечивающих успешность исполнительской деятельности: дисциплинированности, внимательности, трудолюбия Создание трехмерных объектов на основе сплайнов. Модификатор Lathe Lathe — модификатор для создания объектов путем вращения сплайна вокруг центральной оси. Для применения Lathe потребуется построить сплайн, имеющий форму поперечного сечения объекта, а точнее, половины объекта. При этом важно выполнить два условия: 1. Крайние точки сплайна должны быть типа Corner. 2. Крайние точки должны иметь одинаковую координату X в проекции Front. Параметры Lathe Degrees — угол поворота, для получения замкнутой поверхности угол должен составлять 360°. Weld Core — спайка точек поверхности на полюсах. Очень важная опция. Позволяет устранить проблемы с появлением некрасивых стяжек на полюсах. Стоит включать этот флажок всегда, кроме случаев, когда у объекта в середине должно быть отверстие. Flip Normals — развернуть нормали, другими словами, вывернуть поверхность объекта наизнанку. Segments— количество сегментов. Для того чтобы у объекта не было угловатостей, необходимо ставить минимум 30 сегментов. X\Y\Z — ось поворота, по умолчанию Y. Min\Center\Max — автоматическая установка точки выравнивания, рекомендуется выравнивать по Min. Smooth — сглаживание. 27 Совет Очень важно проверять опции Weld Core и Flip Normals, от них зависит, насколько красиво будет выглядеть объект. Необходимость установки Flip Normals можно понять, повертев объект в окне перспективы. Если у объекта нет лицевой поверхности, а вместо нее видна черная поверхность, то флажок необходим. Ось поворота можно передвигать как с помощью кнопок Min\Center\Max, так и вручную, включив в стеке модификаторов уровень подобъектов Axis у модификатора Lathe. Но второй способ крайне нежелателен. Практическая работа «Шахматы» 1. Для начала на виде Front с помощью Line нарисуйте половинку пешки. Для быстроты и удобства можно щелчками мыши построить ломаную линию. 2. Выделите полученный сплайн и переключитесь на вкладку Modify. Включите уровень подобъектов Vertex. Теперь можно выделять отдельные точки, перемещать их. Для того чтобы поменять тип опорной точки, выделите ее, потом щелкните по ней правой кнопкой мыши и в открывшемся контекстном меню выберите нужный тип. 3. Меняя тип точек, настройте сплайн. Запомните, первая и последняя точки сплайна должны иметь тип Corner. 4. Чтобы поверхность вращения получилась идеальной, необходимо сравнять координату X у первой и последней точек. Выделите сначала первую точку, возьмите инструмент перемещения и посмотрите координаты выделенной вершины в числовых полях. Запомните значение координаты X. Потом выделите последнюю точку сплайна и введите такое же число в поле координаты X. Выключитесь с уровня подобъектов. 5. Примените к сплайну модификатор Lathe. По умолчанию сплайн закручивается относительно центра. 6. В свитке Parameters выберите выравнивание Align по минимуму (щелкнув по кнопке Min). 7. Включите Weld Core (Спаять точки на полюсах). Возможно, нужно будет включить Flip Normals (Развернуть нормали). Количество сегментов при вращении Segments поставьте 60. Аналогичным образом сделайте остальные шахматные фигуры (кроме коня). Можно клонировать пешку как Сору и, опустившись в стеке модификаторов до уровня подобъектов Vertex, изменить сплайн. Потом просто поднимитесь в стеке к моди28 фикатору Lathe, и фигура готова (второй раз применять и настраивать модификатор нет необходимости). Для ладьи нарисуйте новый сплайн. Обратите внимание на верхнюю часть фигуры. При вращении должно получиться углубление. Примените модификатор Cap Holes (Построить покрытия). Этот модификатор применяйте всегда перед логической операцией Boolean. Создайте два объекта Box и разместите их так, чтобы они перекрещивались. Боксы не должны быть Instance! Выполните операцию ProBoolean. Самостоятельно сделайте фигуры короля и ферзя. 29 Занятие 11 Тема занятия: применение различных модификаторов на примере создания шахматных фигур Цели занятия: научить слушателей создавать объект с использованием модификаторов Bevel и Extrude - познавательная - познакомить слушателей возможностями различных модификаторов - развивающая – формирование новой системы понятий, связанных с графическим представлением информации и использование графических программ - воспитательная – воспитание личностных качеств, обеспечивающих успешность исполнительской деятельности: дисциплинированности, внимательности, трудолюбия Модификатор Bevel Bevel – выдавливание с фасками. Для использования этого модификатора необходимо, чтобы сплайн был замкнутым. Свиток Parameters: Capping — покрытие сверху/снизу. Linear Sides — прямые стороны. Curved Sides — скругленные стороны. Segments — сегменты, доступны только при скругленных сторонах. Smooth Across Levels — сглаживание границ фасок. Keep Lines From Crossing — предотвращение самопересечений сторон. Separation — минимальная дистанция между краями. Свиток Bevel Values: Start Outline — начальный отступ. Level 1/2/3 — уровни выдавливания. По умолчанию включен только первый уровень, для получения объекта с фасками необходимо включить флажки рядом с остальными уровнями. Height — высота уровня выдавливания. Outline — отступ уровня, необходим для получения фаски. Чтобы получился объект с двумя фасками, необходимо настроить параметры выдавливания так, чтобы величины Outline первого и третьего уровней были противоположными (например, 5 и-5). Пример использования «Шахматный конь» На виде Front, используя плоскую фигуру Line, нарисуйте профиль коня. 30 Примените к этой форме модификатор Bevel. Настройте уровни таким образом, чтобы они образовывали фаски. Level1: 20,5; Level2: 10,0; Level3: 20,-5. Нижнюю часть фигуры сделайте методом вращения, как делали предыдущие фигуры. Для того чтобы конь получилась точно такой же, можно воспользоваться копированием и подправить сплайн на уровне Vertex. Назовем эту часть "подставкой". Сгруппируйте голову коня и подставку. 4. Модификатор Extrude Extrude— выдавливание контура. Для применения Extrude подходит любой сплайн, но для получения твердотельного объекта есть два условия: 1. Сплайн должен быть замкнутым. 2. Сплайн не должен самопересекаться. Параметры Extrude. Amount — толщина выдавливания, может быть отрицательной, в этом случае сплайн выдавливается в обратную сторону. Segments — количество поперечных сегментов. Эти сегменты могут потребоваться только в случае, если к объекту будет применен модификатор. Cap StartVEnd — покрышки сверху и снизу выдавленного объекта. Опция должна быть включена для получения твердотельного объекта. На разорванный или самопересекающийся сплайн покрышки построить нельзя. Smooth — сглаживание ребер. Выполнение упражнения «Карточные масти» поможет Вам разобраться с основными командами модификатора Edit Spline. 1. Червы. На виде Top создайте Circle (окружность) радиусом 100. Чтобы окружность была более гладкая, в свитке Interpolation добавьте шагов: Steps=12. Примените к созданной окружности модификатор Edit Spline. Включите уровень подобъектов Vertex. Измените тип верхней и нижней опорных точек на Bezier Corner. Придайте сплайну форму сердечка. Выключите уровень подобъектов. Примените к сплайну модификатор Extrude. Установите величину выдавливания Amount 50. Плоская фигура стала объемной 2. Пики. Для быстрого создания масти пик на виде Front отзеркальте черву через команду главного меню Tools - Mirror по оси Y как Сору. Переключитесь на вкладку Modify, в стеке модификаторов зайдите на уровень Vertex. Модификатор Extrude удалять не нужно. 31 Выделите нижнюю точку сплайна. В свитке Geometry найдите кнопку Chamfer. Рядом с этой кнопкой есть числовое поле. Введите в это поле значение 10 и нажмите клавишу <Enter> на клавиатуре. Точки "разъедутся". Добавьте новую вершину между двумя нижними. Для этого в свитке Geometry найдите кнопку Refine. Эта кнопка — для добавления новых вершин на сплайне. Щелкните по ней, а затем по сплайну в том месте, где хотите добавить новую вершину. Измените тип новой вершины на Corner. С помощью инструмента перемещения опустите эту вершину вниз. Опять воспользуйтесь командой Chamfer. Переместите точки так, чтобы сплайн принял форму масти пик. В стеке модификаторов сначала выключите уровень подобъектов, а затем поднимитесь к модификатор) Extrude (второй раз модификатор применять не нужно). Готова еще одна масть. 3. Трефы. На виде Front из плоских фигур Shapes постройте комбинацию так, как на рисунке Можно пользоваться клонированием повторяющихся элементов, но обязательно тип клoнов выбирайте Сору. Выделите только один центральный прямоугольник и примените к нему модификатор Edit Spline. В свитке Geometry нажмите кнопку Attach (она станет желтой) и щелкните по всем остальным плоским фигурам. Они все станут белого цвета. Правой кнопкой мыши выключитесь из режима присоединения (кнопка Attach выключится). В стеке модификаторов включите уровень подобъектов Spline и выделите центральный прямоугольник (он станет красным). В свитке Geometry найдите кнопку Boolean. Убедитесь, что рядом с ней включена опция Union (Объединение). Щелкните по кнопке Boolean (она станет желтой), и обойдите все остальные фигуры. Щелчком правой кнопкой мыши выключитесь из режима Boolean (кнопка станет серой). Итак, фигуры объединились. Перейдите на уровень Vertex и подправьте форму, чтобы она была больше похожа на масть треф. Лишние точки можно удалить. Выключите уровень подобъектов и примените к сплайну модификатор Extrude с величиной выдавливания Amount 50. 4. Бубны. На виде Front постройте Rectangle с одинаковыми сторонами. С помощью инструмента поворота разверните его на 45°. Примените модификатор Edit Spline и включите уровень Vertex. Выделите все точки (нажатием комбинации клавиш <Ctrl>+<A>) и измените их тип на Bezier Corner. Настройте управляющие векторы так, чтобы сегменты были изогнутыми. Выключите уровень подобъектов и примените к сплайну модификатор Extrude с величиной выдавливания Amount 50. Все карточные масти готовы. Сохраните файл. 32 Занятие 12 Тема занятия: Модификатор Bevel Profile (выдавливание по пути) Цели занятия: научить слушателей создавать объект с использованием модификаторов Bevel Profile - познавательная - познакомить слушателей с методикой использования модификаторов Bevel Profile и их возможностями - развивающая – формирование новой системы понятий, связанных с графическим представлением информации и использование графических программ - воспитательная – воспитание личностных качеств, обеспечивающих успешность исполнительской деятельности: дисциплинированности, внимательности, трудолюбия Модификатор Bevel Profile Bevel Profile — выдавливание профиля по пути. Позволяет получать объекты с нужным поперечным сечением по сложной кривой. Последовательность применения Bevel Profile: 1. Создать объект-путь и объект-сечение. Оба объекта должны быть плоскими сплайнами. 2. Выделить сечение. 3. Применить к нему модификатор Bevel Profile. 4. Нажать кнопку Pick Profile. 5. В любой проекции указать путь. Примечание Положение и масштаб сечения по отношению к пути можно изменить, включив уровень подобъектов Profile Gizmo у модификатора Bevel Profile. Затем можно будет подвигать, повернуть или отмасштабировать желтый профиль сечения, который станет доступным для редактирования во всех окнах проекций. Пример использования "Чашка с блюдцем" Блюдце. На виде Тор постройте плоскую фигуру Star с параметрами: Radius 1 = 100; Radius 2 = 75; Points = 6; Distortion = 0; Filet Radius 1 = 5; Filet Radius 2 = 4. На виде Front с помощью плоской фигуры Line нарисуйте сечение будущего блюдца. Выделите объект Star и примените к нему модификатор Bevel Profile. Нажмите кнопку Pick Profile и в любом видовом окне щелкните по Line. 33 Чтобы изменить ширину блюдца, включите уровень подобъектов Bevel Profile. На виде Front подвигайте ось строго горизонтально. Подобрав нужную ширину, выключите уровень подобъектов. Можно изменять и сам профиль блюдца, который остался на виде Front. Профиль связан с объектом, поэтому изменения будут видны сразу. Блюдце готово. Сохраните файл. Чашка. Продолжайте работу в этом же файле. На виде Тор создайте плоскую фигуру Star с параметрами: Radius 1 = 90; Radius 2 = 65; Points = 6; Distortion = 0; Filet Radius 1 = 5; Filet Radius 2 = 4. На виде Front нарисуйте профиль будущей чашки. Выделите Star, примените к ней модификатор Bevel Profile, щелкните по кнопке Pick Profile и в любом видовом окне укажите на сплайн профиль чашки. Ручка. На виде Front нарисуйте сплайн формой, как у ручки. На виде Тор создайте плоскую фигуру Circle с параметром Radius = 7. Выделите сплайн, примените к нему модификатор Bevel Profile, щелкните по кнопке Pick Profile и укажите на окружность. Получится ручка. Расположите ее сбоку чашки. Сгруппируйте все объекты и сохраните файл. Чашка с блюдцем готовы. 34 Занятие 13 Тема занятия: практическое занятие по созданию композиции из 3Добъектов «Парфюм» Цели занятия: закрепить навыки создания объектов с помощью различных модификаторов - познавательная - систематизация, обобщение и углубление полученных знаний - развивающая – формирование новой системы понятий, связанных с графическим представлением информации и использование графических программ - воспитательная – воспитание личностных качеств, обеспечивающих успешность творческой деятельности: активности, целеустремленности, настойчивости, сообразительности, самостоятельности Практическая работа «Губная помада» 1. На виде Тор создайте Rectangle с параметрами (100, 100, 10). Примените к Rectangle модификатор Extrude и установите величину выдавливания Amount 120. 2. Клонируйте этот объект как Сору. Измените у скопированного объекта величину выдавливания Amount на 240. Получились заготовки для футляра. 3. На виде Тор создайте цилиндр с параметрами Cylinder (40, 150, 1, 1, 30). Выровняйте его по центру меньшей части футляра (воспользуйтесь автоматическим выравниванием Align). 4. На виде Front нарисуйте линию, по форме напоминающую половинку стержня помады. Примените к созданному сплайну модификатор вращения Lathe, и в свитке Parameters выберите выравнивание Align по минимуму (щелкнув по кнопке Min). Установите флажок Weld Core (Спаять точки на полюсах). Возможно, нужно (будет установить флажок Flip Normals (Развернуть нормали). Количество сегментов при вращении Segments поставьте 60. Примените модификатор Cap Holes к полученному стержню помады. Этот шаг делается всегда перед использованием булевых операций с поверхностями вращения. Если модификатор Cap Holes не применить, то после вычитания останется незамкнутая поверхность. 5. Сделаем срез на краю стержня. Создайте Box и расположите его так, чтобы он пересекался со стержнем помады. Вычтите из стержня помады Box с помощью Boolean. Выровняйте стержень помады по центру цилиндра (Align). 35 Колпачок для помады. Создайте цилиндр с параметрами Cylinder (40, 250, 1,1, 30). Поместите его внутри большей части футляра таким образом, чтобы одним концом цилиндр пересекал край колпачка, а другим концом — нет. Вычтите из футляра Cylinder с помощью Boolean. Расположите колпачок рядом с помадой и сгруппируйте полученную модель. Сохраните этот файл. Практическая работа «Объемный текст» В главном меню Create выберите команду Shapes - Text и щелкните в центре видового окна Тор. Появится надпись "Max Text". На командной панели в свитке Parameters измените текст, например, на "3D Master". В этом же свитке можно выбрать кегль (размер текста), гарнитуру (начертание) другие стандартные настройки шрифтов. Для того чтобы буквы получились объемными, примените к тексту модификатор Bevel и настройте параметры выдавливания в свитке Bevel Values. Получатся объемные буквы. Чтобы на боковинах букв сгладить границы между уровнями, включите флажок Smooth Across Levels. Для того чтобы запретить самопересечение литер, которое может возникнуть при настройке параметра Outline, включите флажок Keep Lines From Crossing. Объемный текст создается именно модификатором Bevel, потому что при визуализации на фасках будут видны блики, а это является одним из основных свойств любого материала. Создание сечений Форма Section используется в том случае, когда нужно создать сечение по форме среза трехмерного объекта. Для примера создайте примитив Teapot и форму Section. Расположите секцию в любой части чайника. Секцию можно перемещать и поворачивать. Нажав в свитке Section Parameters кнопку Create Shape, на экране появится диалоговое окно с указанным именем нового сечения. Нажмите в этом окне кнопку ОК, и в сцене появится новая плоская фигура. Создание фигур, состоящих из нескольких форм Для того чтобы присоединить к выделенной форме другие плоские фигуры получить возможность применять модификаторы, необходимо воспользоваться кнопкой Attach (Присоединить) или Attach Mult (Присоединить множество). Эти кнопки находятся в свитке Geometry у плоской фигуры Line, также у модификатора Edit Spline. Примечание После присоединения фигур доступ к базовым параметрам начальных форм невозможен. Нельзя присоединить фигуры, если они клонированы как Instance или Reference. 36 Например, создайте две плоские формы NGon (Многоугольник) и Circle (Окружность). Выделите NGon и примените к нему модификатор Edit Spline. В свитке Geometry нажмите кнопку Attach и щелкните в любом видовом окно окружности. После сделайте в этом же видовом окне щелчок правой кнопкой мыши, чтобы выйти из режима редактирования. Получилась составная фигура. Примените к этой фигуре модификатор Extrude (Выдавливание). Присоединенные формы становятся единым объектом. Обратная команда, которая позволяет отсоединить подобъекты - Detach. Доступна она на уровне подобъектов Spline при выделенном сплайне. При по кнопке Detach в сцене появится диалоговое окно с именем отсоединяемой формы. При отсоединении можно выбрать одну из трех опций: Same Shp – получить те же форму; Reorient – переориентировать; Copy – скопировать. 37 Занятие 14 Тема занятия: МОДЕЛИРОВАНИЕ СЛОЖНЫХ ПОВЕРХНОСТЕЙ методом лофтинга Цели занятия: научить слушателей создавать объект с использованием лофтинга - познавательная - познакомить слушателей методикой создания объектов методом лофтинга - развивающая – формирование новой системы понятий, связанных с графическим представлением информации и использование графических программ - воспитательная – воспитание личностных качеств, обеспечивающих успешность исполнительской деятельности: дисциплинированности, внимательности, трудолюбия МОДЕЛИРОВАНИЕ СЛОЖНЫХ ПОВЕРХНОСТЕЙ Лофтинг Метод лофтинга – это создание поверхности по поперечным сечениям, расположенным вдоль некоторого пути. Тело лофта – это поверхность, полученная в результате «натягивания» оболочки на систему опорных сечений. Последовательность создания тела лофта: 1. Создайте одну или несколько форм-сечений (Shapes) и форму-путь (Path). 2. Выделите путь. 3. В командной панели Create щелкните на кнопке Geometry. В раскрывающемся списке разновидностей объектов выберите вариант Compound Objects (Составные объекты). Щелкните по кнопке Loft. 4. В свитке Create method (Метод создания) щелкните по кнопке Get Shape (Взять форму). Выбранная кнопка подсвечивается желтым цветом. 5. Щелкните курсором по форме, которая будет служить сечением. 6. Для добавления следующего сечения укажите позицию пути Path (куда добавить сечение). 7. Щелкните по кнопке Get Shape (Взять форму). 8. Щелкните курсором по форме, которая будет служить следующим сечением. 9. Отключите кнопку Get Shape. 38 К построенному телу лофта можно добавить сечение: 1. Выделите тело лофта. 2. Укажите позицию пути Path (куда добавить сечение). 3. На вкладке Modify щелкните по кнопке Get Shape. 4. Щелкните курсором по форме, которая будет служить сечением. 5. Отключите кнопку Get Shape. Чтобы удалить сечение: 1. Выделите тело лофта. 2. На вкладке Modify перейдите на уровень подобъектов и выделите Shape. 3. Выберите сечение (можно провести указателем мыши вдоль пути тел лофта. Там, где есть сечение, указатель мыши изменит свой вид). 4. Удалите сечение клавишей <Delete>. 5. Выйдите из уровня подобъектов. Флакон. С помощью сплайнов создайте сечения на виде Тор: Circle (Radius = 30); Ngon (Radius = 75, Corner Radius = 12). Создайте путь на виде Front в виде вертикального отрезка. Убедитесь, что путь выделен. На вкладке Create (Создание) откройте выпадающий список и выберите там Compound Objects (Составные объекты). Щелкните по кнопке Loft. Нажмите кнопку Get Shape (Взять форму) и щелкните по окружности на виде Тор. В начало пути добавилось сечение в виде окружности, и получился цилиндр. Теперь необходимо добавить второе сечение в 30% пути. Введите в счетчик Path значение 30. Нажмите кнопку Get Shape и щелкните по многоугольнику на виде Тор. Тело лофта построено. Путь размещается внутри фигуры в центре. Чтобы подвигать сечения, нужно переключиться на вкладку Modify и зайти на уровень подобъектов Shape (Форма). На виде Front выделите объект и щелкните по верхнему сечению. Переместите это сечение вниз. Выключите уровень подобъектов. Обратите внимание на изменение горлышка флакона. На виде Front выделите объект и щелкните по верхней точке пути (в центре верхнего сечения), переместите эту точку вверх или вниз - изменится высота объекта. Попробуйте создать еще один флакон, используя другие сечения (например, Rectangle и Star). 39 Придание толщины стенкам флакона В настройках тела лофта снимите флажок Cap Starts (покрышка в начале пути). Примените к телу модификатор Shell. Этот модификатор придает толщину односторонним поверхностям. Задайте толщину стенки 5: Inner Amount – толщина вовнутрь; Outer Amount – толщина вовне. Устранение скручивания. Скручивание появляется из-за неправильного расположения первых вершин относительно друг друга. Для устранения скручивания нужно первые точки выровнять относительно друг друга. Наиболее важные настройки лофтинга Свиток Surface Parameters (Параметры поверхности): ♦ Smooth Lenght — сглаживание изломов вдоль пути. По умолчанию включено. Необходимо отключить в случае, если углы должны быть четкими например, как у плинтуса; ♦ Smooth Width — сглаживание по периметру опорных сечений; ♦ Apply Mapping — применить проецирование. Используется при назначении материалов с текстурными картами. Позволяет задать параметр кратности повторения карты; ♦ Normalize — нормализовать проецирование карты. Если отключить, карта будет сжиматься и растягиваться в зависимости от частоты расположения сегментов; ♦ Output — выбор типа результата: Patch (Лоскут Безье) или Mesh (Сетка) Свиток Path Parameters (Параметры пути): ♦ Path — текущий уровень пути. По умолчанию измеряется в процентах. На это указывает переключатель Percents (Проценты). Можно поменять расположение сечения на пути и, если нужно, добавить еще одно или несколько сечений на другие участи пути. Для этого необходимо задать место пути (от 0 до 100), затем нажать Get Shape и указать нужное сечение. Свиток Skin Parameters (Параметры оболочки): ♦ Capping — построение покрышек. Флажки Cap Start и Cap End позволяют снимать и устанавливать покрышки в начале и конце пути; ♦ Shаре Steps — количество продольных сегментов, отвечает за сглаженность сечения; если сечение не имеет сглаженных участков, то нужно поставить ноль; ♦ Path Steps — количество поперечных сегментов, отвечает за сглаженность пути; если путь не имеет сглаженных участков, то нужно поставить ноль; 40 ♦ Optimize — оптимизация, минимизирует число шагов в линейных сегментах форм сечений (Shape) и линии пути (Path), тем самым уменьшая количество полигонов в объекте; ♦ Adaptive Path Steps — добавляет дополнительные шаги между вершинами пути, чтобы создать максимально правильную оболочку объекта; ♦ Contour — контур, расположение сечений перпендикулярно линии пути; ♦ Banking — крен, поворот сечений на плавных изгибах пути. Иногда может мешать, например, при создании поручня перил у спиральной лестницы; ♦ Constant Cross-Section — постоянное сечение, обеспечивает постоянную толщину сечения на протяжении всего пути. Включается при использовании пути с изломами; ♦ Linear Interpolation — линейная интерполяция, обеспечивает прямые переходы оболочки тела лофта между сечениями. Работает только в случае, если использовано несколько разных сечений на одном пути; ♦ Flip Normals — развернуть нормали, позволяет перевернуть поверхность на другую сторону; ♦ Skin\Skin In Shaded — включить\выключить отображение оболочки лофтинга, необходимо убрать эти флажки, если редактировать скелет лофтинга. Порядок устранения скручивания: 1. Щелкните правой кнопкой мыши по объекту, выберите команду Object Properties и в открывшемся окне включите флажок Vertex Ticks (чтобы были видны точки на форме). 2. Выделите форму и примените Edit Spline. 3. Перейдите на уровень подобъектов и выделите Vertex. 4. Поставьте точки, если их не хватает (кнопка Refine). 5. Выделите точку, из контекстного меню выберите команду Make First (Сделать первой). 6. Выйдите из уровня подобъектов. 7. Проделайте то же самое со второй формой. В результате между первыми точками опорных форм должно быть минимальное расстояние. 41 Занятие 15 Тема занятия: практическое занятие по созданию композиции из 3Добъектов «Парфюм» Цели занятия: закрепление навыков создания объектов с использованием модификаторов - познавательная - закрепление, систематизация полученных знаний и умений - развивающая – формирование умения сравнивать, переносить знания в новые ситуации - воспитательная - воспитание личностных качеств, обеспечивающих успешность творческой деятельности: активности, целеустремленности, настойчивости, сообразительности, самостоятельности Практическая работа «Зеркало» Рамка. На виде Тор создайте Rectangle с параметрами: Length = 180; Width = 150; Corner Radius = 8. Создайте Circle с R = 60. Клонируйте Circle как Copy и расположите эти формы в верхней и нижней части прямоугольника. Примените к Rectangle модификатор Edit Spline, перейдите на уровень подобъектов Spline. Щелкните по кнопке Attach в свитке Geometry, и в любом видовом окне щелкните сначала по одной окружности, затем по второй. Щелчком правой кнопкой мыши выключитесь из режима присоединения. Получилась составная фигура(см. верхнюю часть рисунка). 42 Зайдите на уровень подобъектов Spline в Rectangle (он станет выделен красным), найдите кнопку Boolean. Рядом располагаются режимы объединения, пересечения и разницы. Убедитесь, что выбран режим Union (Объединение), щелкните по кнопке Boolean, затем поочередно по окружностям. Щелчком правой кнопкой мыши выключитесь из режима булевых операций. Выключите уровень подобъектов. Получился путь для сплайна. Используя плоскую фигуру Line, нарисуйте сечение рамки. Чтобы удобнее было рисовать увеличьте масштаб видового окна. Следите за пропорциями. Сечение должно быть небольшого размера. Если вы нарисовали большое сечение, то менять его размер, используя инструмент масштаба, бессмысленно, потому что Loft воспримет сечение в масштабе 100%. Единственный возможный вариант уменьшить сечение — это на уровне подобъектов Spline выделить сплайн (он станет красным) и изменить его масштаб. Выделите Rectangle (это путь), на вкладке Create (Создание) откройте выпадающий список, выберите там Compound Objects (Составные объекты) и щелкните по кнопке Loft. Нажмите кнопку Get Shape (Взять форму) и щелкните по сечению Line на виде Тор. Получится рамка. Переименуйте полученный объект, дав ему название "рамка". Ручка. На виде Тор нарисуйте прямую линию Line. Убедитесь в том, что крайние вертексы этой линии имеют тип Corner. Нарисуйте сечение для ручки Circle с радиусом 15. Выделите Line (это путь), На вкладке Create откройте выпадающий список и выберите там Compound Objects. Щелкните по кнопке Loft, нажмите кнопку Get Shape (Взять форму) и щелкните по окружности Circle на Тор. Получится цилиндр. Придадим ручке более изящный вид. Выделите ручку и переключитесь на вкладку Modify. В свитке Deformations (деформации) нажмите кнопку Scale (масштаб). Откроется окно Scale Deformation. Добавляя точки и изменяя их тип, придайте ручке форму. Можно отключить блокировку осей и тогда можно будет деформировать ручку неравномерно. С помощью деформаций Scale можно создать различные формы. Не бойтесь экспериментировать! Переименуйте полученный объект, дав ему название "Ручка". Зеркало. Для создания такой поверхности на виде Тор сдвиньте в сторону рамку, под ней должен остаться путь. Скопируйте его как Сору и примените модификатор Extrude, выдавив сплайн на 2 единицы. Переименуйте полученный объект, дав ему название "зеркальная поверхность". Соберите и сгруппируйте все три объекта, назвав группу "Зеркало". 43 Занятие 16 Тема занятия: ПРЕОБРАЗОВАНИЕ ТЕЛ В СЕТКИ Цели занятия: научить слушателей создавать объект с использованием сетки - познавательная - познакомить слушателей с понятием сетки, её элементами, возможностями использования - развивающая - формирование умения сравнивать, переносить знания в новые ситуации - воспитательная - воспитание личностных качеств, обеспечивающих успешность исполнительской деятельности: дисциплинированности, внимательности, трудолюбия ПРЕОБРАЗОВАНИЕ ТЕЛ В СЕТКИ Основа любого геометрического тела – сетчатая оболочка (каркас). Оболочка имеет определенную структуру и состоит из подэлементов. Для получения тела произвольной формы необходимо преобразовать объект в сетчатую структуру одного из видов: - editable mesh (редактируемая или обычная сетка); - editable poly (редактируемая или просто полисетка); - patch grig (сетка кусков Безье или просто сетка кусков); - NURBS surface (NURBS –поверхность). На выбор типа сетки влияют исходная и конечная форма объекта, объем предстоящей обработки, материал, которым будет оформлено тело. Каждая сетка обладает своими особенностями и возможностями обработки. Для получения сетки надо выделить объект, вызвать соответствующий модификатор Edit. 1. Редактируемая или обычная сетка. В обычную сетку м.б. преобразовано любое геометрическое тело или контурный объект. Пример – сфера, звезда. Подобъекты обычной сетки: - vertex - вершины - edge - ребра 44 - face - грани -минимальные треугольники - polygon - многоугольники - группа примыкающих друг к другу граней, лежащих в одной плоскости); - element - элементы – вся совокупность тех полигонов сетчатой оболочки тела, которые связаны между собой через ребра. Такая сетка не накладывает никаких ограничений на конечную форму тела, но количество инструментов обработки невелико. 2. Полисетка. В обычную сетку может быть преобразовано любое геометрическое тело или контурный объект. Подобъекты полисетки: - vertex - вершина, - edge - ребро, - border - граница - те ребра сетчатой оболочки, которые примыкают к одному полигону. - polygon - полигон, - element - элемент. Политсетка позволяет: - создавать дубликаты для выделенных объектов; - изменять обрабатываемые подобъекты с помощью многочисленных параметров настройки; - передавать выбранные подобъекты вверх по стеку модификаторов с целью применения к ним стандартных модификаторов; - изменять характеристики поверхности данного объекта. Сетка кусков отличается от обычной сетки или полисетки тем, что наименьший элемент ее поверхности, называемый куском (patch), может быть достаточно большим по размерам и иметь искривленную форму. Регулировка формы куска производится с помощью трех или четырех вершин, расположенных в его углах, а также контрольных точек, относящихся к этим вершинам и связанным с ними прямолинейными отрезками, касательными к поверхности куска в местах расположения вершин. Сетку кусков обычно применяют для моделирования тела сглаженной формы. Списком подобъектов: Vertex (Вершина), Edge (Ребро), Patch (Кусок), Element (Элемент) и Handle (Контрольная точ ка). Для создания сетки кусков лучше всего использовать либо некоторый примитив простой формы, либо один из двух параметрических объектов категории Patch Grids (Сет45 ки кусков) на командной панели Create (Создать) при выборе в ее верхнем списке пункта Patch Grids. NURBS-поверхностями называется сетчатая структура, имеющая сглаженную форму и образованная из кривых NURBS-типа. Существуют два типа NURBSповерхностей: Р-поверхности (point surfaces), которые проходят через все контрольные точки, заданные в трехмерном пространстве сцены; CV-поверхности (control vertices surfaces), которые плавно огибают заданные контрольные точки, называемые в данном случае управляющими вершинами NURBS-поверхности обычно применяют для моделирования тела сглаженной формы. Для получения сетки можно выделить объект, нажать правую кнопку мыши, выбрать Convert to: и выбрать вариант сетки. 46 Занятие 17 Тема занятия: Каркасное моделирование Цели занятия: научить слушателей создавать объект с использованием редактирования сетки - познавательная - познакомить слушателей с методикой моделирония объектов с помощью модификатора Edit Mesh - развивающая - формирование умения сравнивать, переносить знания в новые ситуации - воспитательная - воспитание личностных качеств, обеспечивающих успешность исполнительской деятельности: дисциплинированности, внимательности, трудолюбия Работа с редактируемой сеткой Mesh Каркасное моделирование помощью модификатора Edit Mesh (редактирование сетки) Основным модификатором для каркасного моделирования является Edit Mesh. Каркасное моделирование — это создание объекта путем воздействия на его сетку. Работа с модификатором Edit Mesh возможна на нескольких уровнях подобъектов: Vertex (Вершина) — позволяет выполнять различные манипуляции с вершинами редактируемого каркаса; Edge (Ребро) — служит для управления видимостью и расположением ребер редактируемого каркаса; Face (Грань) — применяется для работы с гранями; Polygon (Полигон) — уровень, позволяющий работать с полигонами; Element (Элемент) — позволяет работать с отдельными элементами каркаса. Каждая команда данного модификатора становится доступной, только если включен подходящий уровень подобъектов. Рассмотрим основные на примере объекта «Чайник» (создайте его, примените модификатор Edit Mesh и разверните подуровни). Мягкое выделение Включите уровень подобъектов Vertex. Выделите любую точку на чайнике, и попробуйте оттащить ее в сторону. Получится очень резкий выступ на поверхности. У модификатора Edit Mesh есть специальная возможность смягчить перемещение точек – это мягкое выделение. Для этого существует свиток Soft Selection, 47 предназначенный для специального выделения подобъектов и задания закона распространения трансформаций по объему редактируемого каркаса. Свиток Soft Selection: Use Soft Selection (Включить мягкое выделение) — управляет активизацией этого режима. Edge Distance (Реберное расстояние) — задает число ребер, попадающих в "зону влияния" трансформаций. Affect Backfacing (Воздействовать на тыльные грани) — задействует все грани каркаса. Falloff (Спад), Pinch (Сужение), Bubble (Вздутие) — настраивают внешний вид функциональной кривой распространения трансформаций. В режиме Vertex (Вершина) в видовых окнах происходит отображение мягкого выделения. Выбранная вершина выделяется красным цветом, а вершины попадающие в область влияния, — оттенками оранжевого и желтого, по мере спадания. При различных значениях счетчиков Falloff, Pinch и Babble трансформации выбранной вершины по-разному передаются всем "подчиненным" вершинам. Чаще всего режим мягкого выделения используется на уровне Vertex, хотя он действует и на других уровнях подобъектов. Попробуйте перемещать точки, используя мягкое выделение. Точки, перемещаясь, будут захватывать с собой остальные. По окончании работы с мягким выделением флажок Use Soft Selection нужно выключить. Экструзия полигонов На виде Тор создайте Box (150, 200, 10) с количеством сегментов 5, 7, 1. Примените к нему модификатор Edit Mesh. Включите уровень Polygon. Очень часто в процессе моделирования приходится экструдировать (выдавливать) полигоны. Для этого в свитке Edit Geometry есть команд Extrude. Давайте, например, сделаем из Box стол. Выделите несколько полигонов, из которых будем выдавливать ножки. Лучше всего это делать в окне перспективного вида. Найдите кнопку Extrude и рядом с ней числовое поле. Введите значение 100 <Enter>. У стола появятся ножки. Чтобы немножко сузить ножки, можно воспользоваться командой Bevel. Найдите числовое поле рядом с этой командой и введите в него значение -8 <Enter>. Результат получен. 48 Занятие 18 Тема занятия: практическое занятие по использованию каркасного моделирования Цели занятия: закрепление навыков создания объектов с использованием редактируемой сетки - познавательная - закрепление, систематизация полученных знаний и умений - развивающая - формирование умения сравнивать, переносить знания в новые ситуации - воспитательная - воспитание личностных качеств, обеспечивающих успешность творческой деятельности: активности, целеустремленности, настойчивости, сообразительности, самостоятельности Практическая работа «Телевизор» Эта работа поможет вам разобраться с модификатором Edit Mesh и узнать несколько новых модификаторов. На виде Top создайте Box с параметрами (90, 200, 150). Переключите в окне перспективного вида каркасное изображение. Примените к Box модификатор Edit Mesh. Включите уровень подобъектов Polygon. Выделите передний полигон. Сформируем из него экран: экструдируйте этот полигон на 20 единиц. Потом с помощью Bevel сузьте этот полигон на -10 единиц. Экструдируйте выделенный полигон на -10 единиц. Получится экран телевизора. С помощью операций Extrude и Bevel смоделируйте заднюю сторону корпуса. Переключитесь на уровень Vertex и придайте корпусу более реалистичный вид. Выключите уровень подобъектов. Примените к телевизору модификатор Edit Poly. Включите уровень подобъектов Edge. Выделите все ребра (комбинацией клавиш <Ctrl>+<А>). В свитке Edit Edges нажмите кнопку Settings рядом с кнопкой Chamfer (фаска). В открывшемся окне введите значение 1,5. Нажмите кнопку ОК. Образуются фаски. Выключите уровень подобъектов. Примените к телевизору модификатор Mesh Smooth (сглаживание сетки). В свитке Subdivision Amount количество итераций 2 или 3. Телевизор готов. Добавьте мелкие детали к телевизору. Через команду Merge из главного меню File внедрите в сцену стол из предыдущего примера. Поставьте телевизор на стол. 49 Создание кресла с помощью модификаторов Edit Mesh и Mesh Smooth Это самый простой и самый быстрый способ. На виде Top создайте Box (100,150,50) с сегментами (3,4,1). Примените к нему модификатор Edit Mesh. На уровне подобъектов Polygon выделите верхние полигоны слева и справа с помощью Extrude на 20 единиц. Для удобства включите флажок Ignore Backfacing в свитке Selection. Еще раз выдавите эти полигоны на 20 единиц, а потом сузьте их с помощью Bevel на -5 единиц. Это у нас получились подлокотники. Теперь сделаем спинку. Выделите 4 верхних полигона (по длине) и выдавите эти полигоны на 40 единиц. Еще раз выдавите эти полигоны на 20 единиц, а потом сузьте их помощью Bevel на -5 единиц. Получилась заготовка для кресла. Теперь нужно придать креслу более естественный вид. Сделаем это с помощью точек. Переключитесь на уровень Vertex и снимите флажок Ignore Backfacing в свитке Selection. На виде Front выделите точки захватом, как показано на рисунке. Перемещением приподнимите эти точки вверх по оси Y. Повторите аналогичные действия на виде Left. На виде Front выделите точки слева и, удерживая клавишу Ctrl, точки справа. Возьмите инструмент масштаба и масштабируйте эти точки только по оси X. Немного измените форму спинки. Выключите уровень подобъектов. Получилась форма для кресла. Для сглаживания используйте модификатор Mesh Smooth. Примените этот модификатор к креслу и поставьте количество итераций 2 (больше не нужно). Кресло готово. Создание подушки с пуговицами для кресла. Создайте Box (70,95,35). Сегментов (4,5,1). Примените к нему модификатор Edit Mesh.Зайдите на уровень подобъектов Vertex 12 выделите 12 вершин середины. Чтобы выделились только верхние вершины, в свитке Selection установите флажок Ignore BackFacing. В свитке Edit Geometry в числовом поле команды Chamfer введите значение 2,5. Переключитесь на уровень подобъектов Polygon и выделите получившиеся ромбики, удерживая клавишу Ctrl. Теперь эти полигоны вдавим с помощью Extrude на -7 единиц, а потом с помощью Bevel сузим на -1. Не снимая выделения, выдавим эти полигоны Extrude на 3 единицы и расширим посредством Bevel на единицу. Выключите уровень подобъектов. Для сглаживания будем использовать модификатор Mesh Smooth. 50 Примените этот модификатор к подушки поставьте количество итераций 2. Подушка готова. Размер пуговок зависит от величины фаски Chamfer. Положите подушку на кресло. 51 Занятие 20 Тема занятия: Редактирование сетки Цели занятия: изучить использование различных настроек редактируемой сетки - познавательная - познакомить слушателей с дополнительными возможностями редактируемой сетки - развивающая - формирование умения сравнивать, переносить знания в новые ситуации - воспитательная - воспитание личностных качеств, обеспечивающих успешность исполнительской деятельности: дисциплинированности, внимательности, трудолюбия Команды модификатора Edit Mesh У модификатора Edit Mesh есть очень много команд, и в зависимости от того, какой уровень подобъектов выбран, они меняются. Команда Hide/ Unhide By Vertex Ignore Backfacin g Attach Detach Delete Remove Isolated Vertex Vew Align/ Grid Align Make Planar Уровень подобъектов Назначение команды Позволяет управлять видимостью наборов подобъектов Включает режим выбора подобъектов по указываемой вершине Включает блокировки трансформаций тыльных граней объекта Производит добавление каркасных объектов сцены в состав редактируемой модели Выполняет отделение выделенной части объекта в отдельный элемент или новый объект Удаляет выделенную часть объекта Производит удаление отдельно расположенных вершин объекта Выполняет переориентацию выбранных подобъектов параллельно текущему видовому окну/сетке Переориентирует выбранные подобъекты в плоскостное расположение 52 Команда Collapse Create Break Chamfer Weld Slice Plane Divide Turn Extrude Cut Уровень подобъектов Назначение команды Выполняет сведение в точку и объединение всех выделенных вершин в одну, располагая ее в геометрическом центре выделения Vertex Создает изолированные вершины для последующих построений, создания граней, плоскостей и т. д. Vertex Выполняет разъединение граней, сходящихся в выбранной вершине Vertex Создает прямую фаску, дополняя форму новыми вершинами и гранями Vertex Соединяет несколько выбранных вершин в одну, делая образующие грани сходящимися в ней. При активизации кнопки Selected (Выбранные) операция производится над всеми выделенными вершинами, попадающими в Weld Threshold (Порог объединения). Эту величину контролирует счетчик, расположенный справа от кнопки Selected (Выбранные). Кнопка Target (Целевые) позволяет объединять вершины, перемещая выбранную вершину к требуемой Vertex Организует специальный режим, позволяющий построить сечение, возникающее в результате пересечения поверхности объекта и секущей плоскости. Эта плоскость выделена желтым цветом и может быть перенесена и повернута до требуемой позиции. При включенном флажке Split (Рассечь) генерируются кромки для разъединения объекта на две части Edge Производит вставку вершины посередине выбранного ребра Edge Выполняет разворот выбранного ребра, соединяя диагональные вершины плоскости Edge, Poly- Выдавливание выбранных граней gon Edge Позволяет разрезать поверхность объекта, добавляя новые ребра Edge Производит выделение краевых ребер Select Open Edges Create Shape Edge from Edges Выполняет создание отдельной формы, используя выделенные ребра как сегменты 53 Команда Create Bevel Tesselate Explode Уровень подобъНазначение команды ектов Face, Poly- Выполняет создание треугольной грани, испольgon, Ele- зуя вершины объекта как узловые точки. Направment ление обхода трех вершин определяет видимость построенной грани. Например, для создания грани, повернутой передней стороной к наблюдателю, необходимо перемещать мышь против часовой стрелки Face, Poly- Создает прямую фаску, вставляя плоскости вмеgon, Ele- сто общих ребер выделенных граней ment Face, Poly- Производит увеличение мозаичности граней, gon, Ele- добавляя промежуточные вершины. Справа нахоment дится счетчик "натяжения", если необходимо, чтобы разбиение было четко в плоскости, то натяжение нужно поставить 0. Режим by Edge (по ребрам) включает добавление вершин посередине ребер, а режим by Face Center (по центру грани) — в геометрических центрах граней Face, Poly- Отделяет выделенные грани в отдельный объект gon, Ele- или элемент по критерию угла между смежными ment гранями, который задается счетчиком. По умолчанию его значение равно 24° Edge Определяет видимость ребер в видовых окнах Visible/Unvisibie Auto Edge Edge Normals Material ID Smoothing Groups Управляет режимами показа ребер, угол между которыми можно указать в счетчике справа Face, Poly- Позволяет задать ориентацию нормалей для gon, Ele- выбранных граней ment Face, Poly- Служит для присвоения выделенным граням ID gon, Ele- (Идентификатор материала) при использовании ment материалов типа Multi/Sub-Object (Многокомпонентный материал Face, Poly- Задает группы сглаживания наборов граней, поgon, Ele- зволяя выбрать их кнопками назначения или заment пустив функцию Auto Smooth (Автоматическое сглаживание) 54 Занятие 21 Тема занятия: создание и использование массивов Цели занятия: научить слушателей создавать композиции с использованием массивов - познавательная - обучить слушателей созданию двумерных и трехмерных массивов объектов - развивающая - формирование умения сравнивать, переносить знания в новые ситуации - воспитательная - воспитание личностных качеств, обеспечивающих успешность исполнительской деятельности: дисциплинированности, внимательности, трудолюбия МАССИВЫ (ARRAY) Создайте Чайник Радиус = 5 мм. Выделите объект, выполните команду Tools – Array. Настройки окна Array: Array Transformation устанавливает, с помощью какой трансформации или комбинации трансформаций создается массив. Incremental – изменение по отношению к соседнему элементу. Totals – изменение между первым и последним элементом. Re-Orient - (Переориентировать), служит для ориентации клонов по направлению вращения. Uniform – равномерно, устанавливается, если ко всем осям применяются одни значения масштабирования. Type of Object - (тип объектов) содержит переключатели Copy, Instance, Reference. Array Dimensions – (размерность массива) содержит следующие переключатели: 1D – линейный массив, в счетчике Count задается число объектов 2D - двухмерный массив (поле объектов); в счетчике Count задается число объектов в одном ряду и количество рядов; 3D —трехмерный массив, в счетчике Count задается число объектов и в первом, и во втором, и в третьем измерен массива. В итоге получается несколько полей или "этажей" массива. Preview - Предварительный просмотр Пирамида из колец: 55 Создайте Тор с центром (0, 0, 0), Радиусы 40 и 10. Создайте Массив одномерный, количество объектов = 9. Масштабирование должно выполняться равномерно по всем трем осям: Установите параметры для соседнего объекта: Масштаб по Х =90, перемещение по Z=10. Радиальный массив Радиальный массив основан на вращении относительно общего центра. Круговой массив представляет собой набор объектов, составляющих окружность на плоскости. Зачастую радиальный массив используется для создания винтовых лестниц, люстр, растений и прочих объектов. Последовательность создания радиального массива: 1. На основной панели инструментов выберите центр трансформации, который будет центром массива. Для этого щелкните по кнопке, чтобы открыть меню центра преобразований, и выберите пункт Use Transform Coordinate Center (Использование центра координат для преобразования). 3. Выполните команды Tools - Array. 4. Определите тип клонирования, установив соответствующий переключатель в группе Type of Object. 5. Установите переключатель 1D в группе Array Dimensions. 6. Выберите способ задания общих значений трансформаций с помощью правой стрелки, относящейся к полю Rotate (Вращать), в группе Array Transformation (Z=360). 7. В поле 1D Count задайте число клонов в массиве. 8. Щелкните по кнопке ОК, чтобы подтвердить установки и создать массив. Расстановка вдоль пути В 3ds Max есть возможность распределения дубликатов объектов вдоль заданной криволинейной траектории. Кривая траектории задается сплайновой формой и может состоять из нескольких отдельных сплайнов, входящих в состав одной и той же формы. Этот прием может пригодиться, когда вы делаете забор или расставляете фонари вдоль дорожки. Последовательность применения: 1. Нарисуйте путь, состоящий из одного или нескольких сплайнов. Выделите объект, на базе которого будет создаваться распределение. 2. Добавьте плавающую панель Extras (щелкните правой кнопкой по панели инструментов), выберите команду Spacing Tool (Распределение), откроется диалоговое окно Spacing Tool (Расстановка). 3. Для распределения дубликатов объекта вдоль заданной кривой щелкните по кнопке Pick Path (Указать путь), переместите курсор в любое из окон проекций и выделите форму-путь. Имя кривой появится на кнопке. 4. Настройте основные параметры распределения: 56 • Count (Число) — требуемое число дубликатов; • Spacing (Интервал) — требуемый интервал между дубликатами; • Start Offset (Смещение от начала). End Offset (Смещение от конца) — требуемые смещения первого и последнего из размещаемых дубликатов от начала и конца кривой пути (от первой и последней из пары заданных точек). Кнопки со значком в виде замка служат для блокировки значений смещения. 5. В разделе Context (Контекст) определите способ размещения дубликатов на линии пути: Edges (Края), Centers (Центр), флажок Follow (Следовать), чтобы дубликат выравнивался по касательной к линии пути. 6. В разделе Type of Object (Тип объекта) установите переключатель в одно из трех положений: Сору , Instance или Reference. 7. Щелкните по кнопке Apply (Применить), чтобы создать выбранное распределение дубликатов, или по кнопке Cancel (Отмена), чтобы отказаться от создания распределения. В результате использования возможности Spacing Tool можно создавать криволинейные расстановки. Создайте сцену «Бусы» из сфер, размещенных вдоль кривой. 57 Занятие 22 Тема занятия: Создание и использование слоев Цели занятия: создание и использовании слоев в композиции - познавательная - познакомить слушателей с понятием слоя, возможностями его применения - развивающая - формирование умения сравнивать, переносить знания в новые ситуации - воспитательная - воспитание личностных качеств, обеспечивающих успешность исполнительской деятельности: дисциплинированности, внимательности, трудолюбия СЛОИ Выделить объекты - Создать новый слой для выделенных Переместить: слой по умолчанию пометить как текущий, выделить объекты, нажать + (В окне: слой по умолчанию пометить как текущий, объект, стрелка (выделить), новый слой, +) Визуализация (Rendering) Визуализация – процесс создания итогового изображения, со всеми материалами, текстурами и освещением для предварительного просмотра или вывода окончательного результата. Для черновой визуализации: Rendering – Rendering Algorithms – Max trace Depth = 2; Enable Reflection и Enable Refraction отключить (отражение и преломление внутри объекта для материалов стекло и зеркало). Для чистовой визуализации установить Max trace Depth = от 9 до 11 Enable Reflection и Enable Refraction включить. Выбрать цвет фона визуализации: Rendering – Environment – выбрать цвет. Выбрать рисунок для фона визуализации: Rendering – Environment – Environment map – найти рисунок. 58 Фон видового окна В 3ds Max есть одна замечательная функция, которая значительно упрощает вам работу. Вы можете поставить в окно проекции, в качестве фона, любое изображение и, пользуясь им, создавать свои объекты (это вспомогательное изображение, в окончательном варианте его не будет). Последовательность действий для реализации функции фона такова: 1. Щелкните кнопку Views (Виды), затем Viewport Background (Фон видового окна). В открывшимся диалоговом окне выберите окно проекции, в котором вы хотите поставить фон. Нажмите кнопку File (Файл) на командной панели и выберите любое изображение из ваших запасов. Нажмите кнопку ОК. На рис. 5.12 вы видите этапы создания "золотой рыбки". Сначала задаем изображение рыбы в качестве фона, после этого вытягиваем лофт в виде сплюснутого цилиндра, затем применяем де формацию лофта. Ландшафт (Terrian) Этот объект служит для создания гор, полей, сопок. Последовательность применения: 1. Нарисуйте несколько замкнутых линий. 2. Переместите эти линии на разные высоты. 3. Выделите одну из линий, на командной панели щелкните Создать и в разделе Геометрия в выпадающем меню выберите опцию Compound (Составные) и пункт Terrian (Ландшафт). 4. В раскрывшихся списках параметров выберите Pick Operand (Взять операнд) и затем щелкните по всем остальным линиям Рельеф готов. Для большего сглаживания можно добавить модификатор MeshSmooth (Сглаживание) с параметром Iteration (сглаживание) = 2. Создание ландшафта с помощью модификатора DISPLACE (смещение) 1. Создайте Box с числом сегментов по длине и ширине 25. Подготовьте черно-белый рисунок с расширением .jpg в графическом редакторе . 59 2. Выделите Box выберите модификатор DISPLACE. Нажмите кнопку Bitmap None и в открывшемся окне найдите рисунок. 3. Параметр Stregth (сила влияния) выберите «по вкусу». Для большего сглаживания можно добавить модификатор MeshSmooth (Сглаживание) с параметром Iteration (сглаживание) = 2. 60 Занятие 23 Тема занятия: Создание и использование стандартных частиц Цели занятия: научить слушателей создавать стандартные частицы - познавательная - познакомить слушателей с понятием стандартных частиц, основными видами и методикой создания их. - развивающая – формирование умения сравнивать, анализировать, переносить знания в новые ситуации - воспитательная – воспитание личностных качеств, обеспечивающих успешность исполнительской деятельности: дисциплинированности, внимательности, трудолюбия Система частиц Snow (Снег) и Spray (Спрей) Эти две простейших системы частиц позволяют имитировать такие явления, падающий снег, дождь и аэрозоль (спрей). Для их создания необходимо на соответствующую кнопку на панели Create/Particle Systems (Создать/Система частиц), а затем в окне проекции Тор (Вид сверху) «нарисовать» габаритный контейнер генератора, определив его длину и ширину (подобно тому создается примитив Plane (Плоскость)). Параметры Snow и Spray практически одинаковы, поэтому рассмотрим параметры системы частиц Snow (Снег). Группа Particles (Частицы) содержит основные настройки числа и поведения частиц: Viewport Count (Число частиц в окнах проекций), Render Count (Число частиц при визуализации), Flake Size (Размер хлопьев), Speed (Скорость), Variation (Вариация скорости), Tumble (Хаотическое вращение) и Tumble Rate (Частота хаотического вращения). Тип частиц определяется переключателями Flakes (Хлопья), Dots (Точки), Ticks (Плюсики). Способ визуализации (группа Render) определяется как Six Point (Шестиконеч), Triangle (Треугольный) или Facing (Граненый объект). Группа Timing (Время) определяет время (кадр) начала генерации частиц (Start), время существования частиц (Life) и число частиц, появляющихся в каждом кадре (Birth Rate). Последний параметр может быть заменен постоянным значением (флажок Constant). При этом число новых частиц, появляющихся в каждом кадре, рассчитывается как отношение общего числа частиц к количеству кадров. Настройка генератора производится в группе Emitter (Генератор). Вы можете настроить его длину (Length), ширину (Width) и скрыть генератор (Hide). Spray (Брызги), Snow (снег), Blizzard (Буран), PCloud (облако), PArray, Super Spray (Контролируемый спрей) 61 Занятие 24 Тема занятия: Создание материалов Цели занятия: научить слушателей создавать объект с использованием различных материалов - познавательная - познакомить слушателей с понятием материала, его базовыми параметрами, методикой создания и использования - развивающая – формирование умения сравнивать, анализировать, переносить знания в новые ситуации - воспитательная - воспитание личностных качеств, обеспечивающих успешность исполнительской деятельности: дисциплинированности, внимательности, трудолюбия МАТЕРИАЛЫ Материалом называется набор настроек, описывающий свойства поверхности: - цветная или бесцветная; - блестящая или матовая (блики); - прозрачная или непрозрачная; - преломляющая или непреломляющая; - отражающая или неотражающая; - фактурная, с рисунком или гладкая; - самосветящаяся или нет. Материал можно назначить на любой объект. Для создания материалов есть специальный редактор Material Editor. Открывается через главное меню Rendering или клавишей <М>. Основные команды редактора материалов: 1. <Имя материала> — при создании материала необходимо присвоить ему имя. Имя должно быть уникальным, материалы с совпадающими именами в сцене одновременно существовать не могут, но один материал можно назначить нескольким объектам. 2. Standard — тип материала. Большинство материалов, генерирующих реалистичные поверхности, относятся к типу Standard. 3. Get Material — вызвать браузер (просмотрщик). Команда необходима для получения материалов из библиотеки. 4. Assign Material to Selection — назначить материал на выделенный объект (при условии, что выделен хотя бы один объект). 5. Show Map in Viewport— показывать карту материала в проекциях. Позволяет увидеть текстуру в рабочих окнах. 62 6. Material/Map Navigator— дерево материала. Позволяет увидеть структуру материала и переключаться по уровням. 7. Background — показать задний фон (для просмотра прозрачных материалов). 8. Sample Type — тип образца материала (сфера/цилиндр/куб), для изменения надо подержать кнопку нажатой. Базовые параметры материала Для того чтобы поэкспериментировать, создайте простую сцену, например, Box, Torus, Sphere и Teapot. Материал "Пластик", метод тонирования Blinn Откройте редактор материалов и выберите любой свободный слот. Первый материал, который мы создадим, — это пластик. Введите название материала строку имени. Разверните свиток Blinn Basic Parameters. В этом свитке настраиваются базовые параметры материала, такие как цвет, блики, самосвечение и простая прозрачность. Diffuse – выбор цвета. Specular - цвет зеркального блика. Specular level – яркость блика (установите 60). Glossinase - глянцевитость материала (установите 50). Материал готов. Назначьте его выделенному объекту. Визуализируйте сцену. Примечание: по умолчанию визуализация выполняется на черном фоне. Чтоб изменить фон надо выполнить команду Rendering – Environment – нажать кнопку черного цвета и выбрать новый цвет – ОК. Материал "Резина", метод тонирования Oren-Nayar-Blinn Для того чтобы сделать "резиновый" материал, нужно выбрать другой метод тонирования (Shader). Метод тонирования выбирается в свитке Shader Basic Parameters. По умолчанию выбран метод тонирования Blinn. Именно с таким шейдером мы делали пластик. Для резины лучше подойдет Oren-Nayar-Blinn. Выберите этот шейдер из выпадающего списка. После этого свиток базовых настроек материала немного изменится. Он будет называться Oren-Nayar-Blinn Basic Parameters, и в нем добавляются две дополнительные настройки, которых нет у шейдера Blinn. 1. Ambient — оттенок материала, при слабом освещении. 2. Diffuse — основной цвет материала, имеет решающее значение. 3. Specular — цвет блика. 4. Specular Level — яркость блика. 5. Glossiness — гладкость поверхности, глянцевитость. 6. Soften —■ смягчение края блика, полезно при создании резины. 7. Diffuse Level— количество отражаемого света (только у Oren-Nayar-Blinn). 8. Roughness— грубость, шероховатость поверхности (только у Огеn-NayarBlinn). 63 9. Opacity — непрозрачность материала (100 — непрозрачно). 10. Self-Illumination — интенсивность самосвечения. Теперь давайте вернемся к создаваемому материалу. Цвет Diffuse вы можете выбрать любой. Цвет Specular выберите близким к белому. Параметр Diffuse Level поставьте 80, Specular Level = 45, a Glossiness = 25. У шейдера Oren-Nayar-Blinn есть параметр Roughness (Шероховатость), который позволяет сделать поверхность матовой. По умолчанию этот параметр равен 50. Как раз это нам нужно. Материал готов, назначьте его на объект Torus. Визуализируйте сцену клавишей <F9>. Сравните два созданных материала. Другие алгоритмы тонирования Раздел Shader содержит и другие режимы тонирования, которые используются гораздо реже. Коротко их можно охарактеризовать так: Blinn— основной способ тонирования, с помощью которого можно создать практически любую поверхность; Oren-Nayar-Blinn— шейдер для имитации матовых, шероховатых поверхностей (ткань, глина); Metal— шейдер для имитации металлических материалов, у которых вся поверхность, кроме блика, выглядит темной из-за низкого уровня диффузного рассеивания; Strauss— самый примитивный тип для создания металлических поверхностей; Anisotropic— метод тонирования, позволяющий создавать анизотропные блики и поворачивать их на поверхности; Multi-Layer — метод тонирования, аналогичный предыдущему, но позволяющий создавать два анизотропных блика разных цветов; Translucent Shader— шейдер, позволяющий создать материал со спаданием самосвечения относительно удаленности от источника света. Попробуйте выбирать поочередно разные алгоритмы тонирования (шейдеры) и поэкспериментировать с параметрами. КАРТЫ МАТЕРИАЛА Пользуясь только базовыми настройками материала, нельзя имитировать поверхности с текстурой и рельефом, с отражением и преломлением. Для создания более сложных материалов есть специальные каналы, отвечающие определенные свойства поверхности. В каждый канал можно добавить карту создающую узор или добавляющую материалу дополнительную возможность, например, отражение (для зеркала) или преломление (для стекла). Карты бывают двух типов. Процедурной картой называется изображение, генерируемое 3ds Max по определенному математическому алгоритму. Такое изображение можно и настраивать (менять цвета, размеры и т. д.). Преимущество таких карт в том, что качество их изображения не ухудшается при показе крупным планом. Более того, при увеличении масштаба изображения отчетливее проявляют отдельные детали процедурных карт. Эти карты требуют меньших ресурсов. 64 Картой (Map) называется растровая картинка. Как правило, карты являются компонентами материалов и вставляют в материалы, добавляя им реалистичности. Самостоятельную карту (не вставленную в материал) нельзя назначить на поверхность объекта, но можно использовать в качестве заднего фона при визуализации. В качестве карты материала можно использовать любое растровое изображение (сканированное, нарисованное в графическом редакторе, взятое из Интернета). Свиток Maps — каналы карт Перечень всех каналов находится в редакторе материалов в свитке Maps. Основные каналы: Diffuse Color— канал основного цвета, позволяет присвоить матери текстуру; Specular Color — канал цвета блика на объекте; Specular Level — канал яркости блика на объекте; Glossiness — канал глянцевитости; Self-Illumination — канал самосвечения, позволяет сделать на объекте самосветящийся рисунок; Opacity — канал прозрачности, позволяет сделать часть объекта прозрачной; Bump — канал псевдорельефности, создает имитацию неровностей поверхности, не изменяя геометрии объекта; Reflection — канал отражения, обычно используется совместно с картой Raytrace; Refraction— канал преломления, обычно используется совместно с картой Raytrace; Displacement — канал смещения, изменяет геометрию в соответствии с узором карты. По умолчанию напротив каждого канала находится пустая кнопка None. Это тачает, что канал пуст, в нем нет карты. Чтобы добавить карту в канал, надо щелкнуть по кнопке None, расположенной напротив нужного канала. После щелчка откроется список карт Material/Map Browse. В этом окне находится список стандартных процедурных карт 3ds Max (при условии, что в разделе Browse From выбран переключатель New). Список карт: Bitmap— использует любую растровую картинку (фотографию текстуры), хранимую, как правило, на диске компьютера. Используется значительно чаще, чем любая другая карта; Cellular — ячейки, используется при создании органических материалов, в частности, при моделировании кожи; Checker — шашки, клетчатая поверхность; Combustion-горение; Composite — составная, позволяет объединить несколько карт в одну с помощью канала прозрачности; Dent — зубья, выбоины, применяется, в основном, для канала Bump; 65 Falloff — спад, генерирует полутоновую карту в зависимости от угла зрения; Flat Mirror — плоское зеркало, эффект отражения в плоскости, многократные отражения невозможны, применяется для канала Reflection; Gradient — градиент, плавный переход между тремя цветами или картами; Gradient Ramp — расширенный градиент, позволяет настроить градиент между произвольным числом цветов и карт; Marble — мрамор, имитирует узор мрамора с двумя основными цветами а одним промежуточным; Mask — обрезает любую карту с помощью черно-белой картинки-маски; Mix — карта, позволяющая смешать две другие карты; Noise — шум, цветные или черно-белые пятна; Normal Bump — карта нормалей, используется для назначения в канал Bump "запеченных текстур"; Output — карта вывода изображения; Particle Age — возраст частиц, карта применяется к системам частиц, обеспечивая изменение цвета в зависимости от возраста частиц; Particle MBlur — смазывание движущихся частиц, изменяет цвет на переднем и заднем плане по отношению к движению частиц; Perlin Marble — перламутровый мрамор; Raytrace — точный расчет отражения/преломления, применяется для каналов Reflection, Refraction; Reflect/Refract — устаревший способ построения отражений, не использующий прямую трассировку; RGB Tint — позволяет настраивать оттенки основных цветовых каналов; Smoke — дым, туман; часто используется в качестве структуры непрозрачности Speckle — крапинки, зернистая структура; Splat — брызги краски; Stucco — штукатурка, шероховатость, применяется, в основном, для канала Bump; Swirl — завитки, спиральный узор из двух цветов или карт; Thin Wall Refraction — тонкостенное преломление, используется для канала Refraction; Tiles — плитка, кирпичи; Vertex Color — цвет вершин, позволяет окрашивать вершины объектов на уровне подобъектов Vertex, используется для канала Diffuse; Waves — волны, имитирует случайный узор бликов и теней на поверхности воды; Wood — древесина. 66 Занятие 25 Тема занятия: практическое занятие по созданию и настройке материалов Цели занятия: закрепление навыков создания объектов с использованием материалов - познавательная - закрепление, систематизация полученных знаний и навыков в создании материалов - развивающая – формирование умения сравнивать, обобщать, переносить знания в новые ситуации, искать аналогии - воспитательная - воспитание личностных качеств, обеспечивающих успешность творческой деятельности: активности, целеустремленности, настойчивости, сообразительности, самостоятельности Материал "Шахматное поле" Научимся назначать карту диффузному каналу тем самым создавать рисунок на поверхности объекта. Самым простым является материал с шахматными клетками, потому что в 3ds Max есть специальная процедурная карта Checker (Шашки). Выделите пустой слот. Введите имя материала, "шахматное поле». Разверните свиток Maps (Список каналов). За рисунок на поверхности отвечает канал Diffuse. Щелкните по кнопке None рядом с этим каналом, в открывшемся списке Material/Map Browser откройте карту Checker. Получился материал с картой. Назначьте материал на Box в сцене. Для того чтобы карта отображалась в окне перспективного вида, нажмите кнопку Show Map in Viewport. Визуализируйте сцену. Материал "растянулся" на весь бокс без повторения узора Если необходимо увеличить количество клеточек или поменять их цвет, сделать это можно в редакторе материалов на уровне карты. Настройки карт располагаются в свитках, которые стали доступны только после выбора карты. В свитке Coordinates находятся параметры проецирования карты: - Tiling отвечает за кратность (количество повторений узора на объекте по горизонтальной и вертикальной осям (U, V). Измените этот параметр с 1 на 4 по оси U и по оси V. Посмотрите на результат в слоте. Узор стал повторяться чаще. Если снять флажки Tile по осям U и V, то рисунок вообще не будет повторяться, а будет выглядеть как наклейка. - Angle (Угол), который позволяет развернуть карту на заданный углом. 67 Свиток Coordinates одинаков для всех карт. А вот если необходимо изменить цвет клеточек, то нужно зайти в свиток Checker Parameters, который имеется только у карты Checker. В нем есть два прямоугольника для выбора цветов. Для каждой карты свиток Parameters будет индивидуальным. Чтобы вернуться к базовым настройкам материала, щелкните по кнопке Material/Map Navigator. Откроется дерево материалов. В этом окне видно, какие карты используются в каналах материала. Например, можно определить, что в канал Diffuse Color добавлена карта Checker. Настройки активного уровня (уровень выделяется желтым цветом) отображаются в редакторе материалов. Другой уровень можно выбрать одним щелчком мыши. Материал «Звездное небо» Выделите пустой слот. Введите имя материала. В поле Self-Illumination = 100 3. Щелкните мышью на квадрате рядом с параметром Diffuse (Цвет рассеивания). 4. В раскрывшемся Браузере материалов установите переключатель в положение New (Новый). 5. Выберите материал Splat (Всплески). 6. В меню Splat Parameters (Параметры всплеска) установите следующие значения: • Color #1 (Цвет 1) — черный; • Color #2 (Цвет 2) — белый; • Size (Размер) — 2,0; • Iteration # (Параметр) — 5; • Threshold (Порог) — 0,1. Материал "Зеркало" Выделите пустой слот. Введите имя материала. Диффузный цвет сделайте черным. Блики поставьте (100, 70). Это базовые настройки. Теперь самое главное: разверните свиток Maps. За отражение отвечает канал Reflection. Щелкните по кнопке None и выберите процедурную карту Raytrace. Перейдите на базовый уровень и силу отражения канала Reflection поставьте 90 или 95. Назначьте материал, например, для чайника и визуализируйте сцену. Отражение видно только при визуализации. Материал "Стекло" Одним из способов создания стекла является использование процедурной карты Raytrace. Создание стекла очень похоже на создание зеркала. Выделите пустой слот. Введите имя материала. Диффузный цвет сделайте черным Блики 68 поставьте (100, 70). Это базовые настройки. Разверните свиток Maps. За преломление отвечает канал Refraction. Щелкните по кнопке None и выберите процедурную карту Raytrace. Перейдите м базовый уровень и силу прозрачности канала Refraction поставьте 80 или 85. Добавьте карту Raytrace в канал Reflection для того, чтобы стекло отражало. Силу отражения поставьте 10—15. Назначьте материал, например, для трубы и визуализируйте сцену. Запомните, стекло видно только при визуализации. Материал с рельефной поверхностью Самым интересным каналом является Bump, потому что он позволяет имитировать рельефную поверхность. Термин "имитировать" используется не случайно, дело в том, что канал Bump не изменяет геометрию объекта, а лишь играет со светотенью, создавая впечатление неровностей. Чем острее угол зрения, тем менее натурально выглядят все выпуклости и вогнутости, имитируемые картой канала Bump. Выделите пустой слот. Введите имя материала. Диффузный цвет сделайте любым. Блики поставьте (100, 70). Это базовые настройки. Разверните свиток Maps. Щелкните по кнопке None напротив канала Bump и выберите процедурную карту Dent (Зубья). Назначьте материал на самую большую сферу на и визуализируйте. Рельеф виден только при визуализации. На уровне карты Dent можно менять размер узора Size. Для канала Bump подходят как процедурные карты, так и растровые картинки. Используется этот канал, если требуется значительная детализация неровностей рельефа объекта, например кожура апельсина, резьбу по дереву, камню. Практическая работа "Парфюм" Это упражнение на создание материалов с процедурными картами. Создайте новый файл. С помощью команды Merge из главного меню File внедрите в сцену объекты, созданные в предыдущих практических работах (помада, зеркало, флакон). Составьте композицию. Создайте материалы и назначьте на объекты. Примечание_________________________________________________ Создавая новый материал, не забывайте присваивать ему имя. Назначайте созданные материалы на объекты и визуализируйте сцену, потому что многие свойства материала видны только при визуализации. Если объекты сгруппированы, то открывайте группу через команду Group - Open. Периодически сохраняйте сцену. Материал "Пластик" (для футляра поМатериал "Помада": мады): Тип шейдера — Blinn; Тип шейдера — Blinn; Diffuse — любой цвет; Diffuse — любой; Specular RGB = 229, 229, 229; 69 Specular RGB = 229, 229, 229; Specular Level = 44; Glossiness = 64; Soften = 0,1. В канал Diffuse добавлена карта Falloff, у которой в свитке Falloff Parameters выбраны цвета: Front RGB = 80, 55, 70 и Side RGB = 146, 89, 135. Материал "Зеркало" (для зеркальной поверхности зеркальца): Secular Level = 89; Glossiness = 55; Soften = 1,0. В канал Diffuse добавлена карта Falloff, у которой в свитке Falloff Parameters выбраны цвета: Front RGB = 218, 85, 44 и Side RGB = 187, 46, 0. Материал "Металл" (для рамки от зеркальца и на цилиндрическую часть помады):Тип шейдера — Anisotropic; Тип шейдера — Blinn; Ambient RGB = 0, 0, 0; Diffuse RGB = 0, 0, 0 (черный); Diffuse RGB = 224, 155,81; Specular RGB = 229, 229, 229; Specular RGB = 218, 195, 166; Specular Level = 100; Specular Level = 150; Glossiness = 70. Glossiness = 20; В канал Reflection добавляется Anisotropy = 50; карта Raytrace с силой воздействия Orientation - 0. Amount = 90. В канал Reflection добавляется карта Raytrace с силой воздействия Amount = 85. Материал"Стекло" (для флакона.) Материал "Жемчуг" ( для жемчуга): Тип шейдера— Multi-Layer; Тип шейдера — Blinn; Diffuse RGB = 248, 248, 248; Diffuse RGB = 0, 0, 0 (черный); Self-Illumination = 47; Specular RGB = 229, 229, 229; First Specular Layer: Specular Level = 100; Color RGB = 247, 188, 242; Glossiness = 70. Level = 100; В канал Reflection добавляется карта Glossiness = 63; Raytrace с силой воздействия Amount = Anisotropy = 40; 20. Orientation = -13; В канал Refraction добавляется карта Second Specular Layer: Raytrace с силой воздействия Amount = Color RGB = 109,227, 209; 80 Level =105; Glossiness = 49; Anisotropy = 35; Orientation = 62. 70 Занятие 25 Тема занятия: Создание материала с растровым изображением Цели занятия: научить слушателей создавать виртуальный материал с растровой картой Bitmap - познавательная - познакомить слушателей с методикой создания виртуальный материала с растровой картой Bitmap - развивающая – формирование умения переносить знания в новые ситуации. - воспитательная – воспитание исполнительности, внимания, дисциплинированности Создание материала с растровой картой Bitmap Чаще всего приходится самостоятельно создавать материалы, используя растровые изображения. Растровые (или битовые) карты представляют собой файлы изображения, сохраненные на жестком диске вашего компьютера в одном из графических форматов. 3ds Max поддерживает почти все популярные современные форматы графики (например, JPEG, BMP, Targa, TIFF и др.). При создании материала с растровой картой можно пользоваться библиотекой, которая поставляется вместе с программой 3ds Max. Хранятся эти на диске в папке 3ds Max\maps. Вы можете пополнять эту библиотеку своими картами, используя изображения из Интернета, копируя картинки с дисков с изображениями, сканируя фотографии и иллюстрации. Можно пополнять библиотеку, добавляя в нее карты из предыдущих версий 3ds Max (самая большая библиотека карт и материалов была в 3ds Max 6). А также возможно создавать текстурные карты, используя любую программу компьютерного рисования (например, Adobe Fhotoshop). Порядок создания материала с растровой картой: 1. Выделите свободный слот. Введите имя материала. 2. Разверните свиток Maps и щелкните по кнопке None рядом с каналом Diffuse. 3. В открывшемся окне (Material/Map Browser) выберите карту Bitmap. Откроется карта выбора изображения. 4. Выберите изображение, откройте его. Материал с растровой картой готов, можно назначить материал на объекты на сцене. Редактирование материала с растровой картой 71 Изменить цвета картинки нельзя, но можно картинку заменить или обрезать. Для этого предназначен свиток Bitmap Parameters. В самом начале свитка расположена длинная кнопка Bitmap, которая указывает путь к карте. Щелчок по этой кнопке позволяет выбрать другую текстуру. Ниже расположена группа переключателей Filtering (Фильтрация), отвечающих за степень сглаженности при масштабировании карты. Для оптимального отображения следует выбрать тип фильтрации Summed Area (Усовершенствованный алгоритм фильтрации). Справа находится важная группа Cropping/Placement (Обрезка/Позиционирование), которая позволяет выделить (кадрировать) фрагмент текстуры. Для этого предназначена кнопка View Image (Режим просмотра), вызывающая окно с образцом используемой текстурной карты. С помощью белой рамочки захватите нужный фрагмент текстуры. Если белую рамку видно плохо, то включите режим одного цвета. Закройте окно и обязательно установите флажок Apply (Применить). После применения материала с картой на объект получится повторяющаяся текстура. Если вы хотите, чтобы текстура не повторялась, а была как этикетка, то в свитке Coordinates снимите флажки Tile и Show Map on Back (He показывать текстуру на обратной стороне). После этого объект в сцене будет выглядеть странно: на каждом элементе объекта видна карта. Для проецирования понадобится модификатор UVW Map. Отключить Use Reak-Word Scale. Модификатор проецирования UVWMap Для того чтобы материал с растровой картой красиво "сидел" на объекте, достаточно его просто присвоить. Его нужно правильно спроецировать. Для управления процессом присваивания материалов объектам используется модификатор UVW Map, который позволяет точно спроецировать материал с рисунком на поверхность объекта. Примените модификатор UVW Map к объекту и переключайте варианты проецирования. В настройках модификатора есть варианты проецирования материала с картой на объект: ♦ Planar (Планарный); ♦ Cylindrical (Цилиндрический); ♦ Spherical (Сферический); ♦ Shrink Wrap (Обтягивающий); ♦ Box (Кубический); ♦ Face (Полигональный). Кнопки раздела Alignment: ♦ Fit — подгонка под контейнер объекта; ♦ Bitmap Fit — подгонка под размер объекта; ♦ View Align — выравнивание по виду; 72 ♦ Center — выравнивание по центру объекта; ♦ Normal Align — выравнивание по нормали; ♦ Region Fit — заполнение прямоугольной области (при выборе этого пункта нужно указать две точки для установки диагональных углов); ♦ Acquire — настраивает гизмо на согласование с координатами отображения объекта, который уже имеет эти координаты после предыдущего присваивания; ♦ Reset — сброс настроек. Отключить Real World Map Size. Для того чтобы материал выглядел как этикетка, выберите метод проецирования Planar и в разделе Align подберите ось, затем параметрами Length и Width уменьшите размеры этикетки. Создание «резьбы»: Подготовьте картинку: она должна быть черно-белой, черное – углубления, белое - выступающие части. Формат файла – TIFF или TGA. Для нового слота в свитке Map для канала Bump выберите Bit Map , найдите рисунок, установите параметры, визуализируйте сцену. 73 Занятие 26 Тема занятия: Источники света Цели занятия: научить слушателей создавать виртуальные источники света - познавательная - познакомить слушателей с фотометрическими и стандартными источниками света - развивающая – формирование умения сравнивать, анализировать, переносить знания в новые ситуации - воспитательная – воспитание исполнительности, внимания, дисциплинированности СВЕТ Источники света: По умолчанию в сцене присутствуют источники света, которые используются для визуализации. Как только создается первый осветитель, источник по умолчанию отключается. Источники света: фотометрические и стандартные. Основное правило освещения – метод треугольника. - omni - всенаправленный - нацеленный прожектор Target Light, излучает свет в виде конуса или пирамиды. состоит из излучателя и точки цели. - свободный прожектор Free Light - mrSky Portal Target Direct (Нацеленные параллельные лучи) — аналогичный предыдущему источник света, излучающий не точкой, а плоскостью. Такой осветитель можно представить в виде параллелепипеда или цилиндра; Free Spot (Свободный прожектор) — источник света, аналогичный нацеленному прожектору, но без точки цели. Направление светового луча изменяется вращением осветителя; ♦ Free Direct (Свободные параллельные лучи) — аналогичный предыдущему источник света, излучающий не из точки, а из плоскости (как Target Direct); ♦ Skylight (Небесный свет) — свет, испускаемый небесным куполом. Чтобы построить источник света в сцене, щелкните по кнопке с название источника, затем расположите курсор в видовом окне (обычно используете окно Тор) и выполните щелчок левой кнопкой мыши. Описанный споособ справедлив для всех осветителей, кроме типов Target, для которых необходимо вместо щелчка выполнить нажатие левой кнопки мыши и, перемещая ее, указать положение точки цели, а только потом отпустить. После построения сделайте один щелчок правой кнопкой мыши, чтобы выйти из режима построения. Для рассмотрения основных свойств источников света создайте простую cie ну, как показано на рис. 9.2. Постройте Box, расположите на нем Sphere. H виде Front из правого верхнего угла на сферу направьте нацеленный про тор Target Spot. Включая и выключая тот или иной из параметров (перечисленных в следующем разделе), визуализируйте сцену, потому что только на визуализации 74 можно оценить освещение. В видовых окнах освещение показывается неточно, теней не видно. Постановка света Базовая расстановка содержит три осветителя: Ключевой, заполняющий и обратный. Ключевой свет, как видно из названия, является основным осветителем сцены. Обычно этот световой источник ставят в сцене первым. Чаще всего прожектор Target Spot. Его мощность Multiplier равна 1, он отбрасывает тени, дает блики. Но одного источника недостаточно. Потому, что с теневой стороны появился провал — не видно левую нижнюю часть объекта. Это происходит из-за того, что в реальном мире поверхнссш отражают свет, а стандартный рендер 3ds Мах этого делать не умеет. Следовательно, нам придется самим смоделировать свет, который должен бы.-. разиться от поверхности и осветить объект с теневой стороны. Для этого ставится второй источник. Заполняющий свет Главная роль этого света — ослабить контраст и выявить детали, находящиеся в тени объекта. Заполняющий свет должен быть слабее и располагаться на противоположной стороне г ключевого. Обычно в качестве заполняющего света ставится лампочка (Omni) мощностью 0,2—0,5. Этот источник не должен отбрасывать теней и не должен давать бликов на объекте. Чтобы не было бликов, снимите флажок Specular. Обратный свет Чтобы передать объем объекта, ставится еще один источник — источник обратного света. Иногда его еще называют контровым или силуэтным. Он имеет две главные задачи. Во-первых, он добавляет глубину сцене, отделяя объект переднего плана от фона, что является важной задачей, если фон достаточно сложно организован. Во-вторых, этот осветитель используется для того, чтобы осветить контуры объекта. Обратный свет обычно располагается позади и выше объекта и направлен точно против камеры. Чаще всего его мощность выше, чем заполняющего и ключевого (Multiplier назначается равным 1.3-1,6). Тени и блики отключены. И еще одна важная деталь. Чтобы на поверхности не было лишних световых пятен, ее нужно исключить из освещения кнопкой Exclude. Эти три источника являются сердцевиной треугольной расстановки осветителей и базой для создания более сложных систем освещения.Чтобы легче было работать с источниками света и настраивать освещеннoсть в 3ds Max есть специальное окно, в котором отражены все присутствующие в сцене источники и их свойства. Вызвать это окно можно через главное меню Tools | Light Lister. Можно изменять свойства источников непосредственно в этом окне. 75 Параметры стандартных источников света Все стандартные источники света имеют аналогичные настройки. Рассмотрим их на примере Target Spot. Выделите этот источник и переключитесь на вкладку Modify. Самый первый свиток General Parameters содержит основные настройки источника света. ♦ Флажок On — включение/выключение источника света в случае, когда источник надо отключить, не удаляя его при этом из сцены. ♦ Флажок Targeted — включение/отключение прицела. ♦ Флажок On раздела Shadows — включение/отключение тени. Список типов теней (если тени включены): Shadow Map (4) — самые простые тени, очень высока скорость расчета, но не учитывается прозрачность объектов; Ray Traced Shadows — более совершенный метод расчета, но требует больше времени. Объекты имеют всегда четкие и немного рваные края. Учитывается прозрачность объектов; Adv Ray Traced — похож на предыдущие, но можно сглаживать края в разумных пределах. Требует больше времени; Area Shadows — самые качественные тени, полностью учитываюш все возможные тонкости (включая физический размер источника сета). Единственный способ получить абсолютно реалистичную те объекта. Требует огромных затрат времени; Mental Ray Shadow Map — тени для использования дополнительного модуля визуализации mental ray, встроенного в 3ds Max. Кнопка Exclude — позволяет исключить из освещения или отбрасывания теней любой объект сцены. При нажатии на эту кнопку открывается дополнительное диалоговое окно, в котором можно выбрать объекты для исключения. Следующий свиток содержит настройки интенсивности света Intensity/Color/Attenuation: ♦ Поле ввода Multiplier — мощность света, измеряется в абстрактных единицах (множителях); ♦ окно оттенка света — обычно остается белым; ♦ раздел Decay — спадание. По умолчанию стоит тип спадания None (нет спадания). В таком случае источник светит бесконечно далеко, без уменьшения мощности света с расстоянием. Для освещения ближних ракурсов это неважно, а вот для постановки света в интерьерах играет огромную роль в общей освещенности сцены. Поэтому в интерьерах у источников обычно ставится спадание Inverse (обратно пропорциональное расстоянию) или Inverse Square (обратно пропорциональное квадрату расстояния); ♦ раздел Near Attenuation — ближнее затухание света (в начале конуса света). Актуальные параметры при использовании эффекта объемного света: • флажок Use — включить/выключить затухание; • флажок Show показывать дальность затухания, при снятом выделении; • флажок Start — начало затухания; 76 • флажок End — конец затухания; Раздел Far Attenuation — дальнее затухание света (в конце конуса) аналогичен предыдущему. Свиток Spotlight Parameters есть только у источника Spot. В этом свитке можно задать размеры конуса света. Параметр Hotspot/Beam (горячее пятно) определяет размер внутреннего конуса, в котором освещенность составляет 100%. А параметр Falloff/Field (Спад освещенности) задает размер внешнего конуса. Чем больше разница между этими двумя значениями тем переход от света к тени мягче, и наоборот. Измеряются эти параметры в градусах верхнего угла конуса. • Дополнительные настройки, которые могут пригодиться при постановке та, находятся в свитке Advanced Effects: • поле ввода Contrast — контраст в освещенности, обычно ставится значение 0; • поле ввода Soften Diff. Edge — смягчение краев света, образующихся при пересечении с другим источником, оптимальный вариант значения 50; • флажок Diffuse — включает освещенность объекта (если флажок снять, то объект будет черным); • флажок Specular — включает блики на объекте от источника света. При постановке отраженного света флажок снимается; • Map — карта прожектора. Позволяет добавлять черно-белое изображение (карту) для имитации сложного луча света (например, свет, проходящий через жалюзи или через листву деревьев). Наиболее важные настройки теней находятся в свитке Shadow Parameters: ♦ образец цвета Color — тени; поле ввода Dens — плотность тени. 77 Занятие 27 Тема занятия: Стандартные камеры Цели занятия: научить слушателей создавать объекты с использованием камер - познавательная - введение понятия «камера», её назначение и возможности, базовые параметры камеры - развивающая – формирование умения сравнивать, обобщать, переносить знания в новые ситуации, искать аналогии - воспитательная – воспитание личностных качеств, обеспечивающих успешность исполнительской деятельности: дисциплинированности, внимательности, трудолюбия Типы объективов камер Прежде чем перейти к установке камер, вам нужно ознакомиться с некш рыми определениями. Апертура (aperture) — это отверстие в объективе, которое регулирует кш чество света, поступающего в камеру и падающего на пленку или цифра! микросхему. Апертура регулируется с помощью диафрагмы. Апертура де вует подобно радужной оболочке глаза, открывая или закрывая объектив я меры и, тем самым, регулируя количество света, проходящего в камер Е -диафрагма объектива широко открыта (значение диафрагмы мало), это он чает большую апертуру, которая пускает большое количество света в камец И наоборот, маленькая апертура (большое значение диафрагмы) пусв меньше света в камеру. В цифровой съемке изменение диафрагмы используется при применении \ фектов глубины резкости. Вообще-то, по умолчанию трехмерные картины имеют слишком четкий вид. Чтобы исправить этот недочет, нужно удели особое внимание глубине резкости DOF (depth of field). Глубокий фокус делает все изображение резким и четким. А если уменьшить глубину резкося то резким останется лишь та часть кадра, которая попадает в фокус, а все а тальное изображение будет размыто. Этот эффект можно использовать, к: нам необходимо сосредоточить внимание зрителя на каком-то определенн объекте сцены. Фокусное расстояние — расстояние от объектива до объекта съемки (фо*и ной точки). Обычно фокусное расстояние измеряется в миллиметрах. Чем короче фокусное расстояние объектива, тем больше его поле FOV (field of view) или угол зрения (angle of view). И наоборот, чем длиннее фокусное ра стояние объектива, тем меньше его угол зрения. Поэтому принято называть объективы длиннофокусными и широкоугольными. 78 Установка камеры. Нацеленная камера Target состоит из двух элементов: собственно камеры и цели, причем камера всегда направлена на цель. Каждый из элементов можно перемещать независимо. Создание камеры: Создать – Камера – Нацеленная камера – щелкнуть объект наблюдения, подогнать размещение камеры. Контекст перспективы – Камера01. Выделить камеру – менять цель. Перемещать камеру. Можно опустить камеру на уровень объекта и «обойти» объект. Свободная камера Free не имеет точки цели, но такую камеру легко перемещать и вращать. В контекстном меню названия окна – Вид можно посмотреть участок, видимый из камеры. В выпадающем списке Туре (Тип) можно выбрать тип камеры. В группе настроек Environment Ranges (Диапазоны видимости) содержатся летчики Near Range (Ближний диапазон) и Far Range (Дальний диапазон), вторые задают границы начала и конца видимости, используемые при визуализации сцен с эффектами видимости, например эффект тумана, глубина резкости и др. В группе Clipping Planes (Плоскость отсечения) счетчики Near Clip (Ближ-ря секущая плоскость) и Far Clip (Дальняя секущая плоскость) позволяют повить диапазон трехмерного пространства, за пределами которого не ■дут отображаться объекты в видовых окнах и визуализироваться при об-етете. Это бывает необходимо в сложных объемных сценах (например, при ■суализации интерьера помещения). Управление камерами Когда камера установлена, и вы включили "глаза камеры", обычная панель явления видовыми окнами изменится (рис. 8.6). Dolly Camera (Наезд/Отъезд камеры) — перемещает камеру по оси луча зрения к остающейся неподвижной точке цели, причем величина поля зрения не изменяется. Этот прием удобен для детального показа фрагмента видимой части сцены без изменения ее перспективы. Dolly Target (Наезд/Отъезд точки цели) — производит аналогичные действия с точкой цели, не изменяя положение камеры. Dolly Camera+Target (Наезд/Отъезд камеры и точки цели) — перемещает одновременно камеру и ее цель вдоль оси луча зрения, сохраняя постоянное расстояние между ними. Perspective (Перспектива) — производит перемещение камеры к точке цели вдоль оси луча зрения, сохраняя размер поля зрения постоянным. Чаще всего эта кнопка может использоваться для коррекции искажений изображения, связанных с большим значением FOV (Поле зрения). Roll Camera (Наклон камеры) — поворачивает камеру вокруг оси луча зрения, задавая поворот изображения от 0 до 360°. Zoom Extents All (Сцена целиком) — подбирает оптимальный масштас всех видовых окнах, кроме окна камеры. Field-of-View (Поле зрения) — задает изменение ширины поля зрем оставляя по79 ложение камеры и цели постоянными. При больших (близ* и больших 90°) значениях этого параметра происходят сильные искажея перспективы. Truck Camera (Слежение камеры) — перемещает камеру совместж точкой цели параллельно плоскости поля зрения, сохраняя неизмен-угол зрения и расстояние от камеры до цели. Orbit Camera (Вращение камеры по орбите) — производит поворот к ры вокруг точки цели, не изменяя величины расстояния между ними. инструмент применяется для визуальной настройки высоты подъема и ла зрения камеры, а также для "облета" камеры вокруг цели. Orbit Taij (Вращение цели по орбите) — аналогично поворачивает точку цели круг камеры, выполняя круговую панораму трехмерной сцены. Maximize Viewport Toggle (Развернуть окно на весь экран). 8.4. Настройка глубины резкости. Эффект Depth of Field Если необходимо сосредоточить внимание зрителя на каком-то определенном объекте сцены, можно воспользоваться эффектом Depth of Field, который изменяет глубину резкости. Резким останется лишь та часть кадра, кот попадает в фокус, а остальное изображение будет размыто. В качестве примера возьмем шахматную доску с фигурами. На рис. 8.7 представлена картинка, которая получается при простой визуализации. Все фигуры прорисованы с одинаковой резкостью. Если применить эффект Depth of Field, то можно оставить резкость только одной фигуры, а остальные размыть (рис. 8.8). Таким образом, внимание зрителя невольно фокусируется на центральной фигуре. Последовательность применения эффекта Depth of Field: 1. Установите камеру, подберите подходящий ракурс. 2. Выполните команду из главного меню Rendering — Effects. 3. В открывшемся окне нажмите кнопку Add (Добавить). 4. Выберите эффект Depth of Field и нажмите кнопку ОК. 5. Появится свиток Depth of Field Parameters с настройками эф (рис. 8.9). 6. Нажмите кнопку Pick Cam (Указать камеру) и щелкните по камере в любом видовом окне. 7. Нажмите кнопку Pick Node (Указать центр фокусировки) и щелкните по объекту в любом видовом окне. 8. Визуализируйте сцену. Параметры эффекта Depth of Field Раздел Focal Point (Точка фокусировки) имеет два переключателя: ♦ Focal Node (Центр фокусировки) — позволяет указать объект, котор будет играть роль центра фокусировки. Для выбора объекта нужно нажал] кнопку Pick Node и щелкнуть по объекту в любом видовом окне; ♦ Use Camera (Использовать камеру) — использует фокусное расстояни камеры, имя которой выбрано в списке раздела Cameras (Камеры). 80 Раздел Focal Parameters (Параметры фокусировки) тоже имеет два переклю чателя. Первый из них — Custom (Специальные) — позволяет настроил глубину резкости, используя счетчики, расположенные далее. Параметры Horiz Focal Loss (Расфокусировка по горизонтали) и Vert Foe Loss (Расфокусировка по вертикали) задают степень расфокусировки, прим! няемую к изображению в горизонтальном и вертикальном направления в диапазоне от 0 до 100%. Можно включить кнопку с изображением замка тогда значения в этих двух счетчиках будут равными. Параметр Focal Range (Диапазон фокусировки) задает расстояние от центр фокусировки, в пределах которого объекты будут оставаться в фокусе. Параметр FocaJ Limit (Предел расфокусировки) задает расстояние от центра фокусировки, на котором будет достигнуто максимальное значение расфокусировки. Чтобы включить режим воздействия эффекта расфокусировки на альфа-канал (канал прозрачности), нужно установить флажок Affect Alpha. Пример использования эффекта Depth of Field можно посмотреть на цветной вклейке (рис. ЦВ9). 81 Занятие 28 Тема занятия: Библиотека материалов Цели занятия: познакомить слушателей с библиотекой материалов, использованию материалов из библиотеки - познавательная - углубление знаний базовый параметров материалов, умение использовать материалы из библиотеки - развивающая - формирование умения сравнивать, обобщать, переносить знания в новые ситуации, искать аналогии - воспитательная - воспитание личностных качеств, обеспечивающих успешность исполнительской деятельности: дисциплинированности, внимательности, трудолюбия Библиотека материалов В 3ds Max существует большой набор уже созданных материалов. Для того чтобы добраться до этой библиотеки, нужно выполнить следующую последовательность действий: 1. Выберите свободный слот в редакторе материалов. 2. Нажмите кнопку Get Material (Получить материал. 3. В открывшемся окне Material/Map Browser переключитесь в режим Ml Library. 4. Если при переключении в режим Mtl Library список будет пуст, то нужно "подгрузить" библиотеку. Для этого нажмите кнопку Open, которая находится в окне Material/Map Browser, в разделе File. Откроется окно Орen Material Library. Выберите любую библиотеку. Обратите внимание, что файлы библиотеки имеют расширение mat, и хранятся все библиотеки в папке 3ds Max/materiallibraries. Можно пополнять эту папку дополнительными библиотеками, добавляя их из предыдущих версий 3ds Max. Примечание He забывайте применять модификатор проецирования UVW Map. Можно назначать на разные полигоны разные материалы. Для этого примените к объекту модификатор Edit Mesh, включите уровень Polygon, выделяйте нужные полигоны и назначайте на них материалы. Можно пользоваться и библиотекой карт. В состав 3ds Max входит папка maps, в которой хранятся разные текстуры (растровые картинки). Они распределены по нескольким разделам. 82 Занятие 29 Тема занятия: практическое занятие «Создание натюрморта» Цели занятия: практическое занятие с использованием различных методов моделирования и материалов - познавательная - закрепление, систематизация полученных знаний и навыков в создании объектов и материалов - развивающая - формирование умения сравнивать, обобщать, переносить знания в новые ситуации, концентрировать внимание - воспитательная - воспитание личностных качеств, обеспечивающих успешность творческой деятельности: активности, целеустремленности, настойчивости, сообразительности, самостоятельности Итоговая работа НАТЮРМОРТ Яблоко Моделирование 1. Создадим яблоко методом вращения. На виде Front создайте Spline, формой напоминающей половинку яблока. Примените к этому сплайну сплайну модификатор Lathe и правильно настройте все необходимые параметры. 2. Для создания веточки от яблока постройте примитив Cone (Конус) и согните модификатором Bend. Материал для яблока. Чтобы яблоко было реалистичным, нам придется создать материал с картой. В редакторе материалов, выбрав свободный слот, введите имя "Яблоко". Сначала установите блики: Specular Level = 60; Glossiness = 40. Теперь займемся цветом яблока: откройте свиток Maps и в Diffuse (Диффузный канал) добавьте карту Bitmap, укажите путь к растровой картинке с изображением кожуры яблока. Карта для диффузного канала должна быть цветная, например красно-желтая, ее можно нарисовать в любом графическом редакторе. Затем вернитесь в свиток Maps и добавьте карту в канал Bump. Для имитации неровной поверхности яблока возьмите черно-белую карту (см. рисунок). Проверьте, что сила канала Bump не превышает 30. Материал для яблока готов. Назначьте его на объект. Проецирование материала Назначив материал объекту, вы увидите, что карта неправильно расположилась на поверхности, и на текстуре образовался шов. Чтобы избавиться от этого шва, нужно правильно спроецировать карту на объект. Выделите объект и примените к нему модификатор UVW Map. Затем выберите метод проецирования Spherical и подберите ось так, чтобы стяжки оказа83 лись на полюсах яблока. Для веточки можно взять материал темного дерева из стандартной библиотеки материалов. Яблоко готово. Апельсин Моделирование Апельсин немного вытянут по высоте и имеет на верхнем полюсе небольшое закругление с остатком веточки.На виде Front нарисуйте сплайн, по форме похожий на половинку апельсина. Примените к нарисованному сплайну модификатор Lathe и правильно настройте все необходимые параметры. Добавьте сегментов: Segments = 30. Добавим складки на верхнем полюсе апельсина. Для этого примените модификатор Edit Mesh и включите уровень подобъектов Vertex. Нужно приподнять несколько точек так, чтобы образовались небольшие бугорки. Лучше всего это сделать с помощью мягкого выделения. Включите флажок Ignore Backfacing, чтобы не выделялись точки с обратной стороны. В свитке Soft Selection включите флажок Use Selection. Поставьте значение Falloff = 40. На виде Тор выделите пять вертексов на девятой окружности от центра. В окне Front приподнимите эти точки вверх по оси Y на 8—9 единиц (отображение единиц видно в числовых полях внизу окна программы). Получатся небольшие неровности на верхушке апельсина. Можно подправить бугорки, выделяя вершины и перемещая, придавая такую форму, какая вам больше нравится. Поэкспериментируйте с мягким выделением. Когда вы добьетесь необходимой формы, не забудьте снять флажок Use Soft Selection и выключить уровень подобъектов. Для того чтобы апельсин казался законченным, нужно добавить ему небольшую веточку в середину складок. Для этого постройте плоскую фигуру Star с параметрами: Radius1 =35; Radius2 = 27. Примените к ней модификатор Bevel. Настройте Bevel: Level1 =14, -5, Level2 = 3, -5, Level3 = 3,-14. Поместите веточку в центре стяжек на апельсине. Если она получилась больше, чем нужно, то уменьшите ее размер, используя масштабирование. Итак, модель апельсина готова. Но пока она еще слабо напоминает апельсин. Материал для апельсина Присвойте имя новому слоту. Сначала установите блики: Specular Level = 30; Glossiness = 45. Диффузный цвет выберите оранжевый: RGB = 205, 110, 10. Добавьте немного самосвечения: Self-Illumination = 30. Затем разверните свиток Maps и добавьте карту Cellular (Ячейки) в канал Bump. Вы автоматически окажетесь на уровне карты. Поставьте в свитке Cellular Parameters значение Size = 3,5. Перейдите на уровень основного материала. Проверьте, что сила канала Bump не превышает 30. Для веточки нужно сделать другой материал, назовите его "Веточка". Сначала установите блики: Specular Level = 30; Glossiness =10. Диффузный цвет выберите темно-зеленый (RGB = 70, 95, 2). Затем разверните свиток Maps и добавьте карту Noise (Шум) в канал Bump. Вы автоматически 84 окажетесь на уровне карты. Поставьте в свитке Noise Parameters значение Size = 30, а в свитке Coordinates значение Tiling = 3 по всем трем осям; перейдите на уровень основного материала. Проверьте, что сила канала Bump не превышает 30. Материалы готовы. Назначьте их на объекты. Сгруппируйте апельсин с веточкой. Бана. Моделирование. Сделаем банан с помощью лофтинга. Для лофтинга необходимо, по меньшей мере, два объекта: путь и сечение. Начнем с первого. На виде Тор нарисуйте сплайн. В качестве сечения возьмем плоскую фигуру NGon с параметрами: Radius = 100; Sides = 6; Corner Radius =11. Примените Loft. Чтобы телу лофта придать форму банана, нам понадобятся кривые масштабирования. Для этого откройте редактор Scale Deformation, щелкнув кнопке Scale в свитке Deformation. Добавляя и перемещая точки, придайте форму кривой, близкую к «банановой». Материал для банана Откройте редактор материалов. Свободному слоту имя "Банан". Сначала установите блики: Specular Level = 10; Glossiness = 100. Добавьте самосвечения: Self Illumination = 10. Диффузный цвет оставьте без изменений. Добавьте в канал Diffuse карту Falloff. Настройте карту Falloff следующим образом: цвет Front выберите RGB = 241, 191, 9. А цвет Side берите RGB = 119, 104,0. Материал готов. Назначьте материал на объект. 85 Занятие 30 Тема занятия: практическое занятие по созданию 3Д-объектов и композиции «Кофе» Цели занятия: практическое занятие с использованием различных методов моделирования и материалов - познавательная - закрепление, систематизация полученных знаний и умений - развивающая – формирование умения сравнивать, анализировать, переносить знания в новые ситуации - воспитательная - воспитание личностных качеств, обеспечивающих успешность творческой деятельности: активности, целеустремленности, настойчивости, сообразительности, самостоятельности Композиция «Пора пить кофе» ОБЪЕКТЫ Банка Кофе создается с помощью лофта. Форма редактируется с помощью кривых деформаций. Толщина стенкам придается с помощью модификатора Shell. Кофе. Скопируйте банку. Удалите модификатор Shell. Отрежьте часть банки модификатором Slice и отредактируйте сетку с помощью Edit Mesh. Крышка создается с помощью модификатора вращения Bevel Profile. Чашка с блюдцем создаются с помощью модификатора вращения Lathe, а ручка создается лофтом. Ложка создается с помощью команды ShapeMerge: 1. Создается сплайн по форме ложки. 2. Создается плоскость с достаточным количеством сегментов, по размеру немного больше, чем сплайн. 3. Выделяется плоскость и к ней применяется команда Shape Merge из раздела Compound Objects. 4. Нажимается кнопка Pick Shape и выделяется сплайн; сплайн спроецируется на плоскость. 5. В свитке Parameters выбирается режим Cookie Cutter (вырезать печенье). Чтобы инвертировать вырезание включается флажок Invert. Получится плоская «выкройка». 6. К полученной «выкройке» применяется модификатор Edit Mesh и с помощью мягкого выделения ложке задается глубина. 7. Для создания толщины применяется модификатор Shell. Конфета создается с помощью лофта. У лофта снимаются флажки Cap Start и Cap End, чтобы получилась открытая поверхность. 86 Для придания формы используется масштабирование Scale из свитка Deformation. Для скручивания используется Twist из свитка Deformation. Края фантика редактируются с помощью модификатора Edit Mesh. Вафля создается сплайном Helix и выдавливается с помощью модификатора Extrude. Затем применятся модификатор Shell. Края вафли редактируются с помощью модификатора Edit Mesh. МАТЕРИАЛЫ Банка: материал «Стекло» Кофе Блики Specular Level = 54, Glossiness = 25. В канал Diffuse добавлена карта Mix (смешивание), в нее вставлены карты Color#1 (цвет1) = Dent, Color#1 (цвет2) = Cellular, Mix Amaunt (сила воздействия) = Noise. В канал Bump скопирована карта Mix, в нее вставлены карты Dent, Cellular, Noise. Примерные параметры карты Dent: Color #1 = (97, 59, 27); Color #2 = (137, 92, 61). Примерные параметры карты Cellular: Cell Color = (93, 67, 25); Division Color 1 =(166,96,6); Division Color 1 = (160, 121, 54). Примерные параметры карты Noise: Color #1 = (0, 0, 0); Color #2 = (255, 255, 255). Крышка Diffuse Color = (80, 41, 0). Блики Specular Level = 48, Glossiness = 33. В Bump добавлена карта Noise с размером Size = 0,5 (размер Noise должен быть очень маленьким, чтобы создавать мелкий шум). Этикетка Создается плоскость по размеру этикетки и на нее назначается материал. Блики Specular Level = 47, Glossiness = 29. В канал Diffuse добавлена карта Bitmap с изображением этикетки. В канал Opaticy добавлена карта Bitmap с изображением «маски», т.е. чернобелой рамки. Чашка с золотым узором Используется составной тип материала Blend (рис. 14.32). Материал "Чашка с узором" состоит из двух материалов "Золото" и "Керамика и из черно-белой маски "Арабески" (рис. 14.33). После применения материала на чашку и на 87 блюдце не забудьте к этим объектам применить модификатор проецирования UVW Map. Золото. Этот материал применяется и к ложке, и к чашке с золотым узором (см. материал «Металл» к сцене «Парфюм»). Керамика Shader Anisotropic; Diffuse Color (237, 237, 237). Блики Specular Level = 90, Glossiness = 30, Anisotropy = 50. В канал Reflection добавлена карта Ray trace с силой воздействия 30. Конфета Материал "Конфета" состоит из двух материалов: "Фантик" и "Серебринка", поэтому используется составной тип материала Double Sided После применения материала "Конфета" не забудьте к ней применить модификатор проецирования UVW Map. Фантик Specular Color (50, 50,213). Блики Specular Level - 130, Glossiness = 2. В Diffuse добавлена карта Bitmap с изображением фантика. Серебринка Diffuse Color (0, 0, 0); Specular Color (235, 235, 235). Блики Specular Level = 125, Glossiness = 0. В Reflection добавлена карта Bitmap chrmwarp.jpg (из стандартной папки maps\Reflection) Вафля Shader Oren-Nayar-Blin. Блики Specular Level = 30, Glossiness = 4. Self-Illumination = 30. В Diffuse добавлена карта Mix, в нее вставлены карты Tiles, Noise. В Bump добавлена карта Mask, в нее вставлены карты Tiles, Cellular (рис. 14.36). Канал Diffuse материала "Вафля". У карты Mix Color #2 = (106, 58, 15). Карта Tiles настроена так, как на рис. 14.38. В свитке Advanced Controls цвет Tiles Texture - (220, 192, 133), Grout Texture = (238, 226, 195). У карты Noise Size = 5. Канал Bump материала "Вафля". В канал Bump вставлена карта Mask. Карта Tiles настроена так, как на рис. 14.40. В свитке Advanced Controls цвет Tiles Texture = (225, 225, 225), Grout Texture = (0, 0, 0). 88 У карты Cellular Size = 0,5. практическое занятие с использованием различных методов моделирования и материалов закрепление навыков создания объектов с использованием модификаторов 8. Если вы хотите получить анимированный взрыв, установите флажок Explosion (Взрыв). Щелкните кнопку Setup Explosion (Установка...) и в открывшемся окне выберите время начала и конца взрыва формирование умения сравнивать, обобщать, переносить знания в новые ситуации, концентрировать внимание закрепление навыков создания объектов с использованием Для итоговой визуализации поставьте свет с помощью "метода треугольника" 89 Занятие 31 Тема занятия: создание и использование эффекта «ОГОНЬ» Цели занятия: научить слушателей создавать объект с использованием эффектов - познавательная - познакомить слушателей с понятием эффекта, базовыми параметрами эффекта, различными применениями - развивающая - формирование умения сравнивать, обобщать, переносить знания в новые ситуации, концентрировать внимание - воспитательная - воспитание личностных качеств, обеспечивающих успешность творческой деятельности: активности, целеустремленности, настойчивости, сообразительности, самостоятельности Эффект Огонь (Fire Effect) Огонь создают с помощью дополнительного объекта — габаритного контейнера (Гизмо), в котором и будет гореть наш огонь. Это позволяет задать необходимый размер и форму. 1. Сначала нажмите в главном меню кнопку Create (Создать), затем Helpers (Помощники), далее Atmospheric Apparatus (Атмосферный аппарат) и, наконец, SpherGizmo (Сфера) (можно выбрать бокс или цилиндр, по желанию). На виде Top постройте сферу радиуса 20. На виде Front масштабируйте сферу по оси Z на 250 процентов, чтобы пламя получилось вытянутым вверх. Чтобы сделать пламя в камине или костер, можно включить параметр Hemisphere (полусфера). 2. В свитке Atmospherea&Effects нажмите Add (Добавить). В появившемся списке выберите пункт Fire Effect (Эффект огня), ОК. 3. Чтобы его настроить огонь, в свитке Atmospheres & Effects выделите Fire Effect и нажмите кнопку Setup. Откроется окно Environment со свитком настроек огня Fire Effect Parameters. Основные настойки: - Inner Color - Внутренний цвет пламени; - Outer Color -Наружный цвет; - Smoke Color – цвет дыма; - Flame Туре (Тип пламени); - Tendril (Языки пламени) - Fireball (огненный шар - Stretch (растягивание) - задает длину отдельных языков пламени в пределах габаритного контейнера. 90 Regularity - (Регулярность) —степень заполнения габаритного контейнера в пределах от 0 до 1; - Flame Size - (Размер пламени) задает размер отдельных участков пламени в пределах габаритного контейнера; - Density - (Плотность) регулирует степень непрозрачности общую яркость пламени. Установите следующие параметры: Flame Type=Tendril Stretch=0,8 Flame Size=18,0 Flame Density=30,0. Визуализируйте сцену. 8. Если вы хотите получить анимированный взрыв, установите флажок Explosion (Взрыв). Щелкните кнопку Setup Explosion (Установка...) и в открывшемся окне выберите время начала и конца взрыва 91 Занятие 32 Тема занятия: Многокомпонентные материалы Цели занятия: научить слушателей создавать объект с использованием многокомпонентного материала - познавательная - познакомить слушателей с понятием многокомпонентного материала, его базовыми параметрами, примененим - развивающая - формирование умения сравнивать, обобщать, переносить знания в новые ситуации, концентрировать внимание - воспитательная - воспитание личностных качеств, обеспечивающих успешность творческой деятельности: активности, целеустремленности, настойчивости, сообразительности, самостоятельности МНОГОКОМПОНЕНТНЫЙ МАТЕРИАЛ Многокомпонентный материал позволяет добавить разным частям объекта различные материалы. Создать многокомпонентный материал: - вызвать редактор материалов; - нажать Стандартный, выбрать Multi/Sub-Map (Многокомпонентный - Задать Number of Color/Maps for use – 5 (количество цветов или карт); Установить переключатель Switch color/Map based on – Material ID (по номерам материалов). В правом столбце выбрать цвета материалов или текстуры. Создадим объект: Создать конус, задав количество сегментов по высоте – 5. Преобразовать конус в редактируемую сетку (Convert to Editable Poly). Развернуть список подобъектов, выделить. Присвоим идентификаторы материалов (ID) частям конуса: Выделить нижнюю группу многоугольников, на вкладке Polygon: Material ID (Материалы) в окне Set ID ввести 1. Выделить среднюю группу многоугольников, повторить действия, задав ID – 2 и т д. В окне стека выделить Editable Poly. Присвоить материал выделенному объекту. Визуализировать. Операцию присвоения идентификаторов материалов не нужно выполнять для следующих тел: двери, окна, лестницы. Достаточно создать многокомпонентный материал, включающих несколько вложенных материалов. 92 ID для дверей: 1 – передняя периферийная часть двери; 2 – задняя периферийная часть двери; 3 – внутренняя часть двери; 4 – рама; 5 – поверхности скосов. ID для окон: 1 – передние рейки окна; 2 – задние рейки; 3 – стеклянные панели (полупрозрачный материал - 25%); 4 – передняя рама; 5 – задняя рама. ID для лестницы: 1 – ступеньки; 2 – несущие балки; 3 – передние торцы ступенек; 4 – связующие балки; 5 – задние торцы ступенек; 6 – цилиндрическая опора спиральной лестницы; 7 – перила Список источников 1. Мэрдок , Келли, Л. 3ds max 9. Библия пользователя. – М.: ООО«И.Д. Вильямс», 2008. – 1344с. 2. Чумаченко И.Н. 3ds max Эффективные приемы работы. – М.: НТ Пресс, 2007. – 65с. 3. ШишановА.В. Дизайн интерьеров в 3ds Max, 2008. – СПб.: Питер, 2008. – 272 с. 4. Электронный ресурс «Федеральный центр информационнообразовательных ресурсов». Форма доступа: http://fcior.edu.ru 5. 3 Электронный ресурс «Федеральный портал «Российское образование». Форма доступа: http://www.edu.ru/ 6. 4 Электронный ресурс «Российский общеобразовательный портал». Форма доступа: http://www/scool.edu.ru 7. Сайты в помощь учителю информатики: www.klyaksa.net 93 www.metod-kopilka.ru www.pedsovet.org www.uroki.net www.intel.ru www.izo-school.ru/glavnaya/kompyuternaya-grafika 8. 94 Оглавление Занятие 1 Тема занятия: Основные понятия программы 3D MAX. ................................................................... 2 Занятие 2 Тема занятия: настройка вида экрана в программе . 3D MAX ......................................................... 6 Занятие 3 Тема занятия: Создание примитивов программе 3D MAX ....................................................................... 8 Занятие 4 Тема занятия:.основные операции редактирования объектов 3D MAX ..................................... 10 Занятие 5 Тема занятия:. практическое занятие по созданию сложного объекта из примитивов 3D MAX 13 Занятие 6 Тема занятия:. Назначение и настройка модификаторов 3D MAX .................................................. 15 Занятие 7 Тема занятия:. практическое занятие по созданию объектов с использование сложных модификаторов ................................................................................................................................................... 17 Занятие 8 Тема занятия:. Логические операции Boolean ................................................................................. 20 Занятие 9 Тема занятия: моделирование с помощью сплайнов................................................................... 23 Занятие 10 Тема занятия: Создание трехмерных объектов на основе сплайнов................................... 27 Занятие 11 Тема занятия: применение различных модификаторов на примере создания шахматных фигур ..................................................................................................................................................................... 30 Занятие 12 Тема занятия: Модификатор Bevel Profile (выдавливание по пути).................................................... 33 Занятие 13 Тема занятия: практическое занятие по созданию композиции из 3Д-объектов «Парфюм» . 35 Занятие 14 Тема занятия: МОДЕЛИРОВАНИЕ СЛОЖНЫХ ПОВЕРХНОСТЕЙ методом лофтинга .................. 38 Занятие 15 Тема занятия: практическое занятие по созданию композиции из 3Д-объектов «Парфюм» 42 Занятие 16 Тема занятия: ПРЕОБРАЗОВАНИЕ ТЕЛ В СЕТКИ ............................................................................ 44 Занятие 17 Тема занятия: Каркасное моделирование .................................................................................... 47 Занятие 18 Тема занятия: практическое занятие по использованию каркасного моделирования ............ 49 Занятие 20 Тема занятия: Редактирование сетки ........................................................................................... 52 Занятие 21 Тема занятия: создание и использование массивов ................................................................... 55 Занятие 22 Тема занятия: Создание и использование слоев ......................................................................... 58 Занятие 23 Тема занятия: Создание и использование стандартных частиц .................................................. 61 Занятие 24 Тема занятия: Создание материалов............................................................................................ 62 Занятие 25 Тема занятия: практическое занятие по созданию и настройке материалов ............................ 67 Занятие 25 Тема занятия: Создание материала с растровым изображением............................................... 71 Занятие 26 Тема занятия: Источники света ....................................................................................................... 74 Занятие 27 Тема занятия: Стандартные камеры............................................................................................... 78 Занятие 28 Тема занятия: Библиотека материалов .......................................................................................... 82 Занятие 29 Тема занятия: практическое занятие «Создание натюрморта».................................................. 83 Занятие 30 Тема занятия: практическое занятие по созданию 3Д-объектов и композиции «Кофе».......... 86 Занятие 31 Тема занятия: создание и использование эффекта «ОГОНЬ» ..................................................... 90 Занятие 32 Тема занятия: Многокомпонентные материалы ......................................................................... 92 95 96