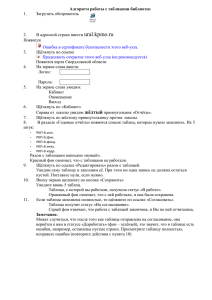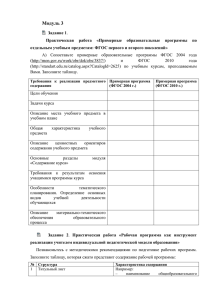Практическая работа 1. Заполнение таблицы
реклама
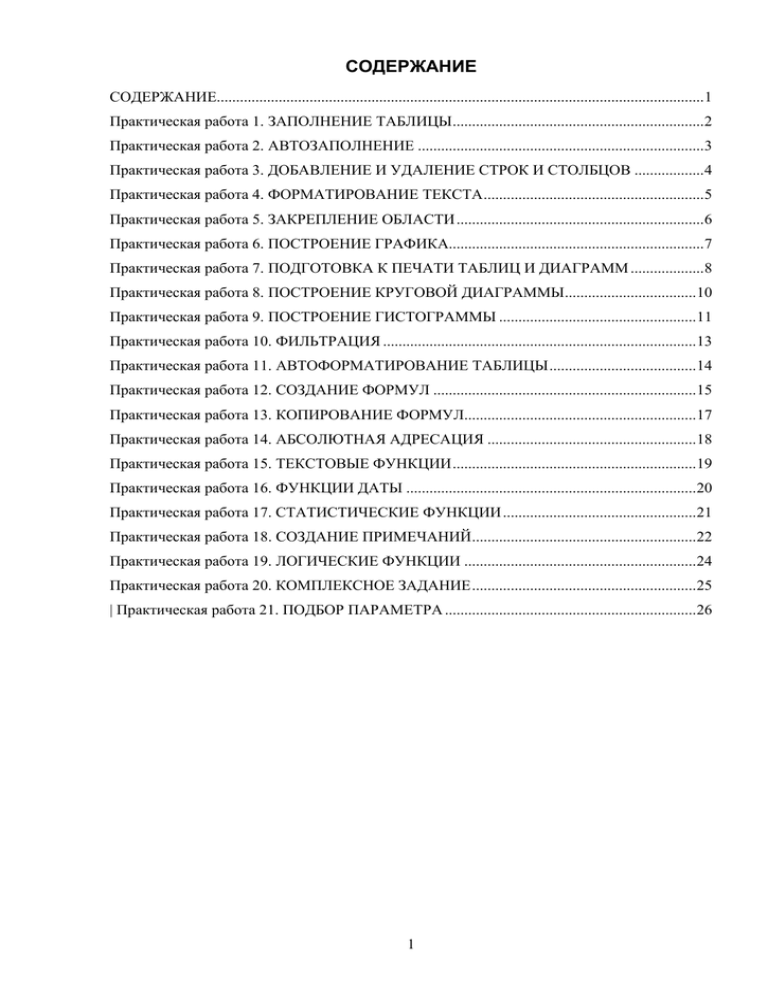
СОДЕРЖАНИЕ СОДЕРЖАНИЕ..............................................................................................................................1 Практическая работа 1. ЗАПОЛНЕНИЕ ТАБЛИЦЫ .................................................................2 Практическая работа 2. АВТОЗАПОЛНЕНИЕ ..........................................................................3 Практическая работа 3. ДОБАВЛЕНИЕ И УДАЛЕНИЕ СТРОК И СТОЛБЦОВ ..................4 Практическая работа 4. ФОРМАТИРОВАНИЕ ТЕКСТА .........................................................5 Практическая работа 5. ЗАКРЕПЛЕНИЕ ОБЛАСТИ ................................................................6 Практическая работа 6. ПОСТРОЕНИЕ ГРАФИКА..................................................................7 Практическая работа 7. ПОДГОТОВКА К ПЕЧАТИ ТАБЛИЦ И ДИАГРАММ ...................8 Практическая работа 8. ПОСТРОЕНИЕ КРУГОВОЙ ДИАГРАММЫ..................................10 Практическая работа 9. ПОСТРОЕНИЕ ГИСТОГРАММЫ ...................................................11 Практическая работа 10. ФИЛЬТРАЦИЯ .................................................................................13 Практическая работа 11. АВТОФОРМАТИРОВАНИЕ ТАБЛИЦЫ ......................................14 Практическая работа 12. СОЗДАНИЕ ФОРМУЛ ....................................................................15 Практическая работа 13. КОПИРОВАНИЕ ФОРМУЛ............................................................17 Практическая работа 14. АБСОЛЮТНАЯ АДРЕСАЦИЯ ......................................................18 Практическая работа 15. ТЕКСТОВЫЕ ФУНКЦИИ ...............................................................19 Практическая работа 16. ФУНКЦИИ ДАТЫ ...........................................................................20 Практическая работа 17. СТАТИСТИЧЕСКИЕ ФУНКЦИИ ..................................................21 Практическая работа 18. СОЗДАНИЕ ПРИМЕЧАНИЙ ..........................................................22 Практическая работа 19. ЛОГИЧЕСКИЕ ФУНКЦИИ ............................................................24 Практическая работа 20. КОМПЛЕКСНОЕ ЗАДАНИЕ ..........................................................25 | Практическая работа 21. ПОДБОР ПАРАМЕТРА .................................................................26 1 Практическая работа 1. ЗАПОЛНЕНИЕ ТАБЛИЦЫ Порядок работы: 1. В Ячейку А1 внесите заголовок. Выберите для него шрифт 14, полужирный. 2. Выделите блок ячеек А1:Е1 и объедините их с помощью кнопки на панели форматирования (для Microsoft Office 2007 – на Главной ленте). 3. Заполните шапку таблицы в третьей строке шрифтом 10, полужирный. Для того, чтобы текст помещённый в одну ячейку располагался в две строки, необходимо использовать сочетание клавиш Левая <Alt> + <Enter>, например порядок заполнения ячейки В3: Континент/ Левая <Alt> + <Enter> Часть света. 4. Заполните таблицу. 5. Установите рамку таблицы: Выделите блок ячеек А3:Е15, на панели форматирования (для Microsoft Office 2007 – на Главной ленте)выберите Все границы 2 Практическая работа 2. АВТОЗАПОЛНЕНИЕ Рис. 1 Маркер Рис.2 Порядок работы. 1. В ячейки А1 и А2 занесите значения. 2. Выделите блок А1:А2, подведите курсор мышки к нижнему правому маркеру в выделенном блоке (рис.2), зацепите его мышкой и протяните до ячейки А15. 3. Для заполнения значений с определённым шагом необходимо первые два значения заносить с учётом шага, например столбец В необходимо заполнить данными с шагом 2, тогда в В1 занести 1, а в В2 занести 3 (первоначальное значение плюс значение шага). Далее выделяется блок В1:В2 и протягивается до В15. 4. Аналогично заполните С1:С15 и D1:D15. 5. Автозаполнение можно проводить не только по столбцам, но и по строкам (E1:J1, E2:J2). Порядок работы прежний: заполнить первые два значения, выделить их и протянуть до нужного интервала. 6. Заполните E4:E15, G4:G15, J4:J15. 3 Практическая работа 3. ДОБАВЛЕНИЕ И УДАЛЕНИЕ СТРОК И СТОЛБЦОВ 1. Заполните таблицу 2. Добавьте строку после шапки таблицы: Microsoft Office 2003 Microsoft Office 2007 Выделите строку, перед которой необходимо Выделите строку, перед которой необходимо вставить строку (щёлкнуть по номеру строки) | вставить строку (щёлкнуть по номеру строки) | Вставка |Строка щёлкнуть правой кнопкой мыши по выделенной строке | Вставить. 3. Добавите столбец Возраст (Вставка | Столбец). Microsoft Office 2003 Microsoft Office 2007 Выделите столбец, перед которым Выделите столбец, перед которым необходимо вставить столбец (щёлкнуть по необходимо вставить столбец (щёлкнуть по имени столбца) | Вставка | Столбец имени столбца) | щёлкнуть правой кнопкой мыши по выделенному столбцу | Вставить. 4. Выполните сортировку в таблице по убыванию значений в графе "Возраст" Microsoft Office 2003 Microsoft Office 2007 Выделите значения в графе «Возраст»| Щёлкните по кнопке Выделите значения в графе «Возраст»| На на панели ленте Данные щёлкнуть по кнопке | Автоматически расширить выделенный форматирования | Автоматически диапазон | Сортировка расширить выделенный диапазон | Сортировка. 5. Удалите строку "Якоб Лолл" (говорят, его рост был преувеличен). Удаление производят аналогично вставке, только вместо Вставить выбирают Удалить. 6. Удалите столбец "Возраст". 7.Отсортировать информацию в таблице по возрастанию значений в графе "Рост" (смотри п.4). 8.Установить границы ячеек. 4 Практическая работа 4. ФОРМАТИРОВАНИЕ ТЕКСТА Для изменения ориентации текста необходимо задать команду: Microsoft Office 2003 Формат | Ячейки | Выравнивание Microsoft Office 2007 На ленте Главная в группе Выравнивание щёлкнуть по нижнему правому маркеру | Выравнивание 1. A1:D1 объединить и залить цветом: Microsoft Office 2003 Microsoft Office 2007 На панели инструментов выбрать цвет На ленте Главная выбрать заливки) 2. B2:D2 объединить и залить цветом 3. B3:D3 выделить и залить цветом 5 цвет заливки) Практическая работа 5. ЗАКРЕПЛЕНИЕ ОБЛАСТИ Если таблица очень большая, то при её отображении в не слишком мелком масштабе и прокручивании заголовки строк и столбцов могут оказаться за пределами окна. Чтобы шапка таблицы (или какие-то выделенные строки или столбцы) оставались на экране всё время, нужно зафиксировать ячейки , содержащие её. Работаем с таблицей из практической работы 1. Порядок работы: Microsoft Office 2003 1. Выделите таблицу и задайте шрифт 14. 2. Выделите первую строку после шапки таблицы. 3. Задайте команду Окно | Закрепить области. 4. Передвиньте бегунок на вертикальной полосе прокрутки и убедитесь, что закреплённая область при прокрутке не передвигается. 5. Снимите закрепление: Окно | Снять закрепление области. 6. Выделите столбец В | Окно | Закрепление области. 7. Передвиньте бегунок на горизонтальной полосе прокрутки и убедитесь, что закреплённая область при прокрутке не передвигается. Microsoft Office 2007 1. Выделите таблицу и задайте шрифт 14. 2. Разместить текст так, чтобы на экране была видна первая строка. 3. Лента Вид | Закрепить область | Закрепить верхнюю стороку. 4. Передвиньте бегунок на вертикальной полосе прокрутки и убедитесь, что закреплённая область при прокрутке не передвигается. 5. Снимите закрепление: Лента Вид | Снять закрепление областей. 6 Практическая работа 6. ПОСТРОЕНИЕ ГРАФИКА Работаем с таблицей из практической работы №1 Microsoft Office 2003 1. Выделить А4:А15, удерживая нажатой клавишу<Ctrl>, выделить С4:С15 | Мастер диаграмм на панели инструментов (или Вставка | Диаграмма) | Тип: график | Выбрать вид: график с маркерами | Далее | Далее | Заголовки | Вписать в окне Название «Площадь, тыс. кв. км» 2. Выбрать закладку «легенда», убрать маркер в окне Добавить легенду. 3. Выбрать закладку «Подписи данных» | Значения | Далее | Готово. 4. Чтобы убрать цвет фона, необходимо щёлкнуть правой кнопкой по фону, выбрать Формат области построения | Заливка | Прозрачная | ОК. 5. Чтобы изменить цвет и начертание графика, необходимо щёлкнуть правой кнопкой по графику | Формат ряда данных | В поле Линия Тип линии (выбрать) | Цвет (выбрать) | Толщина (выбрать толщину). 6. Поставить маркер в окне Сглаживание линии, выбрать тип маркера, размер маркера | ОК. 7. Аналогично создать графики для населения стран. Площадь, тыс. кв.км 10000 8000 6000 4000 2000 Ли ви я СШ А Ар ге нт ин а Ли ви я СШ А Ар ге нт ин а О АЭ Са уд О ов ма ск н ая Ар ав ия Ку ве йт Ир ан Ир ак ли я Ин до не зи я Ве ли ко бр ит -2000 Ит а ан ия 0 Население, тыс.чел. 300000 250000 200000 150000 100000 50000 О АЭ Са уд О ов ма ск н ая Ар ав ия Ку ве йт Ир ан -50000 Ир ак Ве ли ко бр ит ан ия Ит ал ия Ин до не зи я 0 7 Microsoft Office 2007 1. Выделить А4:А15, удерживая нажатой клавишу<Ctrl>, выделить С4:С15| Лента Вставка | График | выбрать тип график. 2. Удалить легенду (щёлкнуть по легенде левой кнопкой и нажать клавишу <Delete>). 3. Щёлкнуть по области графика | Макет | Название диаграммы | Над диаграммой | дважды кликните в области названия диаграммы, наберите на клавиатуре название диаграммы и щёлкнуть мышкой вне области заголовка. 4. По графику щёлкнуть правой кнопкой | Формат ряда данных | Тип линии (выбрать тип линии) | установить флаг в окне Сглаженная линия | Параметры маркера (нет) | Цвет линии (выбрать) | установить толщину линии 4 пт | Для графика население выбрать параметры маркера вместо Нет, выбрать тип и цвет маркера. 5. Кликните мышкой по области построения графика | Формат области построения | Заливка | Градиентная заливка | выберите тип и направление заливки | выберите цвет | Закрыть. 6. Аналогично создать графики для населения стран. Практическая работа 7. ПОДГОТОВКА К ПЕЧАТИ ТАБЛИЦ И ДИАГРАММ Работаем с графиками из практической работы №6. Прежде чем распечатывать таблицу или диаграмму, необходимо убедиться, что документ помещается на странице по ширине. Для этого, выполняют предварительный просмотр Microsoft Office 2003 Кнопка Предварительный просмотр на панели инструментов). После просмотра нажать кнопку Закрыть. После закрытия на таблице пунктирными линиями проведены границы страницы. Перемещая диаграммы по рабочему полю табличного процессора, можно разместить их так, чтобы они помещались на одной странице и не переходили с одной страницы на другую. При необходимости изменить размеры диаграммы (щёлкнуть по диаграмме, диаграмма выделится маркерами, зацепив курсором мышки за маркеры, увеличить или уменьшить диаграмму). Иногда возникает необходимость изменить величину полей: Файл Параметры страницы Поля Изменить значения полей Установление ориентации страницы: Файл Параметры страницы книжную или альбомную Страницы ОК. 8 установить ориентацию ОК Создание колонтитулов: Файл Параметры страницы Колонтитулы колонтитул / Создать нижний колонтитул Создать верхний Занести значения колонтитулов ОК. В колонтитулы могут быть внесены номера страниц, число страниц, текущую дату, текущее время. Для этого при заполнении колонтитулов необходимо щёлкнуть по соответствующей кнопке. Microsoft Office 2007 Щелкнуть по | Печать | Предварительный просмотр. После просмотра нажать кнопку Закрыть предварительный просмотр. После закрытия на таблице пунктирными линиями проведены границы страницы. Перемещая диаграммы по рабочему полю табличного процессора, можно разместить их так, чтобы они помещались на одной странице и не переходили с одной страницы на другую. При необходимости изменить размеры диаграммы (щёлкнуть по диаграмме, диаграмма выделится маркерами, зацепив курсором мышки за маркеры, увеличить или уменьшить диаграмму). Иногда возникает необходимость изменить величину полей: На ленте Разметка страницы в группе Параметры страницы щёлкнуть по правому нижнему маркеру | Поля (изменить размер полей) | ОК. Установление ориентации страницы: Лента Разметка страницы | Параметры страницы | Ориентация Создание колонтитулов: Лента Вставка | Колонтитулы | заполнить верхний колонтитул | Перейти к нижнему колонтитулу | заполнить нижний колонтитул | щёлкнуть мышкой вне поля заполнения колонтитула. В колонтитулы могут быть внесены номера страниц, число страниц, текущую дату, текущее время. Для этого при заполнении колонтитулов необходимо щёлкнуть по соответствующей кнопке. 9 Практическая работа 8. ПОСТРОЕНИЕ КРУГОВОЙ ДИАГРАММЫ Порядок работы. Microsoft Office 2003 1. Заполнить таблицу. 2. Построить круговую диаграмму "Доля пород деревьев в общей площади лесов России", для этого 2.1. Выделить А3:В8 | Мастер диаграмм (Вставка | Диаграмма) | Круговая | (Выбрать вид) | Далее | Далее | Подписи данных | Значения | Легенда (если нет, то добавить легенду справа) | Заголовок | внести "Доля пород деревьев в общей площади лесов России" | Готово. 2.2 Аналогично построить круговую диаграмму, только в "Подписи данных" выбрать "Доли". 3. Переместить диаграммы так, чтобы они не закрывали друг друга и таблицу. Доля пород деревьев в общей площади лесов России 1314 2632 Лиственница Сосна обыкновенная 396 Берёза (пушистая и повислая) Ель 763 Сосна сибирская кедровая Другие породы 930 1152 Доля пород деревьев в общей площади лесов России 18% 36% 6% Лиственница Сосна обыкновенная Берёза (пушистая и повислая) Ель 11% Сосна сибирская кедровая Другие породы 13% 16% 10 Microsoft Office 2007 1. Заполнить таблицу. 2. Построить круговую диаграмму "Доля пород деревьев в общей площади лесов России", для этого: 2.1. Выделить А3:В8 | Лента Вставка | Круговая | Выбрать тип диаграммы | выбрать стиль | Макет | Название диаграммы | Над диаграммой | набрать на клавиатуре название диаграммы "Доля пород деревьев в общей площади лесов России" | Подписи данных | Авто | Готово. 2.2. Повторить п.2.1 | Щёлкнуть по диаграмме правой кнопкой | Формат подписи данных | Доли (флаг в окне Значения убрать) | У вершины снаружи | Линии выноски | Закрыть Практическая работа 9. ПОСТРОЕНИЕ ГИСТОГРАММЫ Microsoft Office 2003 Задание 1. 1. Выделить в таблице «Запасы древесины» А3:В8. 2. Щёлкнуть по пиктограмме Мастер диаграмм | Гистограмма, выбрать вид | Далее | Далее. 3. Выбрать закладку Легенда и убрать маркер в окне Добавить легенду. 4. Выбрать закладку Заголовки, внести данные в окна: ось Х – Порода; ось Y – Площадь, тыс. кВ. км 5. Далее | Готово. 6. Щёлкните правой кнопкой по фону | Формат области построения, выберите цвет заливки и просмотрите Способы заливки. Запасы древесины 2500 2000 1500 1000 500 Порода 11 Другие породы Сосна сибирская кедровая Ель Берёза (пушистая и повислая) Сосна обыкновенная 0 Лиственница Площадь, тыс.кв.км 3000 Задание 2. 1. Заполните и оформите таблицу. 2. Выделите А4:F7 | Мастер диаграмм | Гистограмма | Далее | Ряд | Щелкнуть в окне "Подписи по оси" | Выделить В3:F3 | Далее | Заголовки (заполнить) | Легенда (если нет маркера в окне "Добавить легенду", то установить её, | Размещение легенды сделайте по своему усмотрению | Готово. 3. Установите альбомную ориентацию Файл | Параметры страницы | Альбомная Экспорт России за 2001-2005 ггю (в млрд долл.) 100 90 80 70 Сырая нефть 60 Нефтепродукты 50 Природный газ 40 Прочее 30 20 10 0 2001 2002 2003 2004 2005 Microsoft Office 2007 Задание 1. 1. Выделить в таблице «Запасы древесины» А3:В8. 2. На ленте Вставка щёлкнуть по Гистограмма | выбрать стиль гистограммы. 3. Щёлкнуть правой кнопкой мыши по легенду | Удалить. 4. Выбрать на ленте Макет | Название диаграммы | Над диаграммой | набрать на клавиатуре заголовок. 5. Кликните правой кнопкой мыши по области построения диаграммы | Формат области построения | Градиентная заливка | Название заготовки (выбрать) | Направление (выбрать) | Цвет (выбрать). 6. Перемещая бегунки, выбрать положение точки и прозрачность | Закрыть. 12 7. Щёлкните правой кнопкой по гистограмме | Формат ряда данных | Заливка | Градиентная заливка | выбрать название заготовки, тип, направление, цвет, положение точки, прозрачность | Закрыть. Задание 2. 1. Заполните и оформите таблицу. 2. Выделите А4:F7 | Вставка | Гистограмма | выбрать тип. 3. Лента Макет | Название диаграммы | Над диаграммой | ввести название. 4. Щёлкнуть правой кнопкой по подписям данных на горизонтальной линии | Выбрать данные | Изменить | выделить B3:F3 | ОК | ОК. Практическая работа 10. ФИЛЬТРАЦИЯ Microsoft Office 2003 1. Работаем с таблицей «Территория и численность населения некоторых стран» (практическая работа 1), откройте её. 2. Поставьте курсор на любую ячейку таблицы и задайте команду Данные | Фильтр | Автофильтр. В шапке таблицы появятся маркеры, как показано на рисунке 3. Щёлкните по маркеру в графе Континент/Часть света и выберите Азия. 4. Щёлкните по маркеру в графе Площадь, выберите Условие | в верхнем левом окне выберите больше, в верхнем правом углу – 435 | ОК. 5. В графе Население выберите Условие | меньше | занести 50000 | ОК 6. Для отмены фильтрации необходимо щёлкнуть опять по тем же маркерам и выбрать (Все). Отменить фильтрацию Microsoft Office 2007 1. Работаем с таблицей «Территория и численность населения некоторых стран» (практическая работа 1), откройте её, поставьте курсор на любую ячейку таблицы. 2. Лента Главная | Сортировка и фильтрация | Фильтр (в строке заголовка покажутся маркеры). 3. Щёлкните по маркеру в графе Площадь | Числовые фильтры | меньше | внести значение 5000. 13 4. Щёлкните по маркеру в графе Континент/Часть света | щёлкните в окошке Выделить все несколько раз, для того чтобы флаги во всех окнах были удалены, затем выберите Азия. 5. Для отмены фильтра Лента Главная | Сортировка и фильтрация | Фильтр. Практическая работа 11. АВТОФОРМАТИРОВАНИЕ ТАБЛИЦЫ Microsoft Office 2003 1. Заполнить таблицу. 2. Шапку таблицы залейте каким-либо цветом, используя пиктограмму Цвет заливки на панели инструментов, предварительно выделив. 3. Выделите А2:F11 и задайте команду Формат | Автоформат | Классический3 4. Выровняйте столбцы так, чтобы шапка таблицы ясно читалась. 5. Выделите А12: F12 и установите толстую внешнюю границу. Microsoft Office 2007 1. Заполнить таблицу. 2. Главная | Форматировать как таблицу | выбрать стиль | выделить A2:F10 | ОК. 3. На ленте Конструктор убрать флаг в окне Строка заголовка (если он там есть). Если строка заголовка необходима, но появившиеся маркеры фильтра не нужны, то их можно убрать через ленту Главная | Сортировка и фильтрация | Фильтр. 4. Выделить A11:F12 | Главная | Стили ячеек | Заголов… 14 Практическая работа 12. СОЗДАНИЕ ФОРМУЛ 1. Все формулы пишутся в одну строку. Порядок действий регулируется с помощью скобок. 2. В составе формулы могут быть числа и адреса ячеек. 3. Знаки, используемые в формуле: + сложение; / деление; - вычитание; ^ возведение в степень. * умножение; Задание 1: Вычислить индекс Кетле I для новорождённых по формуле: К М , где А М – масса тела; А – длина тела. Порядок действий. В ячейку А1 занесите «Масса тела», в А2 – значение массы тела. В ячейку В1 занесите «Длина», в В2 – значение длины тела. В ячейку С1 занесите «Индекс Кетле I», в С2 – формулу =А2/В2. Задание 2. Вычислите уровень основного метаболизма (минимальное количество энергии, расходуемое человеческим организмом для поддержания собственной жизни в покое) по формуле для мужчин: М=66+13,7 * вес тела в кг+5 * рост в см – 6,8 * возраст в годах, для женщин: М=655+9,6 * вес тела в кг + 1,8 * рост в см – 4,7 * возраст в годах. Задание 3. Рассчитайте коэффициент привлекательности по Ландау по формуле: К= рост ∙ обхват груди ∙ обхват бёдер вес ∙ обхват талии2 Для справки. Коэффициент привлекательности Мирлин Монро равен 6,573, Клаудии Шифер – 6,407. 15 Задание 4. 1. В ячейку В1 занести слово «Накладная». Выделить В1:С1 и объединить, выровнять по правому краю. 2. Выделить D1, среди рамок выбрать «Нижняя граница». 3. В В3 внести «От кого», выровнять по правому краю, выделить С3:Е3, среди рамок выбрать «Нижняя граница». 4. Аналогичную работу провести в 4 строке. 5. Заполнить таблицу в ячейках А6:С9 и D6:E6. Выделить D7:D9, задать команду Формат | Ячейки | Число | Денежный (обозначение р.) | ОК (для Microsoft Office 2007 перед заданием команды необходимо щёлкнуть правой кнопкой мыши по выделенным ячейкам). 6. Занести значение в D7:D9. 7. Выделить Е7, занести формулу =D7*C7. При записи формулы символы «=» и «*» набирать на клавиатуре. По ячейкам D7 и C7 щёлкать мышкой. 8. В D10 Занести «Итого», выровнять по правому краю. 9. Подвести курсор к нижнему правому маркеру, зацепить мышкой и протянуть до Е9. 10. Выделить Е7:Е10, Щёлкнуть на панели инструментов по значку Σ Автосумма В результате будет сформирована таблица: Накладная № От кого Кому №п.п 1 2 3 Наименование Роза Гвоздика Нарцисс Количество 11 7 21 Цена 25,00р. 15,50р. 5,00р. Итого: Сумма 275,00р. 108,50р. 105,00р. 488,50р. 12. Измените значения в столбце «Количество» и убедитесь, что значения в столбце «Сумма», а также «Итого», будут меняться. 16 Практическая работа 13. КОПИРОВАНИЕ ФОРМУЛ 1. Заполнить таблицу. 2. В D2 внести формулу =C2/B2. Имена ячеек можно набирать на клавиатуре (английская раскладка) или щёлкать мышкой 3. Поставить курсор на D2, если после внесения данных эта ячейка не выделена, зацепить мышкой за нижний правый маркер этой ячейки и протянуть мышкой до ячейки D7. Для того, чтобы просмотреть скопированные таким образом формулы, поставьте курсор на ячейку с формулой (в ячейку отображен результат вычисления формулы) и в строке формул отобразится сама формула. 17 Практическая работа 14. АБСОЛЮТНАЯ АДРЕСАЦИЯ Порядок работы. 1. В А1 внесите Курс $/руб., в В1 – 29,35 и выровняйте по левому краю. 2. В третьей строке оформите шапку таблицы. 3. Заполните А4:А13, используя приёмы автозаполнения. 4. Товар (столбец В), стоимость в $ (столбец С) и кол-во кг (столбец Е) заполните произвольно. 5. В ячейку D4 заносите формулу следующим образом: a. наберите на клавиатуре знак = b. щёлкните мышкой по С4; c. наберите на клавиатуре знак * d. щёлкните мышкой по В1; e. нажмите на клавиатуре функциональную клавишу <F4>, в результате получите формулу =С4*$В$1. Нажмите на зелёную галочку в строке формул. 6. Зацепите мышкой за правый нижний маркер в ячейке D4 (ячейка должна быть активной) и протянуть до D13. Получились формулы с абсолютной адресацией, т.е. при копировании адрес ячейки В2 не изменялся. Для того чтобы убедиться, что это так, щёлкните мышкой по Е5 .. Е13 и в строке формул будут отражаться формулы, находящиеся в этих ячейках. 7. В F4 занесите формулу =D4*E4 и скопируйте её во все ячейки таблицы столбца F. 8. Значение в F14 получите, используя приём автосуммирования. 18 Практическая работа 15. ТЕКСТОВЫЕ ФУНКЦИИ Дана таблица 1 2 3 4 А № п.п 1. 2. 3. B Фамилия Иванов Петров Сидоров Таблица 1. D Отчество C Имя Иван Пётр Олег Васильевич Петрович Степанович Используя данные таблицы 1 получить таблицу 2. Таблица 2. № п.п Ф. И. О. 1. 2. 3. Иванов И.В. Петров П.П. Сидоров О.С. Порядок работы. 1. Заполнить табл.1. 2. В табл. 2 заполнить первую строку и первый столбец. 3. Ячейки второго столбца (кроме первой) заполняются с помощью формулы. Для создания формулы необходимо 3.1. извлечь фамилию из табл. 1; 3.2. поставить после неё пробел; 3.3. извлечь первый символ имени; 3.4. поставить после него точку; 3.5. извлечь первый символ отчества; 3.6. поставить после него точку. 3.7. Порядок работы для создания формулы 3.7.1. щёлкнуть по второй строке второго столбца табл. 2 и ввести «=»; 3.7.2. щёлкнуть по В2 в табл.1. (Далее все имена ячеек относятся к табл. 2); 3.7.3. нажать символ &, что означает «сцепить»; 3.7.4. набрать: “ “& (между кавычками стоит пробел); 3.7.5. вызвать мастер функций (fx); 3.7.6. в окне категорий функций выбрать группу Текстовые 3.7.7. выбрать функцию ЛЕВСИМВ Далее, (курсор будет находиться в появившемся окне в поле Текст); 3.7.8. щёлкнуть по С2 и перевести курсор в поле Количество знаков; 19 3.7.9. ввести 1, так как из имени необходимо взять только один символ; 3.7.10. щёлкнуть по ОК и перевести курсор в строку формул; 3.7.11. набрать: &“.“&; 3.7.12. повторить пункты 3.7.5-3.7.10. В пункте 3.7.8 вместо С2 щёлкнуть по D2; 3.7.13. набрать: &“.“; 4. Скопировать формулу в нижние строки. Практическая работа 16. ФУНКЦИИ ДАТЫ 1. Добавить в табл. 1 (см. тему «Текстовые функции») графу Дата рождения (в столбец Е). 2. Заполнить графу произвольными датами рождения. 3. Добавить в табл.2 графу Возраст. 4. Выделить в табл. 2 в графе Возраст первую ячейку. 5. Задать команду fx | Категория Дата и время | в окне Выберите функцию: Сегодня | ОК | ОК. 6. Щёлкните мышкой в строке формул и продолжите формулу: - Е2 (дата рождения) | щёлкните по зелёной галочке в строке формул. 7. Задать команду Формат | Ячейки | Все форматы | в разделе Тип выбрать формат ДД.ММ.ГГ | щелкнуть мышкой по верхнему окну раздела Тип | удалить все буквы кроме ГГ | ОК (для Microsoft Office 2007 перед заданием команды необходимо щёлкнуть правой кнопкой мыши по выделенным ячейкам). 8. Скопировать формулу. 20 Практическая работа 17. СТАТИСТИЧЕСКИЕ ФУНКЦИИ 1. Заполните таблицу. 2. Отсортировать озёра по алфавиту: выделить А3:А15 щёлкнуть по пиктограмме Сортировка по возрастанию (или Данные ОК (для Microsoft Office 2007 щёлкнуть правой кнопкой по выделенным ячейкам) Сортировка установить флажок по возрастанию) 3. Поставьте курсор на В17 МАКС ОК fx Выбрать категорию Статистические Выделить В3:В15 ОК. 4. Скопировать формулу из В17 в С17:F17. 5. Поставьте курсор на В18 МИН ОК fx Выбрать категорию Статистические Выделить В3:В15 ОК. 6. Скопировать формулу из В18 в С18:F18. 7. Поставьте курсор на В19 СРЗНАЧ ОК fx Выбрать категорию Статистические Выделить В3:В15 8. Скопировать формулу из В19 в С19:F19. 21 ОК. Практическая работа 18. СОЗДАНИЕ ПРИМЕЧАНИЙ В приложении Excel в ячейку можно добавить комментарий, вставив в нее примечание. Текст в примечаниях можно редактировать. Ненужные примечания можно удалить. 1. Заполните таблицу. 2. Задайте формат какой-либо таблицы используя автоформат. Microsoft Office 2003 3. Поставьте курсор на А3 | Вставка | Примечание. 4. Введите Новинка. Измените размер рамки примечания и переместите её. Щелкните в любом месте вне поля примечания. 5. Аналогично вставьте другие примечания. 6. Вид | Примечания. Появилась панель Рецензирования 7. С помощью кнопки Отобразить все примечания скрываются (показываются) все примечания. Скройте все примечания. 8. Используя кнопки Предыдущее примечание и Следующее примечание просмотрите все примечания. 9. Кликните в поле записи примечания Новинка (рядом с записью появится курсор) и измените Новинка на Архив. 10. Удалите примечание Старинка, для этого активизируйте ячейку с примечанием и кликните по кнопке . 22 Microsoft Office 2007 3. Щелкните в ячейку, к которой нужно добавить примечание. 4. Лента Рецензирование | группа Примечания | Создать примечание. 5. В текстовом поле примечания введите Новинка. Измените размер рамки примечания и переместите её. Щелкните в любом месте вне поля примечания. 6. 7. Чтобы сделать примечание видимым вместе с ячейкой, выделите ячейку с примечанием | Показать все примечания в группе Примечания на вкладке Рецензирование. Скройте все примечания. 8. Используя кнопки Предыдущее примечание и Следующее примечание просмотрите все примечания. 9. Кликните в поле записи примечания Новинка (рядом с записью появится курсор) и измените Новинка на Архив. 10. Удалите примечание Старинка, для этого активизируйте ячейку с примечанием и кликните по кнопке . 23 Практическая работа 19. ЛОГИЧЕСКИЕ ФУНКЦИИ В зависимости от того, какой расход электроэнергии (больше или меньше 200 кВт/ч), оплата рассчитывается по-разному. Если расход электроэнергии меньше 200 кВт/ч, то тариф равен 1,6 руб. Если расход электроэнергии больше 200 кВт/ч, то 200 кВт/ч оплачиваются по тарифу 1,6 руб., всё, что свыше – по тарифу 1,8 руб. Для того, чтобы это условие учитывать, необходимо пользоваться логической функцией ЕСЛИ. Порядок работы. 1. В ячейку С5 внесите: = | fx | Логические | ЕСЛИ | ОК | в окне Лог_вырадение мигает курсор | щёлкните мышкой по В5 | < 200 | щёлкните мышкой по окну Значение_если_истина | В5*A2 | Нажмите клавишу F4 | щёлкните мышкой по окну Значение_если_ложь | (В5-200)*$В$2+200*$A$2 В результате в строке формул появиться формула: 2. Выделите С5:С17 | Формат | Ячейки | Число | Финансовый | Обозначение р. | ОК. 24 Практическая работа 20. КОМПЛЕКСНОЕ ЗАДАНИЕ Необлагаемая сумма = необлагаемый минимум * количество минимумов. Облагаемая налогом сумма = начислено - необлагаемая сумма. К выдаче = начисленно - пенсионный налог - профсоюзный налог - подоходный налог 25 На основе Расчётно-платёжной ведомости построить ведомость для кассира. В первую ячейку колонки "Фамилия, И.О." внесите формулу: =В7&""&ЛЕВСИМВ(C7;1)&"."&ЛЕВСИМВ(D7;1)&"." Адрес ячейки можно либо набрать на клавиатуре (английская раскладка) либо щёлкнуть мышкой по нужной ячейке Скопируйте эту формулу в остальные ячейки. В первую ячейку колонки "К выдаче" внесите формулу =L7. Скопируйте эту формулу в остальные ячейки. Подсчитайте "Итого", используя автоссумирование. | Практическая работа 21. ПОДБОР ПАРАМЕТРА Значение в одной ячейке (целевой) зависит от значения в другой (параметр). Необходимо найти такое значение параметра , чтобы значение в целевой ячейке стало равным заданному. Excel предоставляет возможность решить задачу подбора методом последовательных итераций (по умолчанию 100). Подбор параметра к задаче «Рассчётно-платёжная ведомость» Сколько нужно начислить Иванову (или кому-либо др.), чтобы он получил на руки 50000 руб.? Целевой будет ячейка К выдаче, изменяемый параметр – Начислено. Порядок действий. 1. Встать на целевую ячейку. 2. Задать команду Сервис (для Microsoft Office 2007 Данные | Работа с данными | Анализ «что-если» ) | Подбор параметра. 3. В окне Установить значение набрать 50000. 4. Перейти в окно Изменяя ячейку, щёлкнуть по ячейке с изменяемым параметром. ОК. 26 Иногда при копировании содержимого ячейки необходимо вставить только значение, а не базовую формулу, отображаемую в строке формул. Чтобы предотвратить возникновение этой ошибки, выделите на листе ячейки, содержащие результирующие значения формулы, которую необходимо скопировать. На вкладке Главная в группе Буфер обмена нажмите кнопку Копировать . Клавиши быстрого доступа Можно также нажать клавиши CTRL+C. Выделите левую верхнюю ячейку области вставки. Совет Чтобы переместить или скопировать выделенный фрагмент на другой лист или в другую книгу, щелкните ярлычок другого листа или выберите другую книгу и выделите левую верхнюю ячейку области вставки. На вкладке Главная в группе Буфер обмена нажмите кнопку Вставить и выберите пункт Вставить значения. 27