ТаксНет-Референт
реклама
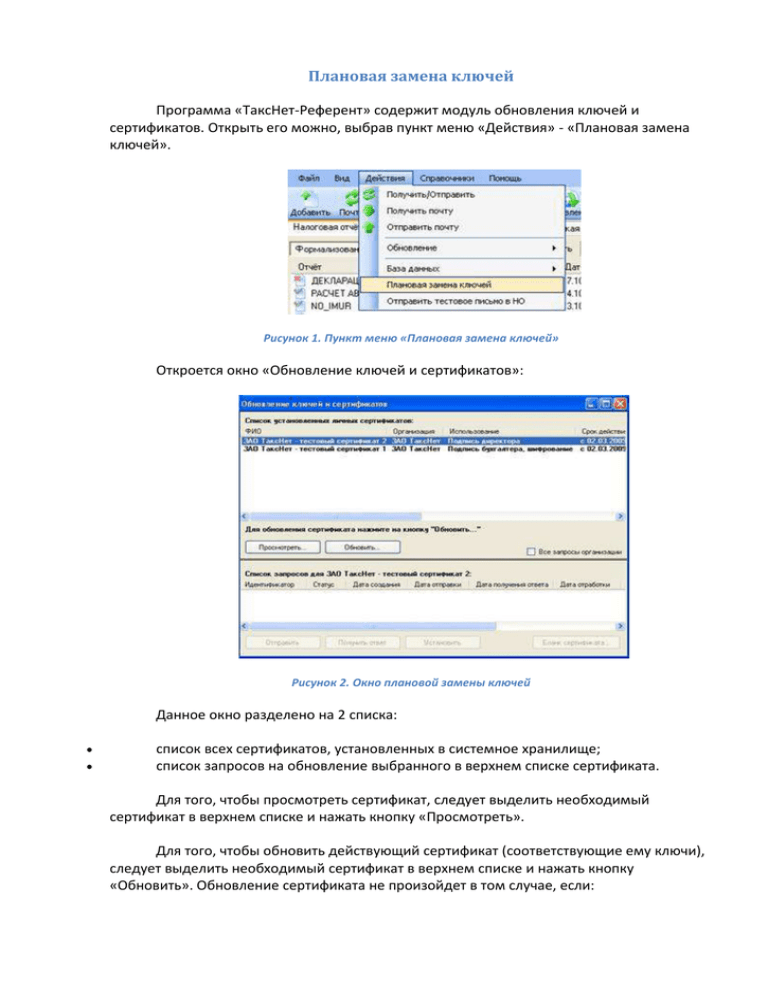
Плановая замена ключей Программа «ТаксНет-Референт» содержит модуль обновления ключей и сертификатов. Открыть его можно, выбрав пункт меню «Действия» - «Плановая замена ключей». Рисунок 1. Пункт меню «Плановая замена ключей» Откроется окно «Обновление ключей и сертификатов»: Рисунок 2. Окно плановой замены ключей Данное окно разделено на 2 списка: список всех сертификатов, установленных в системное хранилище; список запросов на обновление выбранного в верхнем списке сертификата. Для того, чтобы просмотреть сертификат, следует выделить необходимый сертификат в верхнем списке и нажать кнопку «Просмотреть». Для того, чтобы обновить действующий сертификат (соответствующие ему ключи), следует выделить необходимый сертификат в верхнем списке и нажать кнопку «Обновить». Обновление сертификата не произойдет в том случае, если: Срок действия сертификата истёк; Срок действия сертификата ещё не наступил; Сертификат не используется для подписи или шифрования; Запрос на обновление уже существует (возможно в другой организации); Сертификат обновлен ранее. Примечание. Если сертификат не является действующим (срок действия сертификата истек), то он будет выделен красным цветом. Обновление такого сертификата невозможно. См. рисунок: Рисунок 3. Ошибка создания запроса на обновление сертификата Если хотите просмотреть все существующие запросы, поставьте галочку рядом с пунктом «Все запросы организации», в нижнем списке появится список запросов организации. После нажатия кнопки «Обновить» будет осуществлена проверка возможности обновления выбранного сертификата. Рисунок 4. Уведомление о проверке возможности обновления сертификата Если сертификат доступен для обновления, будет выведено сообщение: Рисунок 5. Уведомление о возможности обновления сертификата После проверки возможности обновления сертификата откроется диалоговое окно с важной информацией, обязательно прочтите ее: Рисунок 6. Создание запроса на обновление сертификата Для того чтобы обновить сертификат необходимо нажать кнопку «Сгенерировать ключи и запрос», в результате чего запустится процесс генерации ключей и соответствующего запроса с использованием средств криптопровайдера «КриптоПро CSP». Внимание! Генерация ключей осуществляется с помощью установленного в «КриптоПро CSP» датчика случайных чисел, поэтому необходимо проверить настроен ли в «КриптоПро CSP» датчик случайных чисел. Для этого надо зайти «Пуск» -> «Панель управления» -> «КриптоПро CSP», далее выбрать вкладку «Оборудование» и нажать кнопку «Настроить ДСЧ»: Рисунок 7. Свойства «КриптоПро CSP» в панели управления Откроется окно «Управление датчиками случайных чисел», в котором будут перечислены установленные датчики случайных чисел: Рисунок 8. Датчики случайных чисел Если в этом окне будет настроены ДСЧ (как показано на рисунке, например, Биологический ДСЧ), то можно продолжить процесс обновления ключей. Если же не установлен ни один ДСЧ (окно будет пустое) необходимо нажать на кнопку «Добавить» запустится мастер установки ДСЧ: Рисунок 9. Мастер установки ДСЧ Если в окне «Доступные ДСЧ» находится «Биологический ДСЧ» выбрать его и установить в «КриптоПро CSP» (нажатие кнопок «Далее», «Далее», «Готово»). Если же окно доступных ДСЧ пустое, то необходимо выбрать кнопку «Установка с диска», откроется «Мастер поиска и установки библиотеки поддержки» нажать «Далее». В открывшемся окне необходимо указать путь к библиотеке, которая входит в дистрибутив «КриптоПро CSP» 3.0 и нажать «Далее» Рисунок 10. Выбор размещения модулей ДСЧ В открывшемся окне необходимо выбрать «Биологический ДСЧ», нажать «Далее»: Рисунок 11. Выбор ДСЧ для установки После выполнения этих процедур в окне «Управление датчиками случайных чисел» появится «Биологический ДСЧ», и можно продолжить процесс обновления ключей. 1. Выбор носителя для нового ключа. Выбор ключевого носителя осуществляется в диалоговом окне, представленном на следующем рисунке: Рисунок 12. Запрос чистого ключевого носителя для ключевой пары Примечание. Если в списке устройств отсутствует необходимый Вам носитель, то вероятно он не настроен в «КриптоПро CSP»; либо для его активации необходим перезапуск программы «ТаксНет-Референт». Примечание. Каждый ключевой носитель имеет максимально разрешенное число возможных ключевых контейнеров. В «КриптоПро CSP» 3.0 и 3.6 управление количеством ключевых контейнеров осуществляется с помощью интерфейса «КриптоПро CSP» (вкладка «Оборудование», кнопка «Настроить носители», «Свойства», «Настройка»). Внимание! Если в качестве ключевого носителя Вы используете ruTokeн, нужно помнить, что по умолчанию на одном таком устройстве можно хранить один ключевой контейнер КриптоПро. Для того чтобы появилась возможность хранить на одном устройстве более одного контейнера, нужно соответствующим образом настроить КриптоПро CSP. Для этого надо запустить утилиту SetupRtS, нажать кнопку [Установить число контейнеров] и в появившемся окне задать требуемое число ключевых контейнеров (доступны значения от 1 до 31). После настройки CSP появится возможность хранить в памяти токена и использовать для работы любое количество ключевых контейнеров, в пределах заданного числа. Для рутокенов, приобретаемых в ЗАО «ТаксНет» максимальное число задаваемых контейнеров 7. Подобную настройку надо произвести на всех компьютерах, где требуется работать с несколькими ключевыми контейнерами в одном устройстве ruToken. После выбора носителя необходимо сгенерировать новые ключи. 2. Генерация нового ключа. Генерация ключей осуществляется с помощью установленного в «КриптоПро CSP» датчика случайных чисел. По умолчанию используется биологический датчик случайных чисел (БДСЧ). Ключи генерируются посредством случайных чисел, полученных при движении мышкой и нажатии произвольных клавиш. Окно генерации ключей представлено ниже: Рисунок 13. Генерация секретного ключа пользователя 3. Установка пароля на ключевой контейнер. Пароль на ключевой контейнер необходим для защиты от несанкционированного использования сгенерированных ключей. Внимание! Не забудьте пароль, который установили на ключевой контейнер. В противном случае использование ключа станет невозможным! Примечание. При установке галочки «Запомнить пароль», пароль будет сохранен в системном хранилище, и при работе с ключом на данном компьютере пароль запрашиваться не будет. Рисунок 14. Установка пароля на ключевой контейнер Внимание! В случае, когда в качестве ключевого носителя для создания новых ключей используется Rutoken либо Etoken, в окне запроса пароля на контейнер следует указать pin-код на данный Rutoken либо Etoken, указанный в карточке отзыва. Рисунок 15. Pin-код для Rutoken(Etoken) 4. Подпись созданного запроса. Запрос на обновление сертификата уже создан, но необходимо подписать его действующим сертификатом (закрытым ключом). Подпись запроса будет произведена автоматически, необходимо будет лишь подключить ключевой носитель, соответствующий действующему (обновляемому) сертификату. На рисунке ниже представлено окно с предложением подключить носитель, соответствующий обновляемому сертификату. Рисунок 16. Запрос ключевого носителя 5. Запрос успешно создан. После подключения носителя для подписи процесс генерации ключей и запроса на обновление сертификата будет завершен. В списке запросов на сертификат окна «Обновление ключей и сертификатов» можно увидеть только что созданный запрос со статусом «Новый». Рисунок 17. Окно плановой замены ключей Примечание. Просмотреть пояснение по текущему статусу запроса (всплывающей подсказкой) можно наведя указатель мышки на идентификатор запроса. Статус данного запроса «Новый» означает, что запрос был создан, но еще не был отправлен в УЦ. У Вас еще есть возможность удалить созданный запрос и создать вместо него другой. После отправки запроса в УЦ начнется процесс регистрации сертификата в ИФНС и отправка другого запроса на обновление данного сертификата будет невозможна. 6. Отправка запроса на обновление сертификата. Для отправки созданного запроса в Удостоверяющий центр ЗАО «ТаксНет» необходимо выделить его в списке запросов и нажать кнопку «Отправить». Запрос будет отправлен на сервер Удостоверяющего центра ЗАО «ТаксНет» в автоматическом режиме. Процесс отправки можно наблюдать в появившемся окне: Рисунок 18. Отправка запроса на обновление сертификата Для закрытия окна нажмите кнопку «Готово». Статус запроса изменится на «Отправлен в УЦ». Рисунок 19. Окно плановой замены ключей С этого момента начинается процесс выпуска нового сертификата в УЦ и регистрации его в ИФНС. После завершения процесса регистрации сертификат будет выложен на сервере УЦ, Вам останется только нажать на кнопку «Получить ответ». 7. Получение ответа на запрос. После нажатия кнопки «Получить ответ» откроется окно получения ответов, представленное на рисунке: Рисунок 20. Прием ответа на запрос Ответ от УЦ может быть двух типов: o o ответ, содержащий новый сертификат, зарегистрированный в ИФНС; ответ, содержащий информацию, относительно возникшей ошибки. Если Вы получили ответ с ошибкой, то будет выведено соответствующее окно: Рисунок 21. Ответ на запрос содержит отказ Статус запроса изменится на «Обработан с ошибками». Рисунок 22. Окно плановой замены ключей В данном случае перед формированием следующего запроса на замену сертификата, необходимо связаться со специалистами Удостоверяющего центра. Если Вы получили ответ с новым сертификатом, то графы в списке запросов заполнятся следующим образом: Рисунок 23. Окно плановой замены ключей 8. Установка сертификата. Установка сертификата включает в себя следующую последовательность действий: o o o o Установка нового сертификата в системное хранилище сертификатов; Установка нового сертификата в соответствующий ключевой контейнер (дискета, Rutoken, Etoken); Замена необходимых сертификатов отправителя в настройках программы «ТаксНет-Референт»; Удаление старого сертификата из системного хранилища сертификатов. Внимание! Для установки сертификата подключите ключевой носитель с новым ключом и нажмите кнопку «Установить» в окне «Обновление ключей и сертификатов». В процессе установки необходимо будет ввести пароль на созданный Вами контейнер (см. шаг 3). После установки сертификата будет выдано сообщение об успешной установке и соответствующий запрос в списке запросов станет зеленого цвета. Рисунок 24. Успешная установка сертификата Рисунок 25. Окно плановой замены ключей Выделив курсором обработанный запрос в окне «Обновление ключей и сертификатов», Вы сможете просмотреть бланк сертификата, нажав соответствующую кнопку. Просмотреть бланк сертификата и карточку отзыва можно также из контекстного меню запроса (нажав правой кнопкой мыши). Внимание! Бланк сертификата необходимо распечатать в 2-х экземплярах, заверить их подписью владельца сертификата ключа подписи и печатью. Подписанные бланки сертификатов необходимо направить в Удостоверяющий центр ЗАО «ТаксНет» по адресу: 420021, Республика Татарстан, г. Казань, ул. К. Насыри, 28. Тел. : 231-92-03, в течении 30-ти календарных дней. В ответ, Вам будет выслан подписанный ответственным сотрудником УЦ бланк сертификата ключа подписи с печатью УЦ. На этом цикл обновления сертификатов (ключей) завершен.
