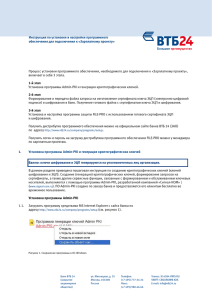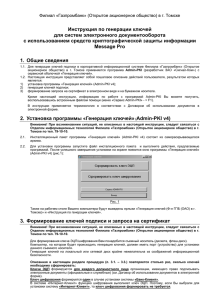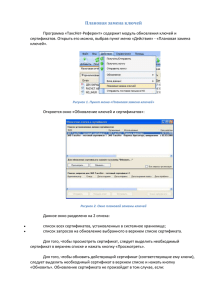новая система зарплатных проектов
реклама
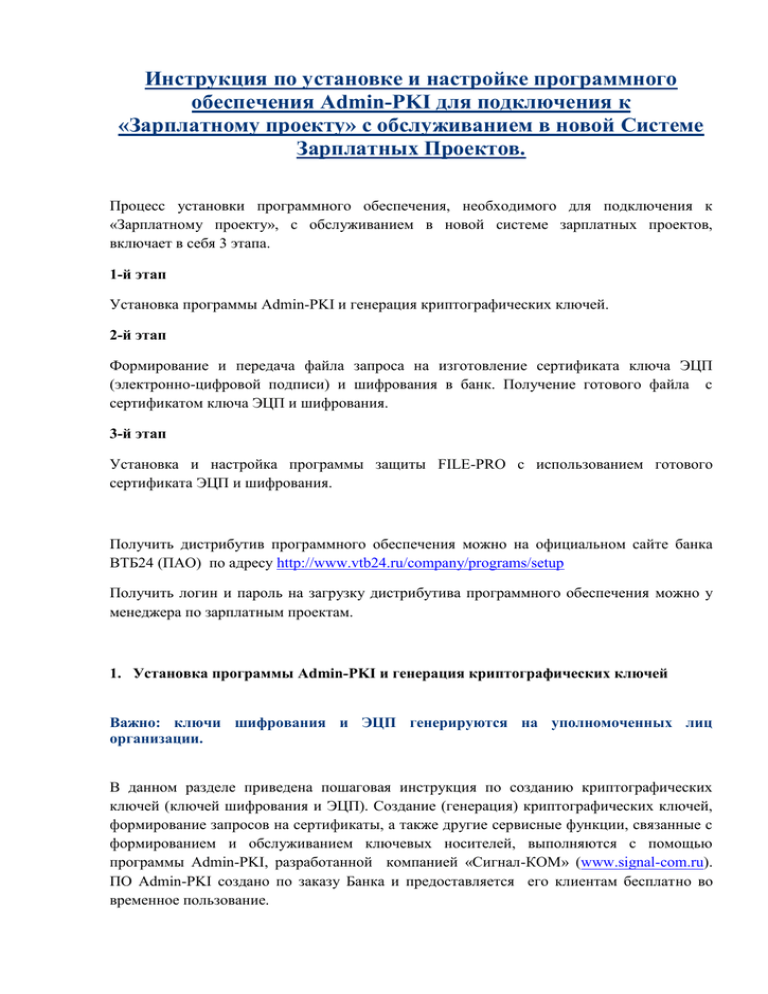
Инструкция по установке и настройке программного обеспечения Admin-PKI для подключения к «Зарплатному проекту» с обслуживанием в новой Системе Зарплатных Проектов. Процесс установки программного обеспечения, необходимого для подключения к «Зарплатному проекту», с обслуживанием в новой системе зарплатных проектов, включает в себя 3 этапа. 1-й этап Установка программы Admin-PKI и генерация криптографических ключей. 2-й этап Формирование и передача файла запроса на изготовление сертификата ключа ЭЦП (электронно-цифровой подписи) и шифрования в банк. Получение готового файла с сертификатом ключа ЭЦП и шифрования. 3-й этап Установка и настройка программы защиты FILE-PRO с использованием готового сертификата ЭЦП и шифрования. Получить дистрибутив программного обеспечения можно на официальном сайте банка ВТБ24 (ПАО) по адресу http://www.vtb24.ru/company/programs/setup Получить логин и пароль на загрузку дистрибутива программного обеспечения можно у менеджера по зарплатным проектам. 1. Установка программы Admin-PKI и генерация криптографических ключей Важно: ключи шифрования и ЭЦП генерируются на уполномоченных лиц организации. В данном разделе приведена пошаговая инструкция по созданию криптографических ключей (ключей шифрования и ЭЦП). Создание (генерация) криптографических ключей, формирование запросов на сертификаты, а также другие сервисные функции, связанные с формированием и обслуживанием ключевых носителей, выполняются с помощью программы Admin-PKI, разработанной компанией «Сигнал-КОМ» (www.signal-com.ru). ПО Admin-PKI создано по заказу Банка и предоставляется его клиентам бесплатно во временное пользование. Установка программы Admin-PKI 1.1.Загрузите программу средствами MS IE с сайта http://www.vtb24.ru/company/programs/setup (см. рисунок 1). Банка по адресу Рисунок 1. Сохранение программы в OC Windows 1.2.Извлечь архив Admin-PKI v4.1.0.6.zip в пустой временный каталог. Кроме программы инсталляции во временном каталоге после извлечения архива образуются файлы Admin-PKI.bin и Admin-PKI.ini, которые использует программа Admin-PKI для загрузки конфигурации. 1.3.Запустить программу инсталляции (файл Admin-PKI v4.1.0.6.EXE). Выполнить стандартную процедуру установки программы. В ходе установки на рабочем столе формируется ярлык Admin-PKI для запуска программы. Генерация криптографических ключей 1.4.С рабочего стола запустить программу генерации ключей Admin-PKI. 1.5.В окне программы Admin-PKI запустить процедуру ≪Генерация ключей≫. Пункт меню ≪Формирование≫– ≪Генерация ключей≫ (см. рисунок 2). Рисунок 2. Вход в меню ≪Генерация ключей≫ 1.6.В открывшемся окне ≪Режим генерации секретного ключа≫ выбрать следующее: • ключи в формате СКЗИ – ≪КРИПТО-КОМ 3.2≫ • алгоритм генерации ключей – ≪ГОСТ Р 34.10-2001≫ • поставить галочку в пункте ≪Шифровать на пароле≫ • каталог ключевого носителя – необходимо выбрать место хранения ключевой информации (чистый внешний носитель или пустой каталог) (см. рисунок 3) Для хранения ключевой информации в СКЗИ ≪КРИПТО-КОМ 3.2≫ рекомендуется использовать внешние носители: • магнитные носители (гибкие диски) • электронные таблетки Touch-Memory (ТМ) производства Dallas Semiconductor (рекомендуемые типы ТМ: DS1993 – DS1996) • устройства SmartCard, удовлетворяющие спецификации PC/SC/ • электронные ключи USB-key (например, eToken производства компании Aladdin Knowledge Systems Ltd) Рисунок 3. Режим генерации ключей 1.7. Далее следует нажать кнопку ≪ОК≫ для продолжения генерации ключей. 1.8. Программа входит в режим ≪Инициализация датчика случайных чисел≫, в котором необходимо делать движения мышкой или нажимать любые клавиши на клавиатуре (см. рисунок 4). Рисунок 4. Инициализация ДСЧ 1.9. В следующем окне требуется ввести пароль: рекомендуется использовать не менее 6 символов, комбинируя цифры и буквы. Затем пароль необходимо подтвердить и нажать кнопку ≪ОК≫ (см. рисунок 5). Рисунок 5. Пароль для шифрования ключа 2. Формирование и передача в банк файла запроса на изготовление сертификата ключа ЭЦП После завершения процедуры генерации ключей появится окно для формирования запроса на получение сертификата ключа ЭЦП. • В окне ≪Параметры запроса на получение сертификата≫ необходимо заполнить следующие поля. • В поле ≪Файл запроса≫ указать путь к каталогу, в котором планируется дальнейшее хранение файла с запросом на сертификат. Имя файла запроса должно соответствовать маске: XXXXXXXXXX_YYYYYYYYYYYYYYYYYYY_ДДММГГГГ.pem Где: X – идентификатор ЮЛ в системе зарплатных проектов (уточнить у менеджера Банка), Y – идентификатор уполномоченного лица в системе зарплатных проектов (уточнить у менеджера Банка). ДДММГГГГ – день, месяц, год. Например: 0001000031_0000000000000007777_25102014.pem • Заполнить раздел ≪Запрашиваемые параметры сертификата≫ по аналогии с примером на рисунке 6. • В указанные ниже поля ввести: ‐‐ ≪Страна≫ – RU ‐‐ ≪Область/Район≫ – наименование региона ‐‐ ≪Город/Село≫ – наименование населенного пункта ‐‐ ≪Организация≫ – наименование юридического лица так же как в системе банка (уточнить у менеджера банка) ‐‐ ≪Подразделение≫ – слово ≪ЗАРПЛАТА≫ ‐‐ ≪Должность≫ – наименование должности владельца ключа ‐‐ ≪Полное имя≫ – Ф.И.О. владельца ключа ‐‐ ≪E-mail адрес≫ – электронный адрес владельца ключа / ответственного сотрудника предприятия Рисунок 6. Параметры запроса сертификата Важно: все поля параметров запроса сертификата должны быть заполнены полностью. Нажать кнопку ≪ОК≫ для завершения операции. В новом окне ≪Пароль для дешифрования ключа≫ ввести пароль, заданный при выполнении пункта 1.9 (см. рисунок 7). Нажать кнопку ≪ОК≫ для завершения операции. Рисунок 7. Пароль для дешифрования ключа Далее будет предложено сохранить запрос в буфер обмена компьютера. Если вы планируете сразу после завершения процедуры генерации приступить к отправке запроса, нажмите ≪Да≫, и вам будет предложено отправить запрос (см. рисунок 8). Здесь необходимо ввести адрес электронной почты [email protected]. В теме письма и в теле письма укажите ≪Запрос на сертификат≫ и нажмите кнопку ≪Отправить≫. В следующем окне вам будет предложено распечатать запрос на сертификат, нажмите ≪Да≫. Рисунок 8. Отправка запроса на сертификат в банк Процедура генерации ключей и формирования запроса на получение сертификата ключа ЭЦП успешно завершена! Дождаться ответа от Удостоверяющего Центра ВТБ24. Известить Менеджера Банка, что сертификат получен и его необходимо активировать в СЗП. Для выполнения 3-го этапа данной инструкции необходимо обратиться к ≪Инструкция по настройке File-PRO (СЗП)≫, которую можно загрузить с сайта http://www.vtb24.ru/company/programs/setup.