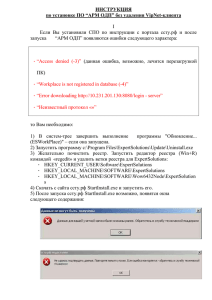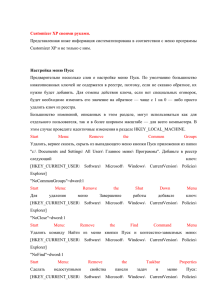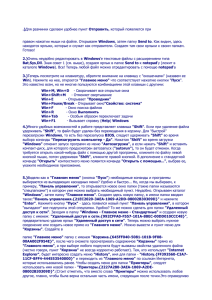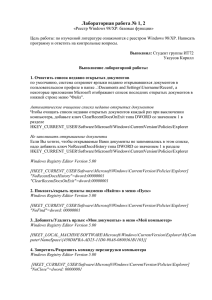Лекция 7. Реестр, назначение и настройка
реклама
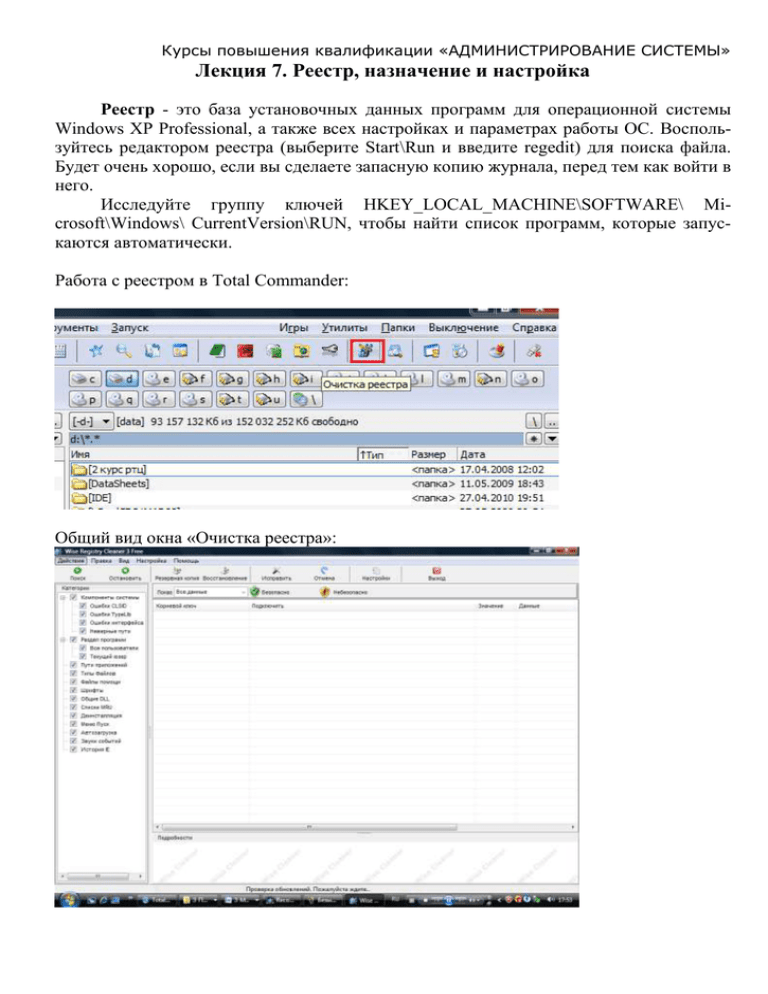
Курсы повышения квалификации «АДМИНИСТРИРОВАНИЕ СИСТЕМЫ»
Лекция 7. Реестр, назначение и настройка
Реестр - это база установочных данных программ для операционной системы
Windows XP Professional, а также всех настройках и параметрах работы ОС. Воспользуйтесь редактором реестра (выберите Start\Run и введите regedit) для поиска файла.
Будет очень хорошо, если вы сделаете запасную копию журнала, перед тем как войти в
него.
Исследуйте группу ключей HKEY_LOCAL_MACHINE\SOFTWARE\ Microsoft\Windows\ CurrentVersion\RUN, чтобы найти список программ, которые запускаются автоматически.
Работа с реестром в Total Commander:
Общий вид окна «Очистка реестра»:
Курсы повышения квалификации «АДМИНИСТРИРОВАНИЕ СИСТЕМЫ»
Внимание!!! Прежде чем приступить к работе с реестром, необходимо выполнить резервное копирование файлов реестра:
После создание копии запускаем поиск ошибок реестра, затем выбираем команду исправить. Автоматически исправляются все ошибки реестра!
Предупреждение. Файл Win.ini и реестр - это не место для опрометчивых поступков.
Если вы поменяете строки местами, то это может вызвать серьезные проблемы с компьютером. Будьте предельно внимательны, работая в этих файлах.
Впервые реестр появляется в Windows 95. По замыслу Microsoft он должен был
полностью заменить файлы ini, хранящие всю настроечную информацию. И по заверениям разработчиков файлы ini оставлены только для совместимости со старыми программами, ориентированными на более ранние версии операционной системы. По рекомендациям Microsoft, сторонние разработчики программного обеспечения должны
хранить информацию о настройках своих программ в реестре. Таким образом, в нем
хранится информация по аппаратной конфигурации компьютера, различные настройки
операционной системы и настройки установленных программ.
Реестр - это прежде всего основа операционной системы, огромная база данных
настроек, хранящихся в папках %SystemRoot%\System32\Config и папке пользовательских профилей (Ntuser.dat). Без реестра Winddows XP была бы просто набором программ, неспособных выполнить даже простейшие функции ОС. Все - даже мельчайшие детали конфигурационных данных ХР - упаковано в реестре.
Разобраться в реестре - задание не из легких, но это необходимо, если Вы желаете узнать ОС полностью, в большинстве случаев мало кто даже подозревает о существовании реестра.
Реестр содержит основные секции, которые называются корневыми разделами
(ветвями) и являются аналогами корневых разделов жесткого диска.
Весь реестр Windows XP делится на пять основных ветвей пять стандартных
разделов (или ключей), в которые входят все остальные. Эти разделы (ключи) называются стандартными разделами (ключами). Именно они формируют базовую структуру
реестра. Эти разделы (ключи) таковы:
HKEY__CURRENT_USER — данный раздел (ключ) является корневым для данных
конфигурации пользователя, вошедшего в систему в настоящий момент. Здесь хранятся папки пользователя, цвета экрана и параметры панели управления. Эти сведения
сопоставлены с профилем пользователя. Кроме того, в этом разделе могут храниться
параметры, используемые различными прикладными программами. Например, про-
Курсы повышения квалификации «АДМИНИСТРИРОВАНИЕ СИСТЕМЫ»
грамма воспроизведения звуковых файлов может записать в этот раздел список наиболее часто прослушиваемых композиций. Вместо полного имени ключа иногда используется аббревиатура HKCU.
Наиболее полезным в этом разделе (ключе) является подраздел Software, так как именно в нем можно обнаружить параметры, посвященные каждому из установленных в
системе приложений. Обычно такие параметры группируются по производителю.
HKEY_USERS — данный раздел (ключ) содержит все профили пользователей компьютера. По своей сути раздел HKEY_CURRENT_USER является подразделом ключа
HKЕY_USERS. Просто раздел HKEY_CURRENT_USER был вынесен в число стандартных в целях удобства. В разделе (ключе) НКЕY_USERS раздел
HKEY_CURRENT_USER обозначается как длинная строка цифр и букв типа: S-1-5-241365424787-34253468867-2342436-700. Кстати эта абракадабра на самом деле является
идентификатор безопасности (SID), под которым работает текущий пользователь (то
есть вы). Вместо полного имени раздела HKEY_USERS иногда используется аббревиатура HKU.
HKEY_LOCAL_MACHINE — этот раздел (ключ) содержит параметры аппаратной
конфигурации (устройством компьютера), относящиеся к данному компьютеру. Содержимое данного раздела (ключа) является абсолютно одинаковым для всех пользователей системы. Вместо полного имени раздела иногда используется аббревиатура
HKLM.
HKEY_CLASSES_ROOT — этот раздел (ключ) по сути является подразделом
HKEY_LOCAL_MACHINE\ Software. Хранящиеся здесь сведения отвечают за запуск
необходимых программ при открытии файлов с различными расширениями. Вместо
полного имени раздела иногда используется аббревиатура HKCR. Раздел
HKEY_LOCAL_ MACHINE\Software\Classes содержит параметры по умолчанию, которые относятся ко всем пользователям локального компьютера. Параметры, содержащиеся в разделе (ключе) HKEY_CURRENT_USER\ Software\ Classes, переопределяют принятые по умолчанию и относятся только к текущему пользователю. Раздел
(ключ) HKEY_CLASSES_ROOT включает в себя данные из обоих источников. Кроме
того, раздел HKEY_CLASSES_ROOT предоставляет объединенные данные программам. написанным под ранние версии Wmdows. Изменения настроек текущего пользователя выполняются в разделе HKEY_CURRENT_USER\ Software\ Classes. Модификация параметров по умолчанию должна производиться в разделе (ключе)
HKEY_LOCAL_ MACHINE\Software\Classes.
Если изменяется параметр в одном из подразделов раздела HKEY_CLASSES_ROOT и
такой подраздел уже существует в HKEY_CURRENT_USER, то для хранения информации будет использован раздел (ключ) HKEY_CURRENT_USER\Software\Classes, а
не HKEY_LOCAL_USER\Software\Classes.
HKEY_CURRENT_CONFIG - данный раздел (ключ) содержит сведения о профиле
оборудования, используемом локальным компьютером при запуске системы.
Внутри корневого раздела находятся разделы и подразделы, которые аналогичны каталогам и подкаталогам жесткого диска. Раздел может содержать информацию или
Курсы повышения квалификации «АДМИНИСТРИРОВАНИЕ СИСТЕМЫ»
данные. Раздел и подраздел могут содержать 0,1 или несколько параметров, параметр
по умолчанию, а также 0 или несколько подразделов. Каждый параметр имеет имя, тип
и значение.
Три части параметра реестра всегда располагаются в определенном порядке:
[RegistrySizeLimit] [REG_DWORD] [0x8000000]. Имя, Тип данных, значение.
Типы данных для параметров реестра:
REG_BINARY
Двоичные данные. Большинство аппаратных компонентов
используют информацию, которая хранится в виде двоичных данных. Редакторы реестра отображают эту информацию в шестнадцатеричном формате.
REG_DWORD
Данные представлены в виде значения, длина которого составляет 4 байта. Этот тип данных используют многие параметры драйверов устройств и сервисов. Редакторы реестра могут отображать эти данные в двоичном (значения 0
и 1), шестнадцатеричном и десятичном формате.
REG_EXPAND_SZ
Расширяемая строка данных. Эта строка представляет собой текст, содержащий переменную, которая может быть
заменена при вызове со стороны приложения.
REG_MULTI_SZ
Многострочное поле. Значения, которые фактически представляют собой списки текстовых строк в формате, удобном для восприятия человеком, обычно имеют именно этот
тип данных. Строки разделены символом NULL.
REG_SZ
Текстовая строка в формате, удобном для восприятия человеком. Значениям, представляющим собой описания компонентов, обычно присваивается именно этот тип данных.
Является строковым параметром.
Также существуют следующие параметры:
REG_DWORD_LITTLE_ENDIAN,
REG_DWORD_BIG_ENDIAN,
REG_LINK,
REG_NONE,
REG_QWORD,
REG_QWORD_LITTLE_ENDIAN,
REG_RESOURSE_LIST,
REG_FULL_RESOURSE_DESCRIPTOR,
REG_RESOURSE_REQUIREMENTS_LIST.
ОС Windows XP и приложения помещают информацию в реестр ОС, что хорошо
и плохо одновременно. Хорошо - потому что реестр представляет собой общую память
для эффективного хранения информации. Плохо – потому что размеры реестра увеличиваются по мере того, как приложения и система сохраняют в системе все новую ин-
Курсы повышения квалификации «АДМИНИСТРИРОВАНИЕ СИСТЕМЫ»
формацию. По мере этого процесса в реестре появляется огромное количество мусора,
который нелегко удалить.
Настройка с помощью реестра
Очень многих пользователей раздражает тот факт, что ОС начинает выдавать сообщения о нехватке свободного места на диске, когда на нем остается менее 200 Мб. Это сообщение можно отключить, отредактировав ветку реестра:
HKEY_CURRENT_USER\Software\Microsoft\Windows\CurrentVersion\Policies\Explоrer.
Необходимо создать Ключ типа DWORD "NoLowDiskSpaceChecks", и присвоить ему
значение 1.
Программисты из Microsoft подумали и решили, что папка Shared Documents
(Общие документы) в My computer может кому-нибудь помочь. Но убрать стандартными средствами её невозможно, а если очень хочется, то в ветке реестра:
HKEY_LOCAL_MACHINE\SOFTWARE\Microsoft\Windows\CurrentVersion\Explorer\My
Computer \ NameSpace \ DelegateFolders необходимо удалить ключ {59031a473f72-44a7-89c5-5595fe6b30ee}.
Безопасность
Считается очень важным при выходе из системы уничтожать файл подкачки
(PageFile.sys). Этот файл является своеобразным контейнером, куда скидывается
вся информация, в том числе и пароли. Чтобы файл подкачки создавался заново
(при включенной опции весь файл забивается нулями) необходимо в ветке реестра HKEY_LOCAL_MACHINE\SYSTEM\CurrentControlSet\Control\Session Manager\
Memory
Management
изменить
параметр
"ClearPageFileAtShutdown"
на
dword:00000001.
Такого же эффекта можно добиться в Local Security Policy в Administrative Tools,
раздел Local Policies, Security Options, ключ Shutdown: Clear virtual memory pagefile when system shuts down. (Администрирование-Локальная Политика безопасности-ключ Завершение работы: Очистка страничного файла виртуальной памяти).
Следующая проблема в безопасности заключается в стандартном хранителе
экрана
(Screen
Saver).
По
умолчанию
в
ветке
реестра
HKEY_USERS\DEFAULT\Control Panel\Desktop параметр "ScreenSaveActive" установлен в "1". Это не очень хорошо. В таком случае, даже если хранитель экрана
выбран не был стартует заставка login.scr. А что если вместо этого файла какойнибудь вирус, либо нехороший человек заменит этот файл? Необходимо менять
значение на "0".
И еще одна брешь: автозапуск компакт-дисков, обычно удобная вещь, но
не всегда безопасная и полезная. Как обычно при старте диска стартует какойлибо файл, им может оказаться и вирус. Да и вообще, некоторым не нравится автозапуск и спасаются от этого нажатием левого SHIFT. Но проще будет поправить
ветку
в
реестре:
HKEY_LOCAL_MACHINE\SYSTEM\CurrentControlSet\Services
\CDRom паpаметp: Autorun тип: REG_DWORD значение: 0 (1=включено).
Если вы не используете экран входа (logon User Interface), то по умолчанию
в поле "Пользователь" виден последний удачно зарегистрировавшийся пользова-
Курсы повышения квалификации «АДМИНИСТРИРОВАНИЕ СИСТЕМЫ»
тель. Это не есть хорошо. Ведь теперь для злоумышленника будет существенно
упрощена задача - логин известен. Чтобы это поле было пустым необходимо в
ветке реестра: HKEY_LOCAL_MACHINE\Software\Microsoft\Windows\CurrentVersion
\Winlogon создать параметр DontDisplayLastUserName = 1 - имя пользователя показано не будет, 0 - будет.
Как правило, при выполнении команд с помощью пункта меню "Выполнить"
список совершившихся команд будет доступен любому пользователю, то же самое
в списке "Недавние документы" хранятся использованные в недавнем прошлом
документы. Всё это можно убрать, обратившись к ветке реестра:
HKEY_CURRENT_USER\Software\Microsoft\Windows\CurrentVersion\Policies\Explorer.
Там необходимо создать параметр ClearRecentDocsOnExit со значением 01 00 00
00. При выключении компьютера все списки будут очищаться.
Вместе с ОС обычно стартует определенное количество программ, иногда
необходимых (таких как антивирус), а иногда и лишних, тем более, что вирус так
же может стартовать с Windows. Как правило, папка Автозагрузка в меню "Пуск"
может решить некоторые задачи, но для полного контроля за программами с автозапуском необходимо зайти в реестр: HKEY_LOCAL_MACHINE\Software\
Microsoft\Windows\CurrentVersion\Run. Здесь можно удалить программы, которые
стартуют вместе с ОС. Немного легче будет запустить утилиту Msconfig и сделать
необходимые установки на вкладке Автозагрузка (StartUp).
Компьютер под управлением Windows XP необходимо сконфигурировать таким
образом, чтобы предотвратить доступ анонимно регистрирующихся пользователей
ко всем ресурсам. Это можно сделать в ветке HKEY_LOCAL_MACHINE\SYSTEM\
CurrentControlSet\Control\Lsa,
поменяв
параметр
"restrictanonymous"
=dword:00000000 на 00000001.
"Голубой экран смерти" - печально известная для пользователей Windows
вещь. Но иногда даже она может определенным образом помочь. Можно вызвать
этот пресловутый экран путем нажатия сочетания определенных клавиш, тем самым мгновенно уничтожив всю информацию в оперативной памяти, файле подкачки, во временных файлах. Эта функция может помочь, когда необходимо
мгновенное стирание информации (неожиданный визит специалистов из
ФСБ, например). Чтобы осуществить это необходимо в ветке реестра:
HKEY_LOCAL_MACHINE\SYSTEM\CurrentControlSet\Services\i8042prt\Parameters
создать параметр DWord “CrashOnCtrlScroll” и присвоить ему значение 1, и теперь
при двукратном нажатии Scroll Lock с удерживаемой правой клавишей Ctrl система впадет в глубокий даун.
Общее повышение производительности
Повысить общую производительность системы можно, включив так называемый режим использования увеличенного системного кэша. Это рекомендуется
делать, если у вас не менее 256 Мб оперативной памяти.
Делается это в разделе реестра:
HKEY_LOCAL_MACHINE\SYSTEM\СurrentContгolSet\Control\SessionManager\Memory
Management. Вам нужно для параметра LargeSystemCache1 установить значение
1.
Курсы повышения квалификации «АДМИНИСТРИРОВАНИЕ СИСТЕМЫ»
Ускоряем процесс завершения работы программ (при их закрытии)
В разделе HKEY_CURRENT_USER\ControlPanel\Desktop имеется параметр
WaitToKillAppTimeout типа REG_SZ. Он отвечает за продолжительность временного интервала, в течение которого система находится в режиме ожидания перед
закрытием приложения.
По умолчанию установлено значение 20000 мс. Уменьшив его, вы сможете
ускорить процесс закрытия приложений. Рекомендуется установить 5000.
Отображение версии Windows XP на Рабочем столе
Можно сделать так, чтобы в правом нижнем углу Рабочего стола отображались номер версии и номер сборки Windows XP. Для этого нужно в разделе:
HKEY_CURRENT_USER\Control Panel\Desktop создать ключ PaintDesktopVersion типа DWORD со значением 1. (Вполне вероятно, что он уже существует, просто для
него установлено нулевое значение.) Результат станет виден после перезагрузки
компьютера.
Скрываем все элементы на Рабочем столе
Сделать Рабочий стол девственно чистым можно, создав в разделе:
HKEY_CURRENT_USER\Software\Microsoft\Windows\CurrentVersion\Policies\Explorer
параметр NoDesktop типа DWORD со значением 1. Результат можно наблюдать
после перезагрузки компьютера. При этом элементы с Рабочего стола удалены не
будут, а станут просто невидимыми. Доступны останутся лишь Панель задач и меню Пуск.
Повышаем скорость работы меню
Чтобы повысить скорость открытия вложенных меню (вообще во всех ситуациях, а не только для меню Пуск), следует перейти в раздел реестра
HKEY_CURRENT_USER\Control Panel\Desktop и найти там строковый параметр
MenuShowDelay.
По умолчанию для этого параметра установлено значение 400. Указав для
него нулевое значение, вы зададите наибольшую скорость появления вложенных
меню (что, кстати говоря, не всегда бывает удобно, так как, проводя мышкой над
пунктами, для которых вы не хотите открывать вложенные меню — просто пункты
лежат на пути указателя мыши к другому, нужному пункту, — вложенные меню
все будут открываться). Значение 32767 соответствует наиболее «тормозному»
варианту. Рекомендуется установить значение 50.
Настройка значков ярлыков
Внешне ярлыки от значков файлов отличаются наличием у них маленькой
стрелки в левом нижнем углу. Последнее многим не нравится по каким-либо причинам. Например, из соображений безопасности может быть полезно выдавать
ярлыки файлов за сами файлы (чтобы злоумышленник, удалив или испортив ярлык, думал, что он это сделал с файлом).
Курсы повышения квалификации «АДМИНИСТРИРОВАНИЕ СИСТЕМЫ»
Чтобы удалить стрелочки с ярлыка, нужно зайти в раздел реестра
HKEY_CLASSES__ROOT\lnkfile и удалить из него параметр IsShortcut.
Говорим системе не запоминать открываемые документы
Если вы хотите вообще ОТКЛЮЧИТЬ запоминание открываемых вами документов для списка последних использовавшихся документов (даже на период текущего
сеанса
работы),
то
вам
нужно
перейти
в
раздел:
HKEY_CURRENT_USER\Software\Microsoft\Windows\CurrentVersion\Policies\Explorer
и создаём параметр NoRecentDocsHistory типа DWORD со значением 1.
Очистка истории поиска
Чтобы очистить историю ранее вводившихся для поиска слов нужно перейти
в раздел реестра HKEY_CURRENT_USER\Software\Microsoft \Search Assistant и удалить из него подраздел ACMru. В случае необходимости постоянно автоматически
подчищать историю, можно создать соответствующую заплатку к реестру и добавить ее запуск в автозагрузку.
Отключаем контекстное меню кнопки Пуск
При щелчке правой кнопкой мыши по кнопке Пуск, появляется контекстное
меню, из которого можно перейти к настройкам меню Пуск и вообще выполнять
некоторый набор действий с этим меню.
Если вы, в целях обеспечения безопасности и сохранности операционной
системы хотите запретить контекстное меню кнопки Пуск, то перейдите в раздел:
HKEY_CURRENT_USER\Software\Microsoft\Windows\CurrentVersion\Policies\Explorer
и создайте в нем параметр NoChangeStartMenu типа DWORD со значением 1.
Установка на рабочий стол рисунка с запретом изменения
Для выполнения этой настройки следует установить сначала требуемый рисунок на Рабочий стол (стандартным способом), а потом запретить его изменение.
Последнее реализуется путем установки параметра NoDispBackgroundPage (типа
DWORD) со значением 1 в разделе: HKEY_CURRENT_USER \Windows\Current Version\Policies\System.
ЗАЩИЩАЕМ КОРЗИНУ ОТ ИЗМЕНЕНИЙ. УБИРАЕМ ПУНКТ СВОЙСТВА из
НЮ КОРЗИНЫ
КОНТЕКСТНОГО МЕ-
Если вы хотите оградить Корзину от изменения ее свойств, эффективно в качестве защитной меры убрать пункт Свойства из контекстного меню Корзины.
Для этого в разделе реестра HKEY_CURRENT_USER\Software\Microsoft\Windows\
CurrentVersion\PoliciesXExplorer следует создать параметр NoPropertiesRecycleBin
типа DWORD со значением 1.
УДАЛЯЕМ/ДОБАВЛЯЕМ ФИКСИРОВАННЫЙ СПИСОК ПРОГРАММ
Курсы повышения квалификации «АДМИНИСТРИРОВАНИЕ СИСТЕМЫ»
В меню Пуск, в верхней левой его части отображается фиксированный список
программ, которые вы или ДРУГОЙ пользователь занесли туда. Если вы хотите,
чтобы данного списка не было вообще, необходимо перейти в раздел реестра
HKEY_CURRENT_USER\Software\Microsoft\Windows\CurrentVersion\Policies\Explorer
и создать параметр NoStartMenuPinnedList типа DWORD со значением 1.
Изменения вступают в силу после перезагрузки компьютера. Чтобы вернуть список программ на свое место, нужно либо удалить вышеуказанный параметр, либо
присвоить ему нулевое значение.
УДАЛЯЕМ/ДОБАВЛЯЕМ СПИСОК часто используемых программ
В левой нижней части меню Пуск располагается список часто используемых программ (это если вы работаете в Windows XP под стилем ХР, а не под классическим, какой был в Windows 2000). Вы можете удалить данный список.
Для этого откройте раздел реестра HKEY_CURRENT_USER\Software\Microsoft
\Windows\CurrentVersion\Policies\Explorer и создайте в нем параметр NoStartMenu
MFUprogramsList типа DWORD со значением 1.
УДАЛЯЕМ/ДОБАВЛЯЕМ ИМЯ пользователя
В верхней части меню Пуск отображается имя пользователя, под которым в данный момент работает система (при использовании стиля оформления ХР, а не
классического, как в Windows 2000).
Курсы повышения квалификации «АДМИНИСТРИРОВАНИЕ СИСТЕМЫ»
Если вы хотите удалить его из меню, то перейдите в раздел реестра:
HKEY_CURRENT_USER\Software\Microsoft\Windows\Current Version\Policies\Explorer
и создайте в нем параметр NoUserNamelnStartMenu типа DWORD со значением 1.
Изменения вступают в силу после перезагрузки компьютера. Чтобы впоследствии
вернуть отображение имени пользователя на свое место, нужно либо удалить
вышеуказанный параметр, либо присвоить ему нулевое значение.
УДАЛЯЕМ/ДОБАВЛЯЕМ ПУНКТ «МОЙ КОМПЬЮТЕР»
В состав меню Пуск входит пункт Мой компьютер. При желании его можно удалить
оттуда.
Для
этого
нужно
перейти
в
раздел
реестра
HKEY_CURRENT_USER\Software\Microsoft\Windows\CurrentVersion\Policies и создать в нем подраздел NonEnum (если таковой отсутствует). Далее в данном подразделе нужно создать параметр {20D04FEG-3AEA-1069-A2D8-08002B30309D}
типа DWORD и присвоить ему значение 1.
Изменения вступают в силу после перезагрузки компьютера. Чтобы впоследствии
вернуть отображение имени пользователя на свое место, нужно либо удалить
вышеуказанный параметр, либо присвоить ему нулевое значение.
УДАЛЯЕМ/ДОБАВЛЯЕМ ПУНКТ «МОИ РИСУНКИ»
Чтобы удалить пункт Мои рисунки из меню Пуск, перейдите в раздел реестра
HKEY_CURRENT_USER\Software\Microsoft\Windows\CurrentVersion\Policies\Explorer
и создать в нем параметр NoSMMyPictures типа DWORD со значением 1.
Изменения вступают в силу после перезагрузки компьютера. Чтобы впоследствии
вернуть пункт Мои рисунки на свое место, нужно либо удалить вышеуказанный
параметр, либо присвоить ему нулевое значение.
УДАЛЯЕМ/ДОБАВЛЯЕМ ПУНКТ «ПОИСК»
Чтобы удалить пункт Поиск из меню Пуск, следует перейти в раздел реестра
HREY_CURRENT_USER\Software\Microsoft\Windows\CurrentVersionXPolicies\Explorer
и создать в нем параметр NoFind типа DWORD со значением 1.
Изменение вступает в силу после перезагрузки компьютера. При этом помимо исчезновения пункта Поиск из меню Пуск исчезнет команда Найти... из контекстного меню кнопки Пуск, вызываемого щелчком правой кнопки мыши по ней. Кроме
того, станет неактивной функция Поиск в Проводнике, хотя сама кнопка Поиск из
окна Проводника убрана не будет (она просто перестанет работать).
Чтобы впоследствии отменить все вышеперечисленные изменения, нужно либо
удалить параметр, либо присвоить ему нулевое значение.
УДАЛЕНИЕ ПУНКТА СПРАВКА И ПОДДЕРЖКА
Чтобы удалить пункт Справка и поддержка из меню Пуск, следует перейти в
раздел
реестра
HKEY_CURRENT__USER\Software\MicrosoftWindows\Current
Version\Policies\Explorer и создать в нем параметр NoSMHelp типа DWORD со значением 1.
Изменение вступает в силу после перезагрузки компьютера.
Чтобы впоследствии вернуть пункт Справка и поддержка на свое место, нужно
либо удалить вышеуказанный параметр, либо присвоить ему нулевое значение.
Курсы повышения квалификации «АДМИНИСТРИРОВАНИЕ СИСТЕМЫ»
ОЧИЩАЕМ СПИСОК НЕДАВНО ИСПОЛЬЗОВАННЫХ КОМАНД
Как известно, запуск команд в Windows XP обычно осуществляется из окна Запуск
программы, вызываемом Пуск — Выполнить. При этом справа от поля ввода команды имеется стрелочка, щелкнув по которой мышкой, вы раскроете список недавно использовавшихся команд (см. рис.).
В системе данный список хранится в разделе реестра:
HKEY_CURRENT_USER\Software\Microsoft\Windows\Currentversion\Explore\RunMRU.
Для очистки списка нужно заменить параметры MRUList и все команды пустой
строки (< >).
ЗАПРЕЩАЕМ УДАЛЕНИЕ ПРИНТЕРОВ
Вы можете запретить не только установку новых принтеров в системе (как это
было описано в предыдущем пункте), но и удаление уже установленных, чтобы
кто-то либо случайно, либо из хулиганских побуждений не смог этого сделать.
Для этого нужно перейти в раздел HKEY_CURRENT_USER\Software\Microsoft\Win
dows\CurrentVersion\Policies\Explorer и создать в нем параметр NoDeletePrinter типа DWORD и со значением 1.
Изменения вступают в силу после перезагрузки компьютера.
Чтобы впоследствии вернуть возможность установки принтеров нужно либо удалить вышеуказанный параметр, либо присвоить ему нулевое значение.
Запрещаем запуск Диспетчера задач Windows
Перейдите
в
раздел
реестра
HKEY_CURRENT_USER\Software\Microsoft\Win
dows\CurrentVersion\Policies\System и создав в нем параметр DisableTaskMgr типа
DWORD со значением 1.
Чтобы впоследствии вернуть возможность вызова диспетчера нужно либо удалить
вышеуказанный параметр, либо присвоить ему нулевое значение.
ПАРОЛЬ ПОСЛЕ ЖДУЩЕГО РЕЖИМА
Чтобы после выхода системы из ждущего режима она для работы запрашивала
пароль, следует в разделе реестра.
HKEY_CURRENT_USER\Software\Policies\Microsoft\Windows\System\Power
создать
параметр Prompt PasswordOnResume типа DWORD со значением 1.
Настройка вступает в силу после перезагрузки компьютера.
Курсы повышения квалификации «АДМИНИСТРИРОВАНИЕ СИСТЕМЫ»
Удaлeниe или oбнyлeниe пapaмeтpa promptPasswordOnResume возвращает все в
исходное состояние - без запроса пароля.
НАСТРАИВАЕМ АВТОМАТИЧЕСКОЕ ЗАВЕРШЕНИЕ зависших программ
Чтобы включить режим автоматического завершения зависших программ, вступающего в силу по истечении времени ожидания, указанного в параметре HungAppTimeout, нужно перейти в раздел HKEY_CURRENT_USER\Control Panel\Desktop и
для строкового параметра установить требуемое значение:
Значение 1 – включить режим автоматического завершения зависших программ;
Значение 2 - режим автоматического завершения не работает. По истечении времени, указанного в параметре HungAppTimeout, на экран будет выведено диалоговое окно Завершение работы, указывающее, что программа зависла, предлагающее пользователю самому принудительно завершить ее выполнение.