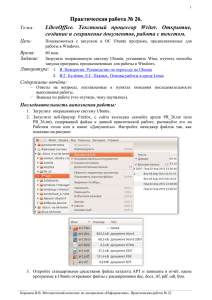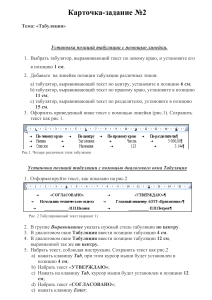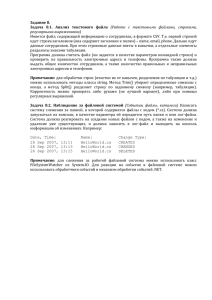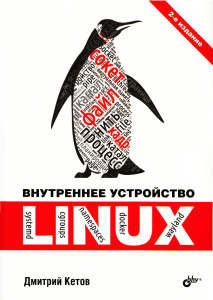Практическая работа № 22.
реклама
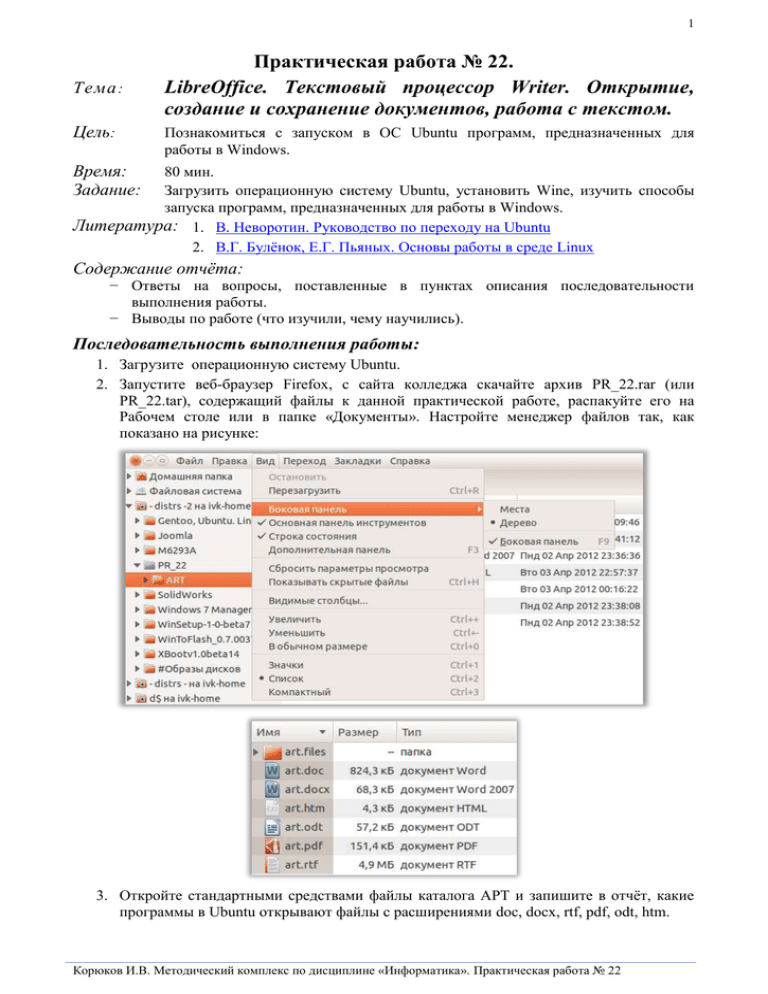
1 Тема : Цель: Практическая работа № 22. LibreOffice. Текстовый процессор Writer. Открытие, создание и сохранение документов, работа с текстом. Познакомиться с запуском в ОС Ubuntu программ, предназначенных для работы в Windows. Время: Задание: 80 мин. Загрузить операционную систему Ubuntu, установить Wine, изучить способы запуска программ, предназначенных для работы в Windows. Литература: 1. В. Неворотин. Руководство по переходу на Ubuntu 2. В.Г. Булёнок, Е.Г. Пьяных. Основы работы в среде Linux Содержание отчёта: − Ответы на вопросы, поставленные в пунктах описания последовательности выполнения работы. − Выводы по работе (что изучили, чему научились). Последовательность выполнения работы: 1. Загрузите операционную систему Ubuntu. 2. Запустите веб-браузер Firefox, с сайта колледжа скачайте архив PR_22.rar (или PR_22.tar), содержащий файлы к данной практической работе, распакуйте его на Рабочем столе или в папке «Документы». Настройте менеджер файлов так, как показано на рисунке: 3. Откройте стандартными средствами файлы каталога АРТ и запишите в отчёт, какие программы в Ubuntu открывают файлы с расширениями doc, docx, rtf, pdf, odt, htm. Корюков И.В. Методический комплекс по дисциплине «Информатика». Практическая работа № 22 2 4. Определите, в каком формате доступный для редактирования файл, содержащий текст, картинки, таблицы и др. объекты, имеет наименьший размер. Запишите в отчёт. 5. Запустите LibreOffice Writer, наберите текст по образцу (фразы друг от друга отделены табуляцией, размер шрифта у заголовка – 14, у текста - 12): Выделение фрагмента текста с помощью мыши: Двойной щелчок по слову Тройной щелчок Двойной щелчок слева от текстового поля Тройной щелчок слева от текстового поля выделяет слово выделяет абзац выделяет строку выделяет весь текст 6. Скопируйте набранный текст вниз и преобразуйте его в таблицу: 7. Загрузите в редактор файл file1.odt. Переместите синие абзацы к синим, они должны оказаться сверху красных. Измените цвет шрифта всего текста на стандартный (чёрный) и расположите текст в двух колонках так, как на образце: Корюков И.В. Методический комплекс по дисциплине «Информатика». Практическая работа № 22 3 8. Проверьте орфографию. − Для автоматической проверки орфографии необходимо выполнить Сервис → Проверка орфографии или нажать клавишу <F7>. Появится соответствующее диалоговое окно. Для успешной проверки необходимо выбрать язык словаря. 9. Создайте новый документ − Документы и шаблоны документов создаются с помощью команды Файл → Создать. Или используется кнопка "Создать" на панели инструментов. 10. Скопируйте в созданный новый документ текст, расположенный ниже, и отформатируйте его по образцу, приведенному после этого текста. Форматирование абзаца Текст документа состоит из абзацев, фрагментов текста, которые заканчиваются нажатием клавиши <Enter>. При этом в текст вставляется спецсимвол – ¶. При наборе текста переход на новую строку выполняется автоматически, для получения новой строки в пределах одного абзаца нажимаются клавиши <Shift> + <Enter>. Формат абзацев устанавливается командой Формат→Абзац. Диалоговое окно "Абзац" содержит вкладки: Отступы и интервалы, Положение на странице, Выравнивание, Нумерация, Табуляция, Фон, Обрамление, Буквица. Отступы и интервалы – задаются: · границы абзацев; · межстрочный и межабзацный интервалы; · смещение текста абзаца относительно его ширины: по центру, влево, вправо, по ширине; · вид первой строки абзаца. Положение на странице – определяет: · расстановку переносов · разрывы страницы или столбца. Чтобы задать разрыв страницы необходимо: 1. Установить курсор в месте, откуда должен начаться разрыв. 2. Выполнить команды: Формат→Абзац→Положение на странице и назначить параметры разрыва. Выравнивание – определяет положение текста на странице. Нумерация – автоматическое создание нумерованного или маркированного списка. Табуляция – определяются параметры табуляции. Табуляция (отступ в начале параграфа) – одно из средств, традиционно применяемых для форматирования документа; изменить её размер и тип можно в диалоге настройки параграфа, а также с помощью линейки, находящейся под панелью инструментов. Если сделать двойной щелчок по линейке, появится диалог настройки параграфа со свойствами настройки табуляции. Горизонтальная линейка отображает маркеры табуляции по умолчанию. Чтобы выбрать единицы измерения и шаг табуляции необходимо выполнить команды Формат→Абзац→Табуляция или дважды щелкнуть по горизонтальной линейке. Появится диалоговое окно Табуляции. Буквица – позволяет представить в виде буквицы заданное количество символов в слове или слово целиком. Здесь назначается: · высота буквицы в строках, · расстояние до текста. Обрамление – задается обрамление выделенного фрагмента текста. Назначается: положение линии: обрамление со всех сторон, сверху и снизу, справа и слева, только слева. Стиль – назначается толщина линий. Отступы от содержимого – назначается отступ линии обрамления от содержимого. Цвет – назначается цвет линии обрамления. Стиль тени – позволяет задать тень обрамления, ширину тени, ее цвет. Корюков И.В. Методический комплекс по дисциплине «Информатика». Практическая работа № 22 4 11. Сохраните оба документа на Рабочем столе в папке ПР22 в формате odt c именами pr22_1 и pr22_2, а второй документ - в форматах doc, docx, rtf и pdf. 12. Скопируйте папку ПР22 на раздел жёсткого диска, который будет виден из Windows XP, перезагрузите компьютер так, чтобы загрузилась операционная система Windows XP и просмотрите созданные вами документы. Отметьте в отчёте, какие программы в Windows XP открывают документы в форматах doc, docx, rtf, pdf и odt. 13. Покажите выполненную работу преподавателю. Корюков И.В. Методический комплекс по дисциплине «Информатика». Практическая работа № 22