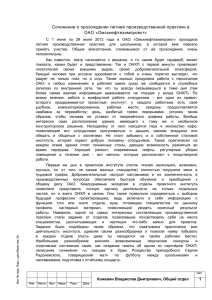Руководство пользователя ГИС ГМП
advertisement
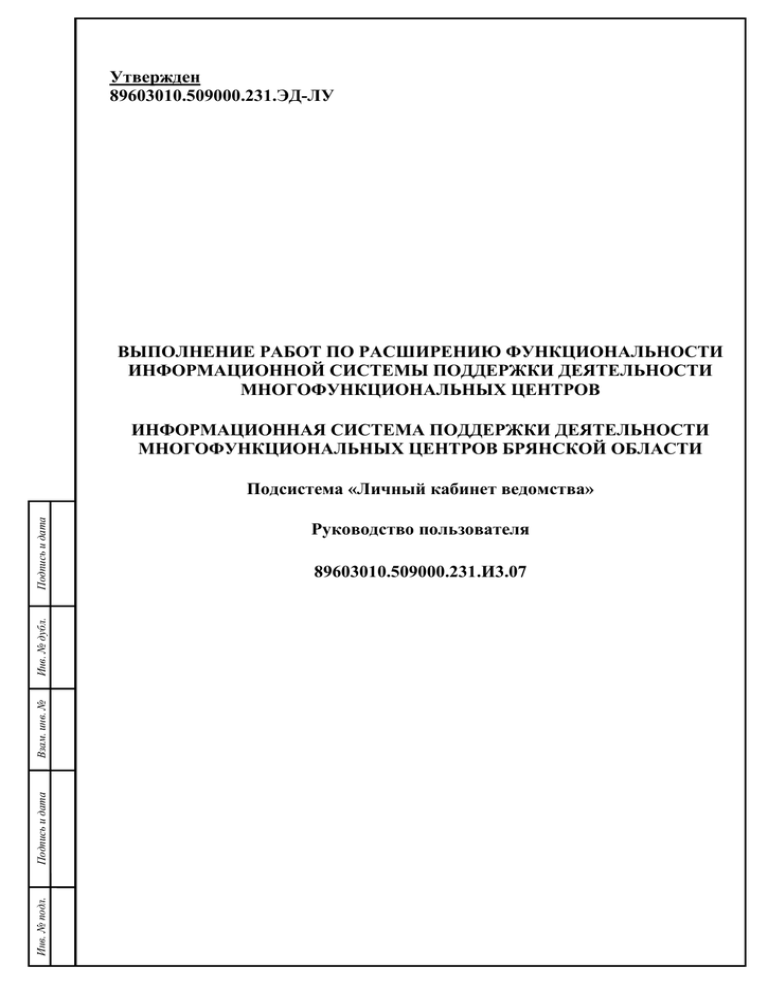
Утвержден 89603010.509000.231.ЭД-ЛУ ВЫПОЛНЕНИЕ РАБОТ ПО РАСШИРЕНИЮ ФУНКЦИОНАЛЬНОСТИ ИНФОРМАЦИОННОЙ СИСТЕМЫ ПОДДЕРЖКИ ДЕЯТЕЛЬНОСТИ МНОГОФУНКЦИОНАЛЬНЫХ ЦЕНТРОВ ИНФОРМАЦИОННАЯ СИСТЕМА ПОДДЕРЖКИ ДЕЯТЕЛЬНОСТИ МНОГОФУНКЦИОНАЛЬНЫХ ЦЕНТРОВ БРЯНСКОЙ ОБЛАСТИ Инв. № подл. Подпись и дата Взам. инв. № Инв. № дубл. Подпись и дата Подсистема «Личный кабинет ведомства» Руководство пользователя 89603010.509000.231.И3.07 Аннотация Данный документ является руководством для пользователя подсистемы «Личный кабинет ведомства» (далее – подсистема) информационной системы поддержки деятельности многофункциональных центров Брянской области (далее – ИС МФЦ, система), доработанной в рамках выполнения работ по расширению функциональности информационной системы поддержки деятельности многофункциональных центров. В документе пользователем с приводится ролью описание «Администратор», операций, «Корневой выполняемых администратор», «Редактор справочников» или «Оператор», при работе с модулями подсистемы, Инв. № подл. Подпись и дата Взам. инв.№ Инв. № дубл. Подп. и дата предназначенными для взаимодействия с ГИМ ГМП. 89603010.509000.231.ИЗ.07 Изм. Лист Разраб. Пров. Н.контр. Утв. № документа Подпись Дата Выполнение работ по расширению функциональности информационной системы поддержки деятельности многофункциональных центров Подсистема «Личный кабинет ведомства» Руководство пользователя Лит. Лист 2 Листов 68 ООО «АйТи. Ведомственные системы» Содержание 1 Введение .................................................................................................................. 5 1.1 Область применения ................................................................................ 5 1.2 Уровень подготовки пользователя ......................................................... 5 2 Назначение и условия применения ................................................................... 6 2.1 Виды деятельности, функции, для автоматизации которых предназначено данное средство автоматизации ..................................................... 6 2.2 Условия, при соблюдении которых обеспечивается применение средства автоматизации в соответствии с назначением ........................................ 6 2.2.1 Аппаратное обеспечение......................................................... 6 2.2.2 Программное обеспечение ...................................................... 6 3 Описание операций ............................................................................................... 8 3.1 Вход ........................................................................................................... 8 3.1.1 Описание интерфейса .............................................................. 8 3.1.2 Вход в подсистему ................................................................... 8 Подпись и дата 3.2 Управление шаблонами начислений ..................................................... 9 3.2.1 Общие сведения ....................................................................... 9 3.2.2 Описание интерфейса ............................................................ 10 3.2.3 Создание шаблона начисления ............................................. 20 Инв. № дубл. 3.2.4 Поиск шаблонов начислений................................................ 21 3.2.5 Редактирование шаблона начисления ................................. 22 Взам. инв. № 3.2.7 Удаление шаблона начисления ............................................ 24 Подпись и дата 3.2.6 Создание формулы начисления............................................ 23 3.3 Управление начислениями .................................................................... 26 3.2.8 Изменение статуса шаблона начисления ............................ 24 3.2.9 Выгрузка шаблонов начислений в Excel ............................. 25 3.3.1 Общие сведения ..................................................................... 26 3.3.2 Описание интерфейса ............................................................ 27 Инв. № подп. 3.3.3 Создание начисления вручную ............................................ 43 Лист 89603010.509000.231.ИЗ.07 Изм. Лист № докум. Подп. Дата 3 3.3.4 Поиск начислений.................................................................. 44 3.3.5 Просмотр информации о начислении .................................. 45 3.3.6 Повторная отправка начисления .......................................... 46 3.3.7 Регистрация факта оплаты .................................................... 47 3.3.8 Выполнение печати счета на оплату.................................... 48 3.3.9 Выполнение принудительного квитирования .................... 49 3.3.10 Выгрузка начислений в Excel ............................................. 50 3.4 Реестр платежей ..................................................................................... 51 3.4.1 Общие сведения ..................................................................... 51 3.4.2 Описание интерфейса ............................................................ 52 3.4.3 Создание платежа вручную .................................................. 57 3.4.4 Поиск платежа ........................................................................ 58 3.4.5 Просмотр информации по платежу ..................................... 58 3.4.6 Выгрузка платежей в Excel ................................................... 59 3.5 Управление справочниками реестра начислений ............................... 60 3.5.1 Общие сведения ..................................................................... 60 Подпись и дата 3.5.2 Описание интерфейса ............................................................ 61 3.5.3 Добавление значения в справочник Реестра начислений.. 63 3.5.4 Просмотр значений справочника Реестра начислений ...... 64 Инв. № дубл. 3.5.5 Редактирование значения справочника Реестра начислений ................................................................................................................................... 64 3.5.6 Удаление значения справочника Реестра начислений ...... 65 Взам. инв. № 3.5.7 Выгрузка значений справочника Реестра начислений в Excel .......................................................................................................................... 66 Инв. № подп. Подпись и дата Перечень принятых сокращений........................................................................ 67 Лист 89603010.509000.231.ИЗ.07 Изм. Лист № докум. Подп. Дата 4 1 Введение 1.1 Область применения Подсистема «Личный кабинет ведомства» содержит модули, предназначенные для взаимодействия с государственной информационной системой о государственных и муниципальных платежах (далее – ГИС ГМП) в режиме прямого взаимодействия. Режим прямого взаимодействия предполагает направление начислений администратором начислений (главным администратором начислений, полученные от администраторов начислений) оператору ГИС ГМП. 1.2 Уровень подготовки пользователя Данное руководство рассчитано на пользователей, имеющих предварительный опыт работы с операционной системой MS Windows, Инв. № подп. Подпись и дата Взам. инв. № Инв. № дубл. Подпись и дата браузером MS Internet Explorer и пакетом MS Office. Лист 89603010.509000.231.ИЗ.07 Изм. Лист № докум. Подп. Дата 5 2 Назначение и условия применения 2.1 Виды деятельности, функции, для автоматизации которых предназначено данное средство автоматизации Подсистема «Личный кабинет ведомства» содержит модули, предназначенные для автоматизации управления реестрами начислений и платежей. 2.2 Условия, при соблюдении которых обеспечивается применение средства автоматизации в соответствии с назначением 2.2.1 Аппаратное обеспечение Минимальные требования к аппаратному обеспечению приведены в таблице 1. Таблица 1 – Требования к компонентам технического обеспечения № Наименование Процессор Оперативная Доступное Сетевой пространство адаптер аппаратного на жестком (Mbps) обеспечения диске (Gb) Подпись и дата компонента 1. Сервер (GHz) память (Gb) 2 (4 ядра) 32 1024 100 2 (4 ядра) 32 1024 100 1,4 1 0,02 1 Инв. № дубл. приложений 2. Сервер баз Взам. инв. № данных 3. Рабочие станции пользователей Подпись и дата 2.2.2 Программное обеспечение Требования к программному обеспечению: 1) Операционная система серверов приложений и баз данных: Microsoft Инв. № подп. Windows Server 2008 R2. Лист 89603010.509000.231.ИЗ.07 Изм. Лист № докум. Подп. Дата 6 2) Сервер баз данных: Oracle Database 10g S Edition Release 10.2.0.4.0 и выше. 3) Сервер приложений: Oracle GlassFish Server v 3.1.1. 4) Комплект разработчика приложений: Java Development Kit 6 Update 30. 5) Средство криптографической защиты информации: Криптопровайдер КриптоПро JCP v 1.0. 6) Операционная система рабочих мест пользователей: Microsoft Инв. № подп. Подпись и дата Взам. инв. № Инв. № дубл. Подпись и дата Windows XP с Microsoft Internet Explorer 7.0 или более поздней версии. Лист 89603010.509000.231.ИЗ.07 Изм. Лист № докум. Подп. Дата 7 3 Описание операций 3.1 Вход 3.1.1 Описание интерфейса На стартовой странице подсистемы расположена область авторизации (рисунок 1). Рисунок 1 – Стартовая страница подсистемы Вход в подсистему осуществляется путем ввода имени и пароля учетной записи пользователя в области авторизации на стартовой странице. Область авторизации состоит из следующих полей: - поле ввода «Пользователь» – поле для ввода имени учетной записи пользователя; - поле ввода «Пароль» – поле для ввода пароля учетной записи Подпись и дата пользователя. После ввода имени и пароля учетной записи пользователя следует нажать на кнопку «Вход». Если поля «Пользователь» и «Пароль» были заполнены некорректными Инв. № дубл. данными, то появляется сообщение «Ошибка авторизации!» и главная страница подсистемы не отображается. Для входа в подсистему следует повторно заполнить поля ввода Взам. инв. № «Пользователь» и «Пароль» корректными данными и нажать на кнопку «Вход». Подпись и дата 3.1.2 Вход в подсистему Функция авторизации через стартовую страницу предназначена для входа в подсистему. Инв. № подп. Для входа в подсистему выполнить следующие шаги: Лист 89603010.509000.231.ИЗ.07 Изм. Лист № докум. Подп. Дата 8 1) Осуществить доступ к стартовой странице подсистемы путем ввода в адресную строку браузера URL адреса. 2) Заполнить поля ввода «Пользователь» и «Пароль». 3) Нажать на кнопку «Вход». После нажатия на кнопку «Вход» отображается главная страница подсистемы. 3.2 Управление шаблонами начислений 3.2.1 Общие сведения Для всех платных услуг и иных денежных взысканий, начисляемых в ведомстве, в подсистеме создаются шаблоны начислений, по которым впоследствии формируются начисления. Если в подсистеме отсутствует шаблон начисления, то невозможно сформировать само начисление. В шаблонах начислений, созданных по платным услугам, указываются подразделение и наименование услуги. Одно подразделение может оказывать несколько услуг. Но одна и та же услуга может оказываться в разных Подпись и дата подразделениях. Для каждого сочетания подразделения и услуги должен быть создан свой шаблон начисления. В зависимости от опций услуги сумма начисления может варьироваться пошлины для физического и юридического лица Инв. № дубл. сумма различаются). В данном случае в шаблоне начисления необходимо указать Взам. инв. № (например, штрафы и иные платежи), необходимо создать шаблон начисления, в котором формулу расчета начисления в зависимости от различных сочетаний опций. Для формирования начисления, не связанного с услугой (например, не указывается наименование услуги, т. е. шаблон начислений, не связанный с Подпись и дата услугой. По шаблону начисления можно сформировать начисление, если шаблон Инв. № подп. находится в статусе «Опубликован». Лист 89603010.509000.231.ИЗ.07 Изм. Лист № докум. Подп. Дата 9 Шаблон начислений, по которому были сформированы начисления, удалить нельзя. В данном случае необходимо перевести шаблон в статус «Неактивный». Модуль «Шаблоны начислений» предназначен для управления шаблонами начислений. Доступ к модулю «Шаблоны начислений» имеет пользователь с ролью «Редактор справочников/Публикация шаблонов», «Редактор справочников/Платежи». В режиме работы с шаблонами начислений можно выполнять следующие операции (подробное описание интерфейса приведено в п. 3.2.2): 1) Создание шаблона начисления (подробное описание приведено в п. 3.2.3). 2) Поиск шаблона начисления (подробное описание приведено в п. 3.2.4). 3) Редактирования шаблона начисления (подробное описание приведено в п. 3.2.5). Подпись и дата 4) Создание формулы начисления (подробное описание приведено в п. 3.2.6). 5) Удаление шаблона начисления (подробное описание приведено в Инв. № дубл. п. 3.2.7). 6) Изменение статуса шаблона начисления (подробное описание приведено в п. 3.2.8). Взам. инв. № 7) Выгрузка шаблонов начислений в Excel (подробное описание приведено в п. 3.2.9). 3.2.2 Описание интерфейса Подпись и дата Для перехода в режим управления шаблонами начислений в главном Инв. № подп. меню подсистемы следует выбрать пункт «Шаблоны начислений» (рисунок 2). Лист 89603010.509000.231.ИЗ.07 Изм. Лист № докум. Подп. Дата 10 Рисунок 2 – Диалог «Шаблоны начислений» Диалог «Шаблоны начислений» содержит следующие элементы управления: - область «Фильтр шаблонов» (при нажатии на кнопку «– Фильтр шаблонов» область сворачивается, при нажатии на кнопку «+ Фильтр шаблонов» область раскрывается): - поле подразделению. выбора Выбирается «Подразделение» из списка, – фильтр вывода сформированного на по основе Подпись и дата оргструктуры. Для выбора доступны подразделения, к которым у пользователя есть доступ с системной ролью «Редактор справочников/Платежи»; - поле выбора «Наименование начисления» – фильтр вывода по наименованию начисления. Выбирается из встроенного списка. Для выбора Инв. № дубл. доступны шаблоны начислений, связанные с подразделениями, к которым у текущего пользователя есть доступ с системной ролью «Редактор справочников/Платежи»; Взам. инв. № - поле выбора «Наименование услуги» – фильтр вывода по наименованию услуги. Выбирается из встроенного списка; Подпись и дата - кнопка «Найти» – обработка заданных критериев поиска и вывод результатов; - кнопка «Сбросить» – очистка поискового фильтра; Инв. № подп. - область «Шаблоны начислений»: Лист 89603010.509000.231.ИЗ.07 Изм. Лист № докум. Подп. Дата 11 - кнопка «Создать шаблон» – предназначена для создания нового шаблона начисления. При нажатии на кнопку открывается диалог создания нового шаблона; - кнопка «Редактировать» – предназначена для изменения шаблона начисления. При нажатии на кнопку открывается диалог редактирования шаблона. Следует учитывать, что для редактирования доступны не все поля шаблона; - кнопка «Удалить» – предназначена для удаления шаблона начисления (кнопка доступна для шаблонов начислений со статусом «Черновик»); - кнопка «Перевести в неактивный» – предназначена для перевода шаблона начисления в статус «Неактивный» (кнопка доступна для шаблонов начислений со статусом «Опубликован»). После перевода в статус «Неактивный» по шаблону начисления невозможно сформировать начисление. При переводе в статус «Неактивный» необходимо указать дату, которой шаблон начисления будет считаться неактивным; Подпись и дата - ссылка «Выгрузить в Excel» – предназначена для выгрузки списка шаблонов начислений в Excel-файл; - таблица результатов поиска. Инв. № дубл. Таблица результатов поиска содержит записи, отобранные в результате выполнения поискового запроса, с указанием следующей информации: - наименование начисления; Взам. инв. № - статус; - подразделение; Подпись и дата - тип платежа. Диалог «Выбор подразделения» открывается при нажатии на кнопку Инв. № подп. в поле «Подразделение» (рисунок 3) в диалоге «Шаблоны начислений». Лист 89603010.509000.231.ИЗ.07 Изм. Лист № докум. Подп. Дата 12 Рисунок 3 – Диалог «Выбор подразделения» Диалог «Выбор подразделения» содержит иерархию существующих в Подпись и дата подсистеме подразделений. Поле ввода «Фильтр» служит для поиска подразделения по его наименованию. Кнопка «Применить» предназначена для запуска поиска подразделения Инв. № дубл. по наименованию, введенному в поле ввода «Фильтр». Кнопка «Выбрать» предназначена для подтверждения выбора Взам. инв. № подразделения и закрытия диалога «Выбор подразделения». Кнопка «Отменить» предназначена для закрытия диалога без Подпись и дата сохранения изменений. Диалог «Новый шаблон начисления» открывается при нажатии на Инв. № подп. кнопку «Создать шаблон» в диалоге «Шаблоны начислений» (рисунок 4). Лист 89603010.509000.231.ИЗ.07 Изм. Лист № докум. Подп. Дата 13 Рисунок 4 – Диалог «Новый шаблон начисления» Диалог «Новый шаблон начисления» содержит следующие элементы управления: - вкладка «Основная» (рисунок 4): Подпись и дата - поле ввода «Наименование начисления» – поле для ввода наименования начисления (обязательное для заполнения поле). Заполняется пользователем вручную; Инв. № дубл. - поле «Статус» – поле отображает статус шаблона начисления (заполняется подсистемой автоматически, недоступно для редактирования); - поле «Дата окончания действий» – поле отображает дату Взам. инв. № окончания действия. Поле недоступно для редактирования, заполняется автоматически подсистемой при переводе шаблона в статус «Неактивный», т. е. пока шаблон находится в статусе «Опубликован» поле будет пустое; Подпись и дата - поле выбора «Наименование подразделения» – поле для выбора подразделения (обязательное для заполнения поле). Выбирается из списка, Инв. № подп. сформированного на основе оргструктуры; Лист 89603010.509000.231.ИЗ.07 Изм. Лист № докум. Подп. Дата 14 - поле выбора «Наименование услуги» – поле для выбора услуги. Выбирается из встроенного списка. Для выбора доступны услуги, которые оказываются в подразделении, указанном в поле «Наименование подразделения»; - поле «ИНН» – поле отображает ИНН подразделения (недоступно для редактирования), заполняется подсистемой автоматически при выборе подразделения; - поле «КПП» – поле отображает КПП подразделения (недоступно для редактирования), заполняется подсистемой автоматически при выборе подразделения; - поле «ОГРН» – поле отображает ОГРН подразделения (недоступно для редактирования), заполняется подсистемой автоматически при выборе подразделения; - поле «Тип счета» – поле отображает тип расчетного счета (недоступно для редактирования). Заполняется автоматически при выборе подразделения; Подпись и дата - поле «Номер счета» – поле отображает номер расчетного счета подразделения (недоступно для редактирования). Заполняется подсистемой автоматически при выборе подразделения; Инв. № дубл. - поле «Субсчет» – поле отображает субсчет расчетного счета подразделения (недоступно для редактирования). Заполняется подсистемой автоматически при выборе подразделения, может быть не заполнено; Взам. инв. № - поле «Наименование банка» – поле отображает наименование банка, в котором открыт расчетный счет (недоступно для редактирования). Заполняется автоматически при выборе подразделения; Подпись и дата - поле «Корр. счет в ЦБ (РКЦ)» – поле отображает корреспондентский счет банка, в котором открыт расчетный счет (недоступно Инв. № подп. для редактирования). Заполняется автоматически при выборе подразделения; Лист 89603010.509000.231.ИЗ.07 Изм. Лист № докум. Подп. Дата 15 - поле «БИК» – поле отображает БИК банка, в котором открыт расчетный счет (недоступно для редактирования). Заполняется автоматически при выборе подразделения; - вкладка «Начисление» (рисунок 5): - поле ввода «Орган ФК, на счет которого должны поступать средства плательщика» – поле для ввода органа ФК, на счет которого должны поступать средства плательщика (обязательное для заполнения поле). Заполняется пользователем вручную; - поле выбора «Основание платежа» – поле для выбора основания платежа (обязательное для заполнения поле). Выбирается пользователем из встроенного списка; - поле выбора «Тип платежа» – поле для выбора типа платежа (обязательное для заполнения поле). Выбирается пользователем из встроенного списка; - поле выбора «КБК» – поле для выбора КБК (обязательное для заполнения поле). Выбирается пользователем из справочника «КБК»; Подпись и дата - поле ввода «ОКТМО» – поле для ввода ОКТМО (обязательное для заполнения поле). Заполняется пользователем вручную; - поле выбора «Код ТоФК» – поле для выбора кода ТоФК. Инв. № дубл. Выбирается пользователем из справочника «ТоФК»; - поле «Наименование фин. органа» – поле отображает наименование финансового органа (поле заполняется автоматически на Взам. инв. № основании указанного значения в поле выбора «Код ТоФК»); - поле ввода «Номер лицевого счета в фин. органе» – поле для ввода номера лицевого счета в финансовом органе. Заполняется пользователем Подпись и дата вручную; - поле ввода «Тариф» – поле для ввода суммы начисления для шаблонов начислений, не связанных с услугой. В шаблонах начислений, созданных по услуге, в поле «Тариф» указывается формула расчета Инв. № подп. (обязательное для заполнения поле); Лист 89603010.509000.231.ИЗ.07 Изм. Лист № докум. Подп. Дата 16 - ссылка «Создать формулу расчета» – при переходе по ссылке открывается диалог «Редактор формул» (описание операции создания формулы приведено в п. 3.2.5); - вкладка «Контроль срока оплаты» (рисунок 6): - поле ввода «Срок ожидания оплаты» – поле для ввода срока (в днях) ожидания оплаты (обязательное для заполнения поле); - опция «Календарных дней / Рабочих дней» – опция для выбора типа дней. При выборе опции «Календарные дни» расчет срока ожидания оплаты будет выполняться с учетом выходных и праздничных дней. При выборе опции «Рабочие дни» при расчете срока ожидания будут учитываться только рабочие дни. Кнопка «Сохранить черновик» предназначена для сохранения шаблона начислений со статусом «Черновик». Шаблон начислений в статусе «Черновик» недоступен для выбора при формировании начислений. Кнопка «Сохранить и опубликовать» предназначена для сохранения шаблона начисления в статусе «Опубликован». Шаблон начислений в статусе Подпись и дата «Опубликован» доступен для выбора при формировании начислений. Кнопка «Отменить» предназначена для закрытия диалога без Инв. № подп. Подпись и дата Взам. инв. № Инв. № дубл. сохранения изменений. Лист 89603010.509000.231.ИЗ.07 Изм. Лист № докум. Подп. Дата 17 Рисунок 5 – Диалог «Новый шаблон начисления». Вкладка «Начисление» Подпись и дата Рисунок 6 – Диалог «Новый шаблон начисления». Вкладка «Контроль срока оплаты» При переходе по ссылке «Создать формулу расчета» открывается диалог редактора формул (рисунок 7). Диалог редактора формул состоит из Инв. № дубл. двух областей. В правой части отображается перечень опций по услуге. Каждая опция обозначается буквенным и числовым символами (например, А1). В левой части расположена область ввода формулы расчета суммы начисления. В Взам. инв. № формуле допустимы «+», «-», «/», «*», «(», «)». При нажатии на кнопку «Сохранить» сохраняется введенная в поле Подпись и дата «Выражение» формула и закрывается диалог редактора формул. При нажатии на кнопку «Отмена» закрывается диалог редактора Инв. № подп. формул без сохранения изменений. Лист 89603010.509000.231.ИЗ.07 Изм. Лист № докум. Подп. Дата 18 Рисунок 7 – Диалог «Редактор формул» При нажатии на кнопку «Редактировать» открывается диалог редактирования шаблона начисления. Диалог редактирования шаблона начисления аналогичен диалогу «Новый шаблон начисления» (рисунок 4). Для редактирования доступны следующие поля: Подпись и дата - поле ввода «Наименование начисления» – поле для ввода наименования начисления; - поле выбора «КБК» – поле для выбора КБК из справочника «КБК»; - поле ввода «Орган ФК, на счет которого должны поступать средства Инв. № дубл. плательщика» – поле для ввода органа ФК, на счет которого должны поступать средства плательщика; Взам. инв. № - поле ввода «ОКАТО» – поле для ввода ОКАТО; - поле выбора «Код ТоФК» – поле для выбора кода ТоФК из справочника «ТоФК»; Подпись и дата - поле ввода «Номер лицевого счета в фин. органе» – поле для ввода номера лицевого счета в фин. органе; - поле ввода «Тариф» – поле для ввода суммы начисления для шаблонов Инв. № подп. начислений, не связанных с услугой. В шаблонах начислений, созданных по Лист 89603010.509000.231.ИЗ.07 Изм. Лист № докум. Подп. Дата 19 услуге в поле «Тариф» указывается формула расчета (обязательное для заполнения поле); - поле ввода «Срок ожидания оплаты» – поле для ввода срока ожидания оплаты. Примечание – При редактировании шаблона начисления изменять значения в полях выбора «Наименование подразделения» и «Наименование услуги» нельзя. Если требуется изменение этих полей, то необходимо создать новый шаблон. При нажатии на кнопку «Перевести в неактивный» открывается диалог перевода шаблона начисления в статус «Неактивный» (рисунок 8). Рисунок 8 – Диалог перевода шаблона начисления в статус «Неактивный» Диалог содержит поле ввода «Шаблон будет неактивен с», где Подпись и дата необходимо указать дату, начиная с которой шаблон будет переведен в статус «Неактивен». Кнопка «Применить» предназначена для сохранения изменений. Инв. № дубл. Кнопка «Закрыть» предназначена для закрытия диалога без сохранения изменений. Взам. инв. № 3.2.3 Создание шаблона начисления Функция создания шаблона начисления предназначена для создания нового шаблона в подсистеме. Подпись и дата Для добавления шаблона начисления необходимо выполнить следующие шаги: 1) В главном меню подсистемы выбрать пункт «Шаблоны начислений». 2) В диалоге «Шаблоны начислений» нажать на кнопку «Создать Инв. № подп. шаблон». Лист 89603010.509000.231.ИЗ.07 Изм. Лист № докум. Подп. Дата 20 3) В диалоге «Новый шаблон начисления» заполнить все требуемые поля на вкладках «Основная», «Начисление», «Контроль срока оплаты». 4) При необходимости сохранения шаблона начисления со статусом «Черновик» нажать на кнопку «Сохранить черновик». При необходимости сохранения шаблона начисления со статусом «Опубликован» нажать на кнопку «Сохранить и опубликовать». После выполнения вышеприведенных действий сохраненный шаблон отобразится в списке шаблонов начислений. Шаблон начислений, сохраненный в статусе «Опубликован», будет доступен для выбора при формировании начислений. 3.2.4 Поиск шаблонов начислений Функция поиска шаблонов начислений предназначена для отбора шаблонов начислений по заданным критериям. Для выполнения поиска шаблонов начислений необходимо выполнить следующие шаги: Подпись и дата 1) В главном меню подсистемы выбрать пункт «Шаблоны начислений». 2) При необходимости выбрать в поле выбора «Наименование начисления» требуемое значение. Инв. № дубл. в диалоге «Выбор подразделения» выбрать подразделение и нажать на кнопку Взам. инв. № в поле «Подразделение», требуемое значение. Подпись и дата 3) При необходимости нажать на кнопку поиска, которая содержит записи, отобранные в результате выполнения «Выбрать». 4) При необходимости выбрать в поле выбора «Наименование услуги» 5) Нажать на кнопку «Найти». После нажатия на кнопку «Найти» отобразится таблица результатов Инв. № подп. поискового запроса. Лист 89603010.509000.231.ИЗ.07 Изм. Лист № докум. Подп. Дата 21 Примечание – Если не заполнять поля «Наименование начисления», «Подразделение», «Наименование услуги», то в результатах поиска будут отображены все шаблоны начисления доступные пользователю. 3.2.5 Редактирование шаблона начисления Функция редактирования шаблона начисления предназначена для изменения данных в шаблоне начисления. Для редактирования шаблона начисления необходимо выполнить следующие шаги: 1) В главном меню подсистемы выбрать пункт «Шаблоны начислений». 2) При необходимости выбрать в поле выбора «Наименование начисления» требуемое значение. 3) При необходимости нажать на кнопку в поле «Подразделение», в диалоге «Выбор подразделения» выбрать подразделение и нажать на кнопку «Выбрать». 4) При необходимости выбрать в поле выбора «Наименование услуги» Подпись и дата требуемое значение. 5) Нажать на кнопку «Найти». 6) В таблице с перечнем шаблонов начислений выбрать требуемый шаблон и нажать на кнопку «Редактировать». Инв. № дубл. 7) В открывшемся диалоге внести требуемые изменения. 8) При необходимости сохранения шаблона начисления со статусом Взам. инв. № шаблона начисления Подпись и дата «Черновик» нажать на кнопку «Сохранить». При необходимости сохранения сохраняются в шаблоне начислений. Отредактированный шаблон начислений со статусом «Опубликован» нажать на кнопку «Опубликовать». После нажатия на кнопку «Сохранить» или «Опубликован» изменения Инв. № подп. будет действителен для новых начислений. Лист 89603010.509000.231.ИЗ.07 Изм. Лист № докум. Подп. Дата 22 3.2.6 Создание формулы начисления Функция создания формулы начисления предназначена для создания формулы, по которой будет рассчитываться сумма конкретного начисления. Для создания формулы расчета начисления необходимо выполнить следующие шаги: 1) В главном меню подсистемы выбрать пункт «Шаблоны начислений». 2) При необходимости выбрать в поле выбора «Наименование начисления» требуемое значение. 3) При необходимости нажать на кнопку в поле «Подразделение», в диалоге «Выбор подразделения» выбрать подразделение и нажать на кнопку «Выбрать». 4) При необходимости выбрать в поле выбора «Наименование услуги» требуемое значение. 5) Нажать на кнопку «Найти». 6) В таблице с перечнем шаблонов начислений выбрать требуемый Подпись и дата шаблон и нажать на кнопку «Редактировать». 7) В открывшемся диалоге перейти на вкладку «Начисление». 8) Перейти по ссылке «Создать формулу расчета». 9) В открывшемся диалоге редактора формул в поле «Выражение» Инв. № дубл. ввести формулу расчета. 10) Нажать на кнопку «Сохранить». В поле «Тариф» диалога шаблон начисления отображается введенная Взам. инв. № формула расчета суммы начисления. Пример формулы расчета: - по услуге настроены опции: Подпись и дата - тип заявителя (А): - юридическое лицо (А1); Инв. № подп. - физическое лицо (А2); Лист 89603010.509000.231.ИЗ.07 Изм. Лист № докум. Подп. Дата 23 - для юридического лица пошлина за оказание услуги составляет 1000 рублей, а для физического лица – 700 рублей; - формула расчета будет иметь вид: А1*1000+А2*700. 3.2.7 Удаление шаблона начисления Функция удалении шаблона начисления предназначена для удаления шаблона из подсистемы. Для удаления шаблона начисления необходимо выполнить следующие шаги: 1) В главном меню подсистемы выбрать пункт «Шаблоны начислений». 2) При необходимости выбрать в поле выбора «Наименование начисления» требуемое значение. 3) При необходимости нажать на кнопку в поле «Подразделение», в диалоге «Выбор подразделения» выбрать подразделение и нажать на кнопку «Выбрать». 4) При необходимости выбрать в поле выбора «Наименование услуги» Подпись и дата требуемое значение. 5) Нажать на кнопку «Найти». 6) В таблице с перечнем шаблонов начислений выбрать требуемый шаблон и нажать на кнопку «Удалить». Инв. № дубл. 7) В открывшемся диалоге подтвердить удаление элемента. После подтверждения удаления шаблон начисления будет удален из Взам. инв. № подсистемы. Примечание – Кнопка «Удалить» активна только при выделении курсором строки с шаблоном начисления в статусе «Черновик». Подпись и дата 3.2.8 Изменение статуса шаблона начисления Функция изменения статуса шаблона предназначена для перевода шаблона начисления в статус неактивный для того, чтобы его нельзя было Инв. № подп. использовать при формировании начисления. Лист 89603010.509000.231.ИЗ.07 Изм. Лист № докум. Подп. Дата 24 Для перевода шаблона начисления в статус «Неактивный» необходимо выполнить следующие шаги: 1) В главном меню подсистемы выбрать пункт «Шаблоны начислений». 2) При необходимости выбрать в поле выбора «Наименование начисления» требуемое значение. 3) При необходимости нажать на кнопку в поле «Подразделение», в диалоге «Выбор подразделения» выбрать подразделение и нажать на кнопку «Выбрать». 4) При необходимости выбрать в поле выбора «Наименование услуги» требуемое значение. 5) Нажать на кнопку «Найти». 6) В таблице с перечнем шаблонов начислений выбрать требуемый шаблон со статусом «Опубликован» и нажать на кнопку «Перевести в неактивный». 7) В открывшемся диалоге ввести в поле «Шаблон будет неактивен с» дату, начиная с которой шаблон будет переведен в статус «Неактивен». Подпись и дата 8) Нажать на кнопку «Применить». После нажатия на кнопку «Применить» шаблон начисления будет недоступен для выбора при формировании начисления. Инв. № дубл. 3.2.9 Выгрузка шаблонов начислений в Excel Функция выгрузки шаблонов начислений в Excel предназначена для Взам. инв. № формирования журнала необходимых начислений в Excel. Для выгрузки шаблонов начислений в Excel файл необходимо выполнить следующие шаги: Подпись и дата 1) В главном меню подсистемы выбрать пункт «Шаблоны начислений». 2) При необходимости выбрать в поле выбора «Наименование Инв. № подп. начисления» требуемое значение. Лист 89603010.509000.231.ИЗ.07 Изм. Лист № докум. Подп. Дата 25 3) При необходимости нажать на кнопку в поле «Подразделение», в диалоге «Выбор подразделения» выбрать подразделение и нажать на кнопку «Выбрать». 4) При необходимости выбрать в поле выбора «Наименование услуги» требуемое значение. 5) Нажать на кнопку «Найти». 6) Перейти по ссылке «Выгрузить в Excel». 7) Открыть файл средствами интернет-браузера. После выполнения вышеприведенных действий пользователю станет доступен журнал начислений в Excel. 3.3 Управление начислениями 3.3.1 Общие сведения Начисления формируется на основе шаблонов начислений в ручном или автоматическом режиме. Начисление по заявке формируется подсистемой автоматически. Начисление по штрафам и иным платежам формируются Подпись и дата пользователем вручную. Все начисления, сформированные в подсистеме, отображаются в разделе «Реестр начислений». По сформированным начислениям автоматически формируется и Инв. № дубл. отправляется в ГИС ГМП исходящий запрос «Начисление». Подтверждение факта оплаты начисления (квитанции) поступает из ГИС ГМП. Модуль «Реестр начислений» предназначен для управления Взам. инв. № начислениями в подсистеме. Доступ к модулю «Реестр начислений» имеет пользователь с ролью «Оператор/Начисления». Подпись и дата В режиме работы с реестром начислений можно выполнять следующие операции (подробное описание интерфейса приведено в п. 3.3.2): 1) Создание начисления вручную (подробное описание приведено в п. 3.3.3). Инв. № подп. 2) Поиск начисления (подробное описание приведено в п. 3.3.4). Лист 89603010.509000.231.ИЗ.07 Изм. Лист № докум. Подп. Дата 26 3) Просмотр информации о начислении (подробное описание приведено в п. 3.3.5). 4) Повторная отправка начисления в ГИС ГМП (подробное описание приведено в п. 3.3.6). 5) Регистрация факта оплаты (подробное описание приведено в п. 3.3.7). 6) Выполнение печати счета на оплату (подробное описание приведено в п. 3.3.8). 7) Выполнение принудительного квитирования (подробное описание приведено в п. 3.3.9). 8) Выгрузка начислений в Excel (подробное описание приведено в п. 3.3.10). 3.3.2 Описание интерфейса Для перехода в режим управления начислениями в главном меню Инв. № дубл. Подпись и дата подсистемы следует выбрать пункт «Реестр начислений» (рисунок 9). Взам. инв. № Рисунок 9 – Диалог «Формирование начислений» Диалог «Формирование начислений» содержит следующие элементы управления: Подпись и дата - область «Фильтр» (при нажатии на кнопку «– Фильтр» область сворачивается, при нажатии на кнопку «+ Фильтр» область раскрывается): - поле выбора «Подразделение» – фильтр вывода по Инв. № подп. подразделению начисления. Выбирается из списка, сформированного на Лист 89603010.509000.231.ИЗ.07 Изм. Лист № докум. Подп. Дата 27 основе оргструктуры. Для выбора доступны подразделения, к которым у пользователя есть доступ с системной ролью «Оператор/Начисление»; - поле выбора «Наименование услуги» – фильтр вывода по наименованию услуги начисления. Выбирается из встроенного списка; - поле выбора «Статус начисления» – фильтр вывода по статусу начисления. Выбирается из встроенного списка; - поле ввода «Дата начисления с, по» – фильтр вывода по дате начисления. Выбирается из встроенного календаря; - поле выбора «КБК» – фильтр вывода по КБК начисления. Выбирается из встроенного списка; - поле выбора «Тип заявителя» – фильтр вывода по типу заявителя начисления. Выбирается из встроенного списка; - поле ввода «УИН» – фильтр вывода по УИН начисления. Заполняется пользователем вручную; - кнопка «Сбросить» – очистка поискового фильтра; - кнопка «Найти» – обработка заданных критериев поиска и Подпись и дата вывод результатов; - область «Список»: - кнопка «Создать начисление» – предназначена для создания Инв. № дубл. нового начисления. При нажатии на кнопку открывается диалог «Создание начисления»; - ссылка «Выгрузить в Excel» – предназначена для выгрузки Взам. инв. № шаблонов начислений в Excel-файл; - таблица результатов поиска. Таблица результатов поиска содержит записи, отобранные в результате Подпись и дата выполнения поискового запроса, с указанием следующей информации: - наименование плательщика; - КБК; - УИН; Инв. № подп. - полная сумма начисления, руб.; Лист 89603010.509000.231.ИЗ.07 Изм. Лист № докум. Подп. Дата 28 - сумма остатка, руб.; - дата создания начисления; - срок ожидания оплаты; - статус; - описание к статусу. Диалог «Выбор подразделения» открывается при нажатии на кнопку в поле выбора «Подразделение» (рисунок 10) в диалоге «Шаблоны Инв. № дубл. Подпись и дата начислений». Взам. инв. № Рисунок 10 – Диалог «Выбор подразделения» Диалог «Выбор подразделения» содержит иерархию существующих в подсистеме подразделений. Подпись и дата Поле ввода «Фильтр» служит для поиска подразделения по его наименованию. Кнопка «Применить» предназначена для запуска поиска подразделения Инв. № подп. по наименованию, введенному в поле ввода «Фильтр». Лист 89603010.509000.231.ИЗ.07 Изм. Лист № докум. Подп. Дата 29 Кнопка «Выбрать» предназначена для подтверждения выбора подразделения и закрытия диалога «Выбор подразделения». Кнопка «Отменить» предназначена для закрытия диалога без сохранения изменений. Диалог «Создание начисления» становится доступным при нажатии на кнопку «Создать начисление» (рисунок 11). Рисунок 11 – Диалог «Создание начисления» Диалог «Создание начисления» содержит следующие элементы управления»: - поле «Дата начислений» – поле отображает дату создания начисления. Заполняется автоматически текущей датой; Подпись и дата - поле выбора «Наименование начисления» – поле для выбора шаблона начисления. Выбирается из встроенного списка, для выбора доступны шаблоны начисления, которые находятся в статусе «Опубликован» на дату, указанную в поле «Дата начисления». Инв. № дубл. Кнопка «Создать» предназначена для сохранения данных и перехода на следующий шаг создания начисления. предназначена для закрытия диалога Взам. инв. № «Отменить» сохранения изменений. Подпись и дата Кнопка кнопку «Создать» в диалоге «Создание начислений» (рисунок 12). без Инв. № подп. Диалог создания нового начисления открывается при нажатии на Лист 89603010.509000.231.ИЗ.07 Изм. Лист № докум. Подп. Дата 30 Подпись и дата Рисунок 12 – Диалог создания начислений Диалог создания начислений содержит следующие вкладки: - вкладка «Основная»; Инв. № дубл. - вкладка «Запросы»; Взам. инв. № - вкладка «Квитанции»; Кнопка «Сохранить» предназначена для сохранения введенных данных. - вкладка «Принудительное квитирование»; - вкладка «Платежи». Кнопка «Отменить» предназначена для выхода из диалога без Подпись и дата сохранения изменений. Вкладка «Основная» диалога создания начислений содержит Инв. № подп. следующие элементы управления (рисунок 12): Лист 89603010.509000.231.ИЗ.07 Изм. Лист № докум. Подп. Дата 31 - ссылка «Печать счета на оплату» – предназначена для открытия печатной формы счета на оплату в формате pdf; - поле «Дата создания начисления» – поле отображает дату создания начисления. Заполняется автоматически датой, указанной на первом шаге формирования начисления; - поле «Срок ожидания оплаты» – поле отображает дату, до которой должно быть оплачено начисление. Рассчитывается подсистемой автоматически на основе срока оплаты начисления, указанного в шаблоне начисления; - поле «Статус начисления» – поле отображает статус начисления. Заполняется Подсистемой автоматически; - поле «Описание к статусу» – поле отображает комментарий к статусу начисления. Заполняется подсистемой автоматически; - поле ввода «Документ-основание» – поле для ввода сведений о документе-основании начисления; - поле «УИН» – поле отображает уникальный идентификатор Подпись и дата начисления, сформированный подсистемой автоматически по правилам ГИС ГМП; - поле «Номер начисления» – поле отображает номер начисления; Инв. № дубл. - поле «Номер заявки» – поле отображается, если начисление сформировано по услуге. Поле содержит номер заявки, по которой сформировано начисление; Взам. инв. № - ссылка «Заявка» – отображается, если начисление сформировано по услуге. При переходе по ссылке открывается диалог просмотра заявки; - поле Подпись и дата подразделения, «Наименование» выставившего – поле начисление. отображает наименование Заполняется подсистемой автоматически на основе шаблона начисления; - поле «ИНН» – поле отображает ИНН подразделения. Заполняется Инв. № подп. подсистемой автоматически на основе шаблона начисления; Лист 89603010.509000.231.ИЗ.07 Изм. Лист № докум. Подп. Дата 32 - поле «КПП» – поле отображает КПП подразделения. Заполняется подсистемой автоматически на основе шаблона начисления; - поле «ОГРН» – поле отображает ОГРН подразделения. Заполняется подсистемой автоматически на основе шаблона начисления; - поле «Тип счета» – поле отображает тип расчетного счет подразделения. Заполняется подсистемой автоматически на основе шаблона начисления; - поле «Номер счета» – поле для выбора номера расчетного счета подразделения. Заполняется подсистемой автоматически на основе шаблона начисления. При ручном формировании начисления значение поля может изменяться пользователем путем выбора из списка счетов, связанных с подразделением; - поле «Субсчет» – поле отображает субсчет подразделения. Заполняется подсистемой автоматически на основе шаблона начисления; - поле «Наименование банка» – поле отображает наименование банка, в котором открыт счет подразделения. Заполняется подсистемой автоматически Подпись и дата на основе шаблона начисления; - поле «Корр. счет в ЦБ (РКЦ)» – поле отображает корреспондентский счет банка, в котором открыт счет подразделения. Заполняется подсистемой Инв. № дубл. автоматически на основе шаблона начисления; - поле «БИК» – поле отображает БИК банка, в котором открыт счет поставщика. Заполняется подсистемой автоматически на основе шаблона Взам. инв. № начисления; - поле «Тип адреса» – поле отображает тип адреса банка, в котором открыт счет подразделения. Заполняется подсистемой автоматически на основе Подпись и дата шаблона начисления; - поле «Адрес» – поле отображает адрес банка, в котором открыт счет подразделения. Заполняется подсистемой автоматически на основе шаблона Инв. № подп. начисления; Лист 89603010.509000.231.ИЗ.07 Изм. Лист № докум. Подп. Дата 33 - поле «Тип адреса» – поле отображает тип адреса подразделения. Заполняется подсистемой автоматически; - поле «Адрес» – поле отображает адрес подразделения. Заполняется подсистемой автоматически; - поле «Наименование начисления» – поле отображает наименования начисления. Заполняется подсистемой автоматически на основе шаблона начисления; - поле «Полная сумма начисления, руб.» – поле отображает сумму начисления, рассчитанную по формуле, указанную в шаблоне начисления. При ручном формировании начисления сумма может изменяться пользователем (обязательное для заполнения поле); - поле «КБК» – поле отображает КБК. Заполняется подсистемой автоматически на основе шаблона начисления. При ручном формировании начисления может изменяться пользователем (обязательное для заполнения поле); - поле ввода «URL печатной формы счета» – поле для ввода URL Подпись и дата печатной формы счета. Заполняется пользователем вручную; - поле «Орган ФК, на счет которого должны поступать средства плательщика» – поле отображает наименование органа ФК, на счет которого Инв. № дубл. должны поступать средства плательщика. Заполняется подсистемой автоматически на основе шаблона начисления. При ручном формировании начисления может изменяться пользователем (обязательное для заполнения Взам. инв. № поле); - поле «Код ТоФК» – поле отображает код ТоФК. Заполняется подсистемой автоматически на основе шаблона начисления. При ручном Подпись и дата формировании начисления может изменяться пользователем; - поле ввода «ОКТМО» – поля для ввода ОКТМО (обязательное для заполнения поле). Заполняется пользователем вручную; - поле «Наименование фин. органа» – поле отображает наименование Инв. № подп. финансового органа. Заполняется подсистемой автоматически на основе Лист 89603010.509000.231.ИЗ.07 Изм. Лист № докум. Подп. Дата 34 шаблона начисления. При ручном формировании начисления может изменяться пользователем; - поле «Номер лицевого счета в фин. органе» – поле отображает номер лицевого счета в финансовом органе. Заполняется подсистемой автоматически на основе шаблона начисления. При ручном формировании начисления может изменяться пользователем; - поле выбора «Наименование плательщика» – поле для выбора плательщика. Выбирается пользователем из справочника «Контрагенты» (обязательное для заполнения поле); - поле «Уникальный идентификатор плательщика» – поле отображает уникальный идентификатор плательщика; - поле «Основание платежа» – поле отображает основание платежа. Заполняется подсистемой автоматически на основе шаблона начисления. При ручном формировании начисления может изменяться пользователем (обязательное для заполнения поле); - поле «Тип платежа» – поле отображает тип платежа. Заполняется Подпись и дата подсистемой автоматически на основе шаблона начисления. При ручном формировании начисления может изменяться пользователем (обязательное для заполнения поле); Инв. № дубл. - поле «Статус плательщика» – поле отображает статус плательщика, заполняется автоматически данными выбранного плательщика. Взам. инв. № Вкладки «Квитанции», «Запросы», «Принудительное квитирование» «Платежи» диалога создания начисления не содержат данных. Подпись и дата Диалог просмотра сведений о начислении становится доступным при переходе по ссылке с УИН в таблице результатов поиска диалога Инв. № подп. «Формирование начислений» (рисунок 13). Лист 89603010.509000.231.ИЗ.07 Изм. Лист № докум. Подп. Дата 35 Подпись и дата Рисунок 13 – Диалог просмотра сведений о начислении. Вкладка «Основная» Диалог просмотра сведений о начислении содержит следующие вкладки: Инв. № дубл. - вкладка «Основная»; - вкладка «Квитанции»; - вкладка «Запросы»; Взам. инв. № - вкладка «Принудительное квитирование»; - вкладка «Платежи». Подпись и дата Вкладка «Основная» диалога просмотра сведений о начислении содержит основные сведения о начислении (рисунок 13). Ссылка «Печать счета на оплату» предназначена для открытия печатной Инв. № подп. формы счета на оплату. Лист 89603010.509000.231.ИЗ.07 Изм. Лист № докум. Подп. Дата 36 Вкладка «Квитанции» диалога просмотра сведений о начислении содержит таблицу с перечнем квитанций по начислению (рисунок 14). Рисунок 14 – Диалог просмотра сведений о начислении. Вкладка «Квитанции» Таблица с перечнем квитанций по начислению содержит следующие данные: - дату создания квитанции; - уникальный идентификатор платежа; - остаток к оплате, в руб.; - отметку о том, была ли создана на основе бумажного документа. Кнопка «Зарегистрировать факт оплаты» предназначена для регистрации факта оплаты (кнопка отображается для начисления в статусе Подпись и дата «Новое», «Предварительно сквитировано», «Не сквитировано»). Кнопка «Отправить повторно» предназначена для формирования и отправки в ГИС ГМП исходящего запроса «Начисление» (кнопка отображается для начисления в статусе «Новое»). Инв. № дубл. Кнопка «Отменить» предназначена для закрытия вкладки. Вкладка «Запросы» диалога просмотра сведений о начислении Взам. инв. № содержит таблицу с перечнем запросов, сформированных по начислению Подпись и дата (рисунок 15). Инв. № подп. Рисунок 15 – Диалог просмотра сведений о начислении. Вкладка «Запросы» Лист 89603010.509000.231.ИЗ.07 Изм. Лист № докум. Подп. Дата 37 Таблица с перечнем запросов по начислению содержит следующие данные: - наименование запроса; - дату формирования запроса; - статус запроса. Кнопка «Зарегистрировать факт оплаты» предназначена для регистрации факта оплаты (кнопка отображается для начисления в статусе «Новое», «Предварительно сквитировано», «Не сквитировано»). Кнопка «Отправить повторно» предназначена для формирования и отправки в ГИС ГМП исходящего запроса «Начисление» (кнопка отображается для начисления в статусе «Новое»). Кнопка «Отменить» предназначена для закрытия вкладки. Примечание – Для работы с модулем «Реестр начислений» используются следующие типы исходящих запросов: - запрос на принудительное квитирование (создавать и отправлять Подпись и дата запрос имеет право пользователь с ролью «Администратор начислений» и «Главный администратор начислений»); - импорт авансового платежа (создавать и отправлять запрос имеет Инв. № дубл. право пользователь с ролью «Местная администрация» и «Иной орган»); - импорт начисления (создавать и отправлять запрос имеет право пользователь с ролью «Администратор начислений» и «Главный Взам. инв. № администратор начислений»); - экспорт квитанций (создавать и отправлять запрос имеет право пользователь с ролью «Администратор начислений» и «Главный Подпись и дата администратор начислений»); - экспорт начисления (создавать и отправлять запрос имеет право Инв. № подп. пользователь с ролью «МФЦ», «Местная администрация» и «Иной орган»); Лист 89603010.509000.231.ИЗ.07 Изм. Лист № докум. Подп. Дата 38 - экспорт платежа (создавать и отправлять запрос имеет право пользователь с ролью «МФЦ», «Администратор начислений» и «Главный администратор начислений»); - экспорт результатов квитирования (создавать и отправлять запрос имеет право пользователь с ролью «МФЦ», «Администратор начислений» и «Главный администратор начислений»). При переходе по ссылке с наименованием запроса открывается диалог Взам. инв. № Инв. № дубл. Подпись и дата просмотра данных по исходящему запросу (рисунок 16). Рисунок 16 – Диалог просмотра данных по исходящему запросу Подпись и дата Диалог просмотра данных по исходящему запросу содержит области: - сводка по запросу – область содержит краткий обзор сведений о Инв. № подп. запросе и формируется автоматически; Лист 89603010.509000.231.ИЗ.07 Изм. Лист № докум. Подп. Дата 39 - содержимое запроса – область содержит сведения о содержимом запроса и формируется автоматически; - ответ – область содержит список платежей (каждый платеж представлен в виде ссылки с наименованием платежа). Ссылка «Сохранить в формате pdf» предназначена для сохранения данных по исходящему запросу в pdf-файл средствами интернет-браузера. Ссылка «Печать запроса» предназначена для вывода данных по исходящему запросу на печать. Ссылка «Сохранить ответ в формате xml» предназначена для сохранения данных по исходящему запросу в xml-файл средствами интернетбраузера. Ссылка «Просмотреть историю запроса» предназначена для просмотра истории запроса в диалоге «История запроса» (рисунок 17). Диалог «История запроса» открывается при переходе по ссылке Подпись и дата «Просмотреть историю запроса» (рисунок 17). Инв. № дубл. Рисунок 17 – Диалог «История запроса» Кнопка «Закрыть» предназначена для закрытия диалога «История Взам. инв. № запроса». Вкладка «Принудительное квитирование» диалога просмотра сведений Подпись и дата о начислении предназначена для выполнения операции принудительного квитирования, которая представляет собой формирование и отправку в ГИС ГМП запроса на принудительное квитирование, содержащего уникальные идентификаторы начисления и платежа, которые необходимо сквитировать Инв. № подп. (рисунок 18). Лист 89603010.509000.231.ИЗ.07 Изм. Лист № докум. Подп. Дата 40 Рисунок 18 – Диалог просмотра сведений о начислении. Вкладка «Принудительное квитирование» Таблица с перечнем платежей по начислению содержит следующие данные: - назначение платежа; - дату платежа; - сумму платежа, руб.; - КБК; - ИНН получателя; - КПП получателя; - ОКАТО. Кнопка «Запрос всех платежей» предназначена для формирования и Подпись и дата отправки в ГИС ГМП запроса «Запрос всех платежей». Кнопка «Принудительно сквитировать» предназначена для формирования и отправки в ГИС ГМП запроса «Запрос на принудительное Инв. № дубл. квитирование». Кнопка «Зарегистрировать факт оплаты» предназначена для регистрации факта оплаты (кнопка отображается для начисления в статусе Взам. инв. № «Новое», «Предварительно сквитировано», «Не сквитировано»). Кнопка «Отправить повторно» предназначена для формирования и отправки в ГИС ГМП исходящего запроса «Начисление» (кнопка отображается Подпись и дата для начисления в статусе «Новое»). Кнопка «Отменить» предназначена для закрытия вкладки. Вкладка «Платежи» содержит перечень сформированных платежей в Инв. № подп. виде таблицы (рисунок 19). Лист 89603010.509000.231.ИЗ.07 Изм. Лист № докум. Подп. Дата 41 Рисунок 19 – Диалог просмотра сведений о начислении. Вкладка «Платежи» Таблица с перечнем платежей содержит следующие данные: - дату создания платежа; - уникальный идентификатор платежа; - сумму списания, в руб.; - отметку о том, был ли создан платеж на основе бумажного платежного документа. Кнопка «Сохранить» предназначена для сохранения внесенных изменений. Кнопка «Зарегистрировать факт оплаты» предназначена для регистрации факта оплаты (кнопка отображается для начисления в статусе «Новое», «Предварительно сквитировано», «Не сквитировано»). Кнопка «Отправить повторно» предназначена для формирования и Подпись и дата отправки в ГИС ГМП исходящего запроса «Начисление» (кнопка отображается для начисления в статусе «Новое»). Инв. № дубл. Кнопка «Отменить» предназначена для закрытия вкладки. При нажатии на кнопку «Зарегистрировать факт оплаты» открывается Инв. № подп. Подпись и дата Взам. инв. № диалог «Новый платеж» (рисунок 20). Лист 89603010.509000.231.ИЗ.07 Изм. Лист № докум. Подп. Дата 42 Рисунок 20 – Диалог «Новый платеж» Описание диалога «Новый платеж» приведено в п. 3.4.2. 3.3.3 Создание начисления вручную Функция создания начисления вручную предназначена для создания начисления на основе шаблона начисления в ручном режиме. Для создания начисления вручную необходимо выполнить следующие шаги: Подпись и дата 1) В главном меню подсистемы выбрать пункт «Реестр начислений». 2) В диалоге «Формирование начислений» нажать на кнопку «Создать». 3) В диалоге «Создание начисления» ввести в поле ввода «Дата начисления» требуемое значение. Инв. № дубл. 4) Выбрать в поле выбора «Наименование начисления» шаблон начисления, по которому необходимо создать начисление. 5) Нажать на кнопку «Создать». Взам. инв. № 6) В открывшемся диалоге заполнить требуемые поля на вкладке «Основная». 7) Нажать на кнопку «Сохранить». Подпись и дата Сформированное начисление отобразится в списке начислений в диалоге «Реестр начислений» в статусе «Новое». Примечание – После сохранения начисления подсистема автоматически Инв. № подп. формирует и отправляет запрос «Казначейство Начисление» в ГИС ГМП Лист 89603010.509000.231.ИЗ.07 Изм. Лист № докум. Подп. Дата 43 (статус начисления «Новое», описание к статусу «Принято в ГИС ГМП»). После успешного приема начисления в ГИС ГМП подсистема автоматически с заданной периодичностью формирует и отправляет в ГИС ГМП запрос «Казначейство Квитирование». Подсистема будет направлять запрос «Казначейство Квитирование» в ГИС ГМП пока не получит от ГИС ГМП подтверждение оплаты начисления (квитанцию) или пока не истечет срок оплаты начисления. При получении подтверждения факта оплаты от ГИС ГМП подсистема переведет начисление в статус «Сквитировано». При истечении срока оплаты подсистема переведет начисление в статус «Не оплачено». 3.3.4 Поиск начислений Функция поиска платежа предназначена для отбора платежей по заданным критериям. Для выполнения поиска начислений необходимо выполнить следующие шаги: 1) В главном меню подсистемы выбрать пункт «Реестр начислений». Подпись и дата 2) В диалоге «Формирование начислений» при необходимости нажать на кнопку «+ Фильтр». 3) При необходимости в поле выбора «Статус начисления» выбрать требуемое значение. Инв. № дубл. 4) При необходимости в поле выбора «Подразделение» нажать на кнопку , в диалоге «Выбор подразделения» выбрать требуемое Взам. инв. № подразделение и нажать на кнопку «Выбрать». 5) При необходимости в поле выбора «Наименование услуги» выбрать требуемое значение. Подпись и дата 6) При необходимости в поле ввода «Дата начисления с, по» ввести требуемое значение. 7) При необходимости в поле выбора «КБК» выбрать требуемое Инв. № подп. значение. Лист 89603010.509000.231.ИЗ.07 Изм. Лист № докум. Подп. Дата 44 8) При необходимости в поле выбора «Тип заявителя» выбрать требуемое значение. 9) При необходимости в поле ввода «УИН» ввести требуемое значение. 10) Нажать на кнопку «Найти». После нажатия на кнопку «Найти» отобразится таблица результатов поиска, которая содержит записи, отобранные в результате выполнения поискового запроса. 3.3.5 Просмотр информации о начислении Функция просмотра информации о начислении предназначена для получения пользователем подробной информации о необходимом начислении. Для просмотра информации о начислении необходимо выполнить следующие шаги: 1) В главном меню подсистемы выбрать пункт «Реестр начислений». 2) В диалоге «Формирование начислений» при необходимости нажать на кнопку «+ Фильтр». Подпись и дата требуемое значение. Инв. № дубл. 3) При необходимости в поле выбора «Статус начисления» выбрать подразделение и нажать на кнопку «Выбрать». 4) При необходимости в поле выбора «Подразделение» нажать на кнопку , в диалоге «Выбор подразделения» выбрать требуемое 5) При необходимости в поле выбора «Наименование услуги» выбрать Взам. инв. № требуемое значение. 6) При необходимости в поле ввода «Дата начисления с, по» ввести требуемое значение. Подпись и дата 7) При необходимости в поле выбора «КБК» выбрать требуемое значение. 8) При необходимости в поле выбора «Тип заявителя» выбрать требуемое значение. Инв. № подп. 9) При необходимости в поле ввода «УИН» ввести требуемое значение. Лист 89603010.509000.231.ИЗ.07 Изм. Лист № докум. Подп. Дата 45 10) Нажать на кнопку «Найти». 11) В таблице результатов поиска перейти по ссылке с номером УИН. 12) В открывшемся диалоге посмотреть информацию о начислении. 13) При необходимости перейти на вкладку «Квитанции». 14) При необходимости перейти на вкладку «Запросы». 15) При необходимости перейти по ссылке с наименованием запроса на вкладке «Запросы». В открывшемся диалоге посмотреть информацию о запросе. 16) При необходимости перейти на вкладку «Принудительное квитирование». После совершения вышеприведенных действий пользователю будет доступна подробная информация о необходимом начислении. 3.3.6 Повторная отправка начисления Функция повторной отправки начисления предназначена для отправки начисления в ГИС ГМП, если по каким-либо причинам ГИС ГМП не приняла Подпись и дата начисление ранее. Для повторной отправки начисления необходимо выполнить следующие шаги: 1) В главном меню подсистемы выбрать пункт «Реестр начислений». Инв. № дубл. 2) В диалоге «Формирование начислений» при необходимости нажать на кнопку «+ Фильтр». Взам. инв. № требуемое значение. Подпись и дата 3) При необходимости в поле выбора «Статус начисления» выбрать подразделение и нажать на кнопку «Выбрать». 4) При необходимости в поле выбора «Подразделение» нажать на кнопку , в диалоге «Выбор подразделения» выбрать требуемое 5) При необходимости в поле выбора «Наименование услуги» выбрать Инв. № подп. требуемое значение. Лист 89603010.509000.231.ИЗ.07 Изм. Лист № докум. Подп. Дата 46 6) При необходимости в поле ввода «Дата начисления с, по» ввести требуемое значение. 7) При необходимости в поле выбора «КБК» выбрать требуемое значение. 8) При необходимости в поле выбора «Тип заявителя» выбрать требуемое значение. 9) При необходимости в поле ввода «УИН» ввести требуемое значение. 10) Нажать на кнопку «Найти». 11) В таблице результатов поиска перейти по ссылке с номером УИН. 12) В открывшемся диалоге нажать на кнопку «Отправить повторно». На закладке «Запросы» добавилась запись, где поле «Наименование запроса» имеет значение «Казначейство начисление». 3.3.7 Регистрация факта оплаты Функция регистрации факта оплаты предназначена для формирования платежа по начислению вручную. Подпись и дата Для выполнения регистрации факта оплаты необходимо выполнить следующие шаги: 1) В главном меню подсистемы выбрать пункт «Реестр начислений». 2) В диалоге «Формирование начислений» при необходимости нажать Инв. № дубл. на кнопку «+ Фильтр». 3) При необходимости в поле выбора «Статус начисления» выбрать требуемое значение. Взам. инв. № 4) При необходимости в поле выбора «Подразделение» нажать на кнопку , в диалоге «Выбор подразделения» выбрать требуемое Подпись и дата подразделение и нажать на кнопку «Выбрать». 5) При необходимости в поле выбора «Наименование услуги» выбрать требуемое значение. 6) При необходимости в поле ввода «Дата начисления с, по» ввести Инв. № подп. требуемое значение. Лист 89603010.509000.231.ИЗ.07 Изм. Лист № докум. Подп. Дата 47 7) При необходимости в поле выбора «КБК» выбрать требуемое значение. 8) При необходимости в поле выбора «Тип заявителя» выбрать требуемое значение. 9) При необходимости в поле ввода «УИН» ввести требуемое значение. 10) Нажать на кнопку «Найти». 11) В таблице результатов поиска перейти по ссылке с номером УИН. 12) В открывшемся диалоге нажать на кнопку «Зарегистрировать факт оплаты». 13) В диалоге создания платежа заполнить требуемые поля. 14) Нажать на кнопку «Сквитировать». Начисление переведено в статус «Сквитировано», на закладке «Квитанции» добавится запись. В списке платежей (раздел «Реестр платежей») добавилась запись по созданному платежу. 3.3.8 Выполнение печати счета на оплату Подпись и дата Функция печати счета на оплату предназначена для формирования печатной формы счета. Для выполнения печати счета на оплату необходимо выполнить следующие шаги: Инв. № дубл. 1) В главном меню подсистемы выбрать пункт «Реестр начислений». 2) В диалоге «Формирование начислений» при необходимости нажать на кнопку «+ Фильтр». Взам. инв. № 3) При необходимости в поле выбора «Статус начисления» выбрать требуемое значение. Подпись и дата 4) При необходимости в поле выбора «Подразделение» нажать на кнопку , в диалоге «Выбор подразделения» выбрать требуемое подразделение и нажать на кнопку «Выбрать». 5) При необходимости в поле выбора «Наименование услуги» выбрать Инв. № подп. требуемое значение. Лист 89603010.509000.231.ИЗ.07 Изм. Лист № докум. Подп. Дата 48 6) При необходимости в поле ввода «Дата начисления с, по» ввести требуемое значение. 7) При необходимости в поле выбора «КБК» выбрать требуемое значение. 8) При необходимости в поле выбора «Тип заявителя» выбрать требуемое значение. 9) При необходимости в поле ввода «УИН» ввести требуемое значение. 10) Нажать на кнопку «Найти». 11) В таблице результатов поиска перейти по ссылке с номером УИН. 12) В открывшемся диалоге перейти по ссылке «Печать счета на оплату». 13) Открыть документ средствами интернет-браузера. 14) Выполнить печать документа. 3.3.9 Выполнение принудительного квитирования Функция Подпись и дата формирования принудительного и отправки в квитирования ГИС ГМП запроса предназначена на для принудительное квитирование, содержащего уникальные идентификаторы начисления и платежа, которые необходимо сквитировать. Для выполнения принудительного квитирования необходимо Инв. № дубл. выполнить следующие шаги: 1) В главном меню подсистемы выбрать пункт «Реестр начислений». 2) В диалоге «Формирование начислений» при необходимости нажать Взам. инв. № на кнопку «+ Фильтр». 3) При необходимости в поле выбора «Статус начисления» выбрать требуемое значение. Подпись и дата 4) При необходимости в поле выбора «Подразделение» нажать на кнопку , в диалоге «Выбор подразделения» выбрать требуемое Инв. № подп. подразделение и нажать на кнопку «Выбрать». Лист 89603010.509000.231.ИЗ.07 Изм. Лист № докум. Подп. Дата 49 5) При необходимости в поле выбора «Наименование услуги» выбрать требуемое значение. 6) При необходимости в поле ввода «Дата начисления с, по» ввести требуемое значение. 7) При необходимости в поле выбора «КБК» выбрать требуемое значение. 8) При необходимости в поле выбора «Тип заявителя» выбрать требуемое значение. 9) При необходимости в поле ввода «УИН» ввести требуемое значение. 10) Нажать на кнопку «Найти». 11) В таблице результатов поиска перейти по ссылке с номером УИН. 12) В открывшемся диалоге перейти на вкладку «Принудительное квитирование». 13) Нажать на кнопку «Запрос всех платежей». Подсистема сформировала и отправила в ГИС ГМП запрос «Казначейство Платежи». ГИС ГМП вернула в ответ список платежей по Подпись и дата плательщику. Подсистема отобразила список, полученных от ГИС ГМП платежей в таблице на закладке «Принудительное квитирование». 14) В списке платежей выбрать (проставить галочки в строке с Инв. № дубл. платежом) платеж, с которым необходимо сквитировать начисление. 15) Нажать на кнопку «Принудительно сквитировать». После нажатия на кнопку «Принудительно квитировать» на закладке Взам. инв. № «Запросы» появится запись, где поле «Наименование запроса» имеет значение «Казначейство Принудительное квитирование». 3.3.10 Выгрузка начислений в Excel Подпись и дата Данная функция предназначена для формирования журнала начислений в Excel. Для выгрузки начислений в Excel файл необходимо выполнить Инв. № подп. следующие шаги: Лист 89603010.509000.231.ИЗ.07 Изм. Лист № докум. Подп. Дата 50 1) В главном меню подсистемы выбрать пункт «Реестр начислений». 2) В диалоге «Формирование начислений» при необходимости нажать на кнопку «+ Фильтр». 3) При необходимости в поле выбора «Статус начисления» выбрать требуемое значение. 4) При необходимости в поле выбора «Подразделение» нажать на кнопку , в диалоге «Выбор подразделения» выбрать требуемое подразделение и нажать на кнопку «Выбрать». 5) При необходимости в поле выбора «Наименование услуги» выбрать требуемое значение. 6) При необходимости в поле ввода «Дата начисления с, по» ввести требуемое значение. 7) При необходимости в поле выбора «КБК» выбрать требуемое значение. 8) При необходимости в поле выбора «Тип заявителя» выбрать требуемое значение. Подпись и дата 9) При необходимости в поле ввода «УИН» ввести требуемое значение. 10) Нажать на кнопку «Найти». 11) Перейти по ссылке «Выгрузка в Excel». Инв. № дубл. 12) Открыть файл средствами интернет-браузера. После выполнения вышеприведенных действий пользователю станет доступен журнал начислений в Excel. Взам. инв. № 3.4 Реестр платежей 3.4.1 Общие сведения Подпись и дата Модуль «Реестр платежей» предназначен для управления платежами, которыми оплачены начисления. Доступ к модулю «Реестр платежей» имеет пользователь с ролью Инв. № подп. «Оператор/Начисления». Лист 89603010.509000.231.ИЗ.07 Изм. Лист № докум. Подп. Дата 51 В режиме работы с реестром платежей можно выполнять следующие операции (подробное описание интерфейса приведено в п. 3.4.2): 1) Создание платежа вручную (подробное описание приведено в п. 3.4.3). 2) Поиск платежа (подробное описание приведено в п. 3.4.4). 3) Просмотр информации по платежу (подробное описание приведено в п. 3.4.5). 4) Выгрузка платежей в Excel (подробное описание приведено в п. 3.4.6). 3.4.2 Описание интерфейса Для перехода в режим управления реестром платежей в главном меню Инв. № дубл. Подпись и дата подсистемы следует выбрать пункт «Реестр платежей» (рисунок 21). Рисунок 21 – Диалог «Реестр платежей» Диалог «Реестр платежей» содержит следующие элементы управления: Взам. инв. № - область «Фильтр» (при нажатии на кнопку «– Фильтр» область сворачивается, при нажатии на кнопку «+ Фильтр» область раскрывается): - поле ввода «УИП» – фильтр вывода по уникальному Подпись и дата идентификатору платежа. Заполняется пользователем вручную; - поле выбора «Получатель» – фильтр вывода по получателю платежа. Выбирается из списка, сформированного на основе оргструктуры. Для выбора доступны подразделения, к которым у пользователя есть доступ с Инв. № подп. системной ролью «Оператор/Начисление»; Лист 89603010.509000.231.ИЗ.07 Изм. Лист № докум. Подп. Дата 52 - поле ввода «Дата платежа с, по» – фильтр вывода по дате платежа. Выбирается из встроенного календаря; - опция «Получен из ГИС ГМП» – фильтр вывода платежей, полученных из ГИС ГМП; - поле выбора «Тип плательщика» – фильтр вывода по типу заявителя начисления. Выбирается из встроенного списка; - поле выбора «КБК» – фильтр вывода по КБК начисления. Выбирается из встроенного списка; - кнопка «Сбросить» – очистка поискового фильтра; - кнопка «Найти» – обработка заданных критериев поиска и вывод результатов; - область «Список»: - кнопка «Создать платеж» – предназначена для создания нового платежа. При нажатии на кнопку открывается диалог «Создание платежа»; - ссылка «Выгрузить в Excel» – предназначена для выгрузки шаблонов начислений в Excel-файл; Подпись и дата - таблица результатов поиска. Таблица результатов поиска содержит записи, отобранные в результате выполнения поискового запроса, с указанием следующей информации: Инв. № дубл. - наименование плательщика; - КБК; - УИП; Взам. инв. № - дата платежа; - УИН/номер начисления; - остаток начисления; Подпись и дата - сумма платежа. руб.; - получен из ГИС ГМП. Диалог создания платежа становится доступным при нажатии на кнопку Инв. № подп. «Создать платеж» (рисунок 22). Лист 89603010.509000.231.ИЗ.07 Изм. Лист № докум. Подп. Дата 53 Рисунок 22 – Диалог создания платежа Диалог создания платежа включает следующие элементы управления: - поле ввода «УИП» – уникальный идентификатор платежа. Заполняется пользователем уникальным идентификатором начисления, указанным на бумажном носителе; - поле ввода «Дата платежа» – поле для ввода даты платежа (обязательное для заполнения поле). Выбирается пользователем из встроенного календаря; Подпись и дата - поле выбора «УИН/номер начисления» – поле для выбора УИН или номера начисления. Заполняется пользователем из списка, для выбора доступны начисления, сформированные по плательщику, указанному в поле Инв. № дубл. «Плательщик»; - поле ввода «Назначение платежа» – поле для ввода информации о назначении платежа; Взам. инв. № - поле выбора «КБК» – поле отображает КБК. Заполняется автоматически на основе начисления; - поле «Сумма платежа, в руб.» – поле отображает сумму платежа. Подпись и дата Заполняется автоматически при заполнении поля «УИН» и равно сумме начисления, по которому создается платеж; - поле выбора «Наименование плательщика» – поле для выбора плательщика (обязательное для заполнения поле). Заполняется пользователем Инв. № подп. вручную; Лист 89603010.509000.231.ИЗ.07 Изм. Лист № докум. Подп. Дата 54 - поле «Уникальный идентификатор плательщика» – поле отображает уникальный идентификатор плательщика. Заполняется автоматически при заполнении поля «Плательщик»; - ссылка «Открыть начисление» – при переходе по ссылке открывается диалог просмотра начисления (рисунок 12); - поле подразделения, «Наименование» выставившего – поле отображает начисление. наименование Заполняется подсистемой автоматически на основе начисления; - поле «ИНН» – поле отображает ИНН подразделения. Заполняется подсистемой автоматически на основе начисления; - поле «КПП» – поле отображает КПП подразделения. Заполняется подсистемой автоматически на основе начисления; - поле «ОГРН» – поле отображает ОГРН подразделения. Заполняется подсистемой автоматически на основе начисления; - поле «ОКАТО» – поле отображает ОКАТО подразделения. Заполняется подсистемой автоматически на основе начисления; Подпись и дата - поле «Наименование банка» – поле отображает наименование банка, в котором открыт счет подразделения, выставившего начисление. Заполняется подсистемой автоматически на основе начисления; Инв. № дубл. - поле «БИК» – поле отображает БИК банка, в котором открыт счет подразделения. Заполняется подсистемой автоматически на основе начисления; Взам. инв. № - поле «Номер счета» – поле отображает номер расчетного счета подразделения. Заполняется подсистемой автоматически на основе начисления. Кнопка «Сквитировать» предназначена для сохранения введенных Подпись и дата данных и перевода начисления в статус «Сквитировано». Кнопка «Отменить» предназначена для закрытия диалога без Инв. № подп. сохранения изменений. Лист 89603010.509000.231.ИЗ.07 Изм. Лист № докум. Подп. Дата 55 Примечание – При получении от ГИС ГМП квитанции со статусом «Сквитировано» платеж формируется автоматически. При формировании платежа при нажатии на кнопку «Зарегистрировать факт оплаты» в диалоге «Создание начисления» все поля диалога «Создание платежа» заполняются автоматически на основе данных начисления. При переходе по ссылке с номером УИП в таблице результатов поиска диалога «Реестр платежей» открывается диалог просмотра сведений о платеже (рисунок 23). Подпись и дата Рисунок 23 – Диалог просмотра сведений о платеже Диалог просмотра сведений о платеже содержит следующие данные: - поле «УИП» – поле отображает уникальный идентификатор платежа; Инв. № дубл. - поле «Дата платежа» – поле отображает дату платежа; - поле «Сумма платежа, в руб.» – поле отображает сумму платежа; - поле «Наименование плательщика» – поле отображает наименование Взам. инв. № плательщика; - поле «Уникальный идентификатор плательщика» – поле отображает уникальный идентификатор плательщика; Подпись и дата - поле «УИН» – поле отображает УИН; - ссылка «Открыть начисление» – при переходе по ссылке открывается диалог просмотра начисления; - поле «Назначение платежа» – поле отображает информацию о том, для Инв. № подп. чего данный платеж предназначен; Лист 89603010.509000.231.ИЗ.07 Изм. Лист № докум. Подп. Дата 56 - поле «КБК» – поле отображает КБК; - поле «Наименование» – поле отображает наименование подразделения, выставившего начисление; - поле «ИНН» – поле отображает ИНН подразделения; - поле «КПП» – поле отображает КПП подразделения; - поле «ОГРН» – поле отображает ОГРН подразделения; - поле «ОКАТО» – поле отображает ОКАТО подразделения; - поле «Наименование банка» – поле отображает наименование банка, в котором открыт счет подразделения, выставившего начисление; - поле «БИК» – поле отображает БИК банка, в котором открыт счет подразделения; - поле «Номер счета» – поле отображает номер расчетного счета подразделения. Кнопка «Сквитировать» предназначена для перевода платежа в статус «Сквитировано». Кнопка «Закрыть» предназначена для закрытия диалога без сохранения Подпись и дата изменений. 3.4.3 Создание платежа вручную Данная функция предназначена для формирования нового платежа с Инв. № дубл. помощью ручного ввода данных. Для создания начисления вручную необходимо выполнить следующие шаги: Взам. инв. № 1) В главном меню подсистемы выбрать пункт «Реестр платежей». 2) В диалоге «Реестр начислений» нажать на кнопку «Создать». 3) В открывшемся диалоге «Создание платежа» заполнить требуемые Подпись и дата поля. Инв. № подп. 4) Нажать на кнопку «Сохранить». Лист 89603010.509000.231.ИЗ.07 Изм. Лист № докум. Подп. Дата 57 После нажатия на кнопку «Сохранить» сформированный платеж отобразится в списке платежей в диалоге «Реестр платежей». Начисление, для которого сформирован платеж, переведено в статус «Сквитировано». 3.4.4 Поиск платежа Функция поиска платежа предназначена для отбора платежей по заданным критериям. Для выполнения поиска платежа необходимо выполнить следующие шаги: 1) В главном меню подсистемы выбрать пункт «Реестр платежей». 2) В диалоге «Реестр платежей» при необходимости нажать на кнопку «+ Фильтр». 3) При необходимости ввести требуемое значение в поле ввода «УИП». 4) При необходимости в поле выбора «Получатель» выбрать требуемое значение. 5) При необходимости в поле ввода «Дата платежа с, по» ввести Подпись и дата требуемое значение. 6) При необходимости выбрать опцию «Получен из ГИС ГМП». 7) При необходимости в поле выбора «Тип заявителя» выбрать требуемое значение. Инв. № дубл. 8) При необходимости в поле выбора «КБК» выбрать требуемое значение. 9) Нажать на кнопку «Найти». Взам. инв. № После нажатия на кнопку «Найти» отобразится таблица результатов поиска, которая содержит записи, отобранные в результате выполнения Подпись и дата поискового запроса. 3.4.5 Просмотр информации по платежу Функция просмотра информации по платежу предназначена для Инв. № подп. получения пользователем подробной информации о выбранном платеже. Лист 89603010.509000.231.ИЗ.07 Изм. Лист № докум. Подп. Дата 58 Для просмотра информации о платеже необходимо выполнить следующие шаги: 1) В главном меню подсистемы выбрать пункт «Реестр платежей». 2) В диалоге «Реестр платежей» при необходимости нажать на кнопку «+ Фильтр». 3) При необходимости ввести требуемое значение в поле ввода «УИП». 4) При необходимости в поле выбора «Получатель» выбрать требуемое значение. 5) При необходимости в поле ввода «Дата платежа с, по» ввести требуемое значение. 6) При необходимости выбрать опцию «Получен из ГИС ГМП». 7) При необходимости в поле выбора «Тип заявителя» выбрать требуемое значение. 8) При необходимости в поле выбора «КБК» выбрать требуемое значение. 9) Нажать на кнопку «Найти». Подпись и дата 10) В таблице результатов поиска перейти по ссылке с номером УИП. 11) В открывшемся диалоге посмотреть информацию о платеже. После выполнения вышеприведенных действий пользователю станет Инв. № дубл. доступна подробная информация о выбранном платеже. 3.4.6 Выгрузка платежей в Excel Функция выгрузки платежей в Excel предназначена для формирования Взам. инв. № журнала платежей в Excel. Для выгрузки платежей в Excel файл необходимо выполнить следующие шаги: Подпись и дата 1) В главном меню подсистемы выбрать пункт «Реестр платежей». 2) В диалоге «Реестр платежей» при необходимости нажать на кнопку «+ Фильтр». Инв. № подп. 3) При необходимости ввести требуемое значение в поле ввода «УИП». Лист 89603010.509000.231.ИЗ.07 Изм. Лист № докум. Подп. Дата 59 4) При необходимости в поле выбора «Получатель» выбрать требуемое значение. 5) При необходимости в поле ввода «Дата платежа с, по» ввести требуемое значение. 6) При необходимости выбрать опцию «Получен из ГИС ГМП». 7) При необходимости в поле выбора «Тип заявителя» выбрать требуемое значение. 8) При необходимости в поле выбора «КБК» выбрать требуемое значение. 9) Нажать на кнопку «Найти». 10) Перейти по ссылке «Выгрузка в Excel». 11) Открыть файл средствами интернет-браузера. После выполнения вышеприведенных действий пользователю будет доступен журнал, сформированный по требуемым платежам в Excel. 3.5 Управление справочниками реестра начислений Подпись и дата 3.5.1 Общие сведения Справочники используются при создании шаблонов начислений. Модуль «Справочники Реестра начислений» предназначен для управления следующими справочниками: Инв. № дубл. - «КБК» – в данном справочнике представлен перечень кодов бюджетной классификации, которые используется при создании шаблона Взам. инв. № начисления. Справочник ведется пользователями Подсистемы; - «Контрагенты» – справочник предназначен для ведения регистрационных данных физических и юридических лиц, которые являются Подпись и дата плательщиками по выставленным начислениям. Добавление записи в справочник выполняется автоматически при сохранении Заявки в Подсистеме. Также можно вводить данные в справочник вручную; - «Банки» – в данном справочнике представлен перечень банков, в Инв. № подп. которых открыты счета подразделений; Лист 89603010.509000.231.ИЗ.07 Изм. Лист № докум. Подп. Дата 60 - «ТоФК» – справочник содержит коды и наименование территориальных органов федерального казначейства и применяется при создании шаблона начисления. Доступ к модулю «Справочники Реестра начислений» имеет пользователь с ролью «Редактор справочников/Справочники РН». В режиме работы со справочниками реестра начислений можно выполнять следующие операции (подробное описание интерфейса приведено в п. 3.5.2): 1) Добавление значения в справочник реестра начислений (подробное описание приведено в п. 3.5.3). 2) Просмотр значений справочника реестра начислений (подробное описание приведено в п. 3.5.4). 3) Редактирование значения справочника реестра начислений (подробное описание приведено в п. 3.5.5). 4) Удаление значения справочника реестра начислений (подробное описание приведено в п. 3.5.6). Подпись и дата 5) Выгрузка значений справочника реестра начислений в Excel (подробное описание приведено в п. 3.5.7). 3.5.2 Описание интерфейса Инв. № дубл. Управление справочниками реестра начислений осуществляется в диалоге «Справочники Реестра начислений» (рисунок 24), для перехода к которому в главном меню подсистемы следует выбрать пункт «Справочники Подпись и дата Взам. инв. № Реестра начислений». Инв. № подп. Рисунок 24 – Диалог «Справочники Реестра начислений» Лист 89603010.509000.231.ИЗ.07 Изм. Лист № докум. Подп. Дата 61 Диалог «Справочники Реестра начислений» состоит из двух областей. В левой части окна расположена область выбора справочника, в правой части – область работы с выбранным справочником Реестра начислений. После выбора справочника Реестра начислений становятся доступными области «Фильтр» и «Состав справочника». Область «Фильтр» предназначена для задания параметров поиска значений справочника. Набор полей области «Фильтр» зависит от выбранного справочника Реестра начислений. Кнопка «Найти» предназначена для обработки заданных критериев поиска и вывода результатов. Область «Состав справочника» содержит следующие элементы управления: - кнопка «Добавить» – предназначена для добавления в справочник Реестра начислений. При нажатии на кнопку открывается диалог создания нового значения справочника; - кнопка справочнике «Редактировать» Реестра начислений – предназначена значения. При для изменения нажатии в на кнопку Подпись и дата открывается диалог со значениями справочника в режиме редактирования; - кнопка «Удалить» – предназначена для удаления выбранного значения из справочника Реестра начислений; Инв. № дубл. - ссылка «Выгрузка в Excel» – ссылка предназначена для выгрузки значений справочника в Excel-файл; - таблица со значениями справочника (набор столбцов в таблице Взам. инв. № зависит от справочника Реестра начислений). Диалог со значениями справочника открывается при нажатии на кнопку Подпись и дата «Добавить» или «Редактировать». Набор полей диалога зависит от справочника Реестра начислений. Обязательные для заполнения поля выделены символом «*». На рисунке 25 представлен диалог со значениями справочника Реестра Инв. № подп. начислений «Банк». Лист 89603010.509000.231.ИЗ.07 Изм. Лист № докум. Подп. Дата 62 Рисунок 25 – Диалог со значениями справочника Реестра начислений «Банк» Кнопка «Сохранить» предназначена для сохранения введенных данных. При нажатии на кнопку новое значение добавляется в соответствующий справочник. Подпись и дата Кнопка «Отменить» предназначена для закрытия диалога добавления или редактирования значения справочника без сохранения внесенных изменений. Инв. № дубл. 3.5.3 Добавление значения в справочник Реестра начислений Функция добавления значения в справочник Реестра начислений Взам. инв. № предназначена для добавления нового значения в существующий справочник. Для добавления нового значения в справочник Реестра начислений необходимо выполнить следующие шаги: Подпись и дата 1) В главном меню подсистемы выбрать пункт «Справочники Реестра начислений». 2) В диалоге «Справочники Реестра начислений» выбрать требуемый справочник в поле для выбора справочника Реестра начислений. Инв. № подп. 3) Нажать на кнопку «Добавить». Лист 89603010.509000.231.ИЗ.07 Изм. Лист № докум. Подп. Дата 63 4) В открывшемся диалоге заполнить требуемые поля. 5) Нажать на кнопку «Сохранить». После нажатия на кнопку «Сохранить» новое значение будет добавлено в справочник и доступно для просмотра. 3.5.4 Просмотр значений справочника Реестра начислений Функция просмотра предназначена для значений получения справочника информации о Реестра начислений значениях выбранного справочника по заданным критериям. Для просмотра значений справочника Реестра начислений необходимо выполнить следующие шаги: 1) В главном меню подсистемы выбрать пункт «Справочники Реестра начислений». 2) В диалоге «Справочники Реестра начислений» выбрать требуемый справочник в поле выбора справочника. 3) При необходимости заполнить поля в области «Фильтр» и нажать на Подпись и дата кнопку «Найти». После нажатия на кнопку «Найти» в области «Состав справочника» диалога «Справочники Реестра начислений» будут отображены значения справочника, удовлетворяющие заданным параметрам поиска. Инв. № дубл. 3.5.5 Редактирование значения справочника Реестра начислений Данная функция предназначена для внесения изменений в значения Взам. инв. № справочника Реестра начислений. Для редактирования значения справочника Справочники Реестра начислений необходимо выполнить следующие шаги: Подпись и дата 1) В главном меню подсистемы выбрать пункт «Справочники Реестра начислений». 2) В диалоге «Справочники Реестра начислений» выбрать требуемый Инв. № подп. справочник в поле для выбора справочника. Лист 89603010.509000.231.ИЗ.07 Изм. Лист № докум. Подп. Дата 64 3) При необходимости заполнить требуемые поля в области «Фильтр» и нажать на кнопку «Найти». 4) В таблице со значениями справочника выбрать требуемое значение справочника Реестра начислений. 5) Нажать на кнопку «Редактировать». 6) В открывшемся диалоге внести изменения в требуемые поля. 7) Нажать на кнопку «Сохранить». После нажатия на кнопку «Сохранить» изменения, внесенные в значения справочника, вступят в силу. 3.5.6 Удаление значения справочника Реестра начислений Функция удаления значения справочника Реестра начислений предназначена для удаления значения из справочника. Для удаления значения справочника Реестра начислений необходимо выполнить следующие шаги: 1) В главном меню подсистемы выбрать пункт «Справочники Реестра Подпись и дата начислений». 2) В диалоге «Справочники Реестра начислений» выбрать требуемый справочник в поле для выбора справочника. 3) При необходимости заполнить требуемые поля в области «Фильтр» и Инв. № дубл. нажать на кнопку «Найти». 4) В таблице со значениями справочника выделить строку с требуемым значением справочника Реестра начислений. Взам. инв. № 5) Нажать на кнопку «Удалить». Примечание – Удалить можно только значения, которые не используются ни в одном шаблоне начислений и начислениях. Подпись и дата После нажатия на кнопку «Удалить» выбранные значения будут Инв. № подп. удалены и станут недоступны для работы. Лист 89603010.509000.231.ИЗ.07 Изм. Лист № докум. Подп. Дата 65 3.5.7 Выгрузка значений справочника Реестра начислений в Excel Данная функция предназначена для формирования журнала значений справочника Реестра начислений в Excel. Для выгрузки значений справочника Реестра начислений в Excel-файл необходимо выполнить следующие шаги: 1) В главном меню подсистемы выбрать пункт «Справочники Реестра начислений». 2) В диалоге «Справочники Реестра начислений» выбрать требуемый справочник в поле для выбора справочника. 3) При необходимости заполнить требуемые поля в области «Фильтр» и нажать на кнопку «Найти». 4) Перейти по ссылке «Выгрузка в Excel». 5) Открыть файл средствами интернет-браузера. После выполнения вышеприведенных действий пользователю станет доступен журнал значений справочника Реестра начислений в Excel, Инв. № подп. Подпись и дата Взам. инв. № Инв. № дубл. Подпись и дата отобранных по заданным критериям. Лист 89603010.509000.231.ИЗ.07 Изм. Лист № докум. Подп. Дата 66 Перечень принятых сокращений БИК Банковский идентификационный код ГИС ГМП Государственная информационная система о государственных и муниципальных платежах ИНН Идентификационный номер налогоплательщика ИС МФЦ Информационная система поддержки деятельности многофункциональных центров Брянской области КБК Код бюджетной классификации КПП Под причины постановки на учет ОГРН Основной государственный регистрационный номер ОКАТО Общероссийский классификатор объектов административнотерриториального деления ОКТМО Общероссийский классификатор территорий муниципальных РКЦ Расчетно-кассовый центр РН Реестр начислений ТоФК Территориальный орган Федерального казначейства УИН Уникальный идентификатор начисления УИП Уникальный идентификатор платежа ФК Федеральное казначейство Инв. № подп. Подпись и дата Взам. инв. № Инв. № дубл. Подпись и дата образований Лист 89603010.509000.231.ИЗ.07 Изм. Лист № докум. Подп. Дата 67 Лист регистрации изменений Всего листов аннули- (страниц) в рованных докум. Номера листов (страниц) новых Инв. № подп. Подпись и дата Взам. инв. № Инв. № дубл. Подпись и дата Изм. изменен- замененных ных Входящий № № сопроводит. Подп. Дата докум. докум. и дата Лист 89603010.509000.231.ИЗ.07 Изм. Лист № докум. Подп. Дата 68