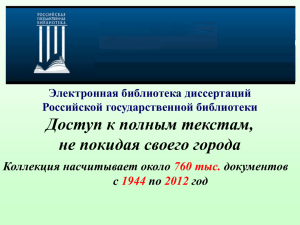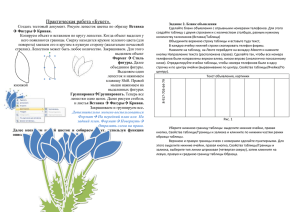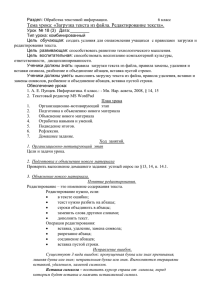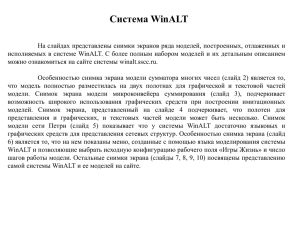Вставка изображений. Использование коллекций
реклама

ТЕМА УРОКА: ВСТАВКА ИЗОБРАЖЕНИЙ. ИСПОЛЬЗОВАНИЕ КОЛЛЕКЦИЙ ВСТАВКА ИЗОБРАЖЕНИЯ ИЗ ФАЙЛА: Перейдите на вкладку Вставка. Кликните по команде Рисунок в группе Изображения. Откроется диалоговое окно Вставка рисунка. Выберите нужное изображение и нажмите Вставить. Чтобы вставить рисунок, вы также можете воспользоваться командой Вставить рисунок из файла, которая находится внутри заполнителя Использование коллекций • Перейдите на вкладку Вставка. • Кликните по команде Картинка в группе Изображения. • Параметры команды Картинка откроются справа в панели задач. Введите ключевое слово (оно зависит от нужной вам картинки) в поле Искать. Кликните по выпадающему списку поля Искать объекты. Снимите выбор с ненужных вам типов медиа-файлов. • Нажмите Начать. Чтобы вставить картинку из коллекции: • Посмотрите результаты поиска на панели Картинка. • Выберите подходящую картинку. • Картинка появится на слайде. *Чтобы вставить картинку, вы также можете воспользоваться командой Картинка, которая находится внутри заполнителя. ВСТАВКА СНИМКОВ ЭКРАНА Снимки экрана – это фотографии, которые захватывают видимые на экране компьютера окна и отображаемые элементы. Они могут включать открытые окна сайтов, элементы рабочего стола или открытых программ, например, как изображения PowerPoint в этой презентации. PowerPoint позволяет делать снимок всего окна или вырезку части экрана. Чтобы вставить снимок экрана: • Перейдите на вкладку Вставка. • Кликните по команде Снимок в группе Изображения. • Отобразятся Доступные окна. Выберите интересующее окно. • Снимок экрана появится на слайде. ВСТАВКА ВЫРЕЗКИ ЭКРАНА Перейдите на вкладку Вставка. Кликните по команде Снимок и выберите Вырезка экрана. Отобразится блеклое изображение вашего текущего экрана, а курсор мыши приобретет форму креста. Кликните и, удерживая нажатой левую клавишу мыши, тащите курсор по области, которую хотите «сфотографировать». Вырезка экрана отобразится на слайде. ПЕРЕМЕЩЕНИЕ И ИЗМЕНЕНИЕ РАЗМЕРОВ ИЗОБРАЖЕНИЙ Чтобы изменить размер изображения: Кликните по изображению. Поместите курсор мыши на один из угловых манипуляторов размера. Курсор примет вид пары стрелок . Кликните по манипулятору размера и, не отпуская кнопку мыши, тащите курсор, пока не добьетесь нужного размера. Отпустите кнопку мыши. Размер изображения будет изменен. Манипуляторы размера, находящиеся на сторонах изображения также изменяют его размер, но не сохраняют пропорции. ЧТОБЫ ПЕРЕМЕСТИТЬ ИЗОБРАЖЕНИЕ: Кликните по изображению. Курсор примет вид креста со стрелками . Удерживая нажатой левую кнопку мыши, перетащите изображение в нужное место. Отпустите кнопку мыши. Изображение будет перемещено. *Чтобы повернуть изображение, нажмите и перетаскивайте зеленый круг, расположенный над ним.