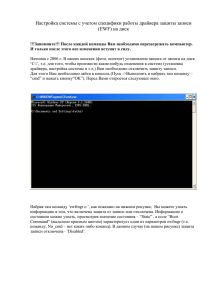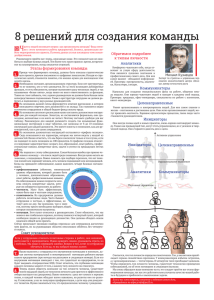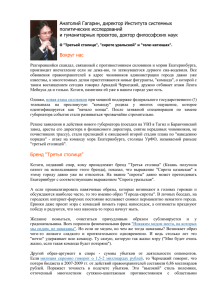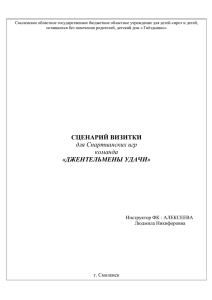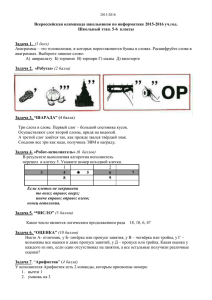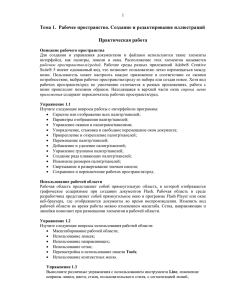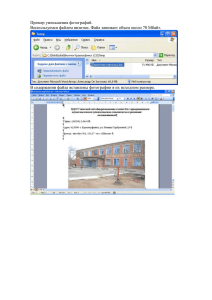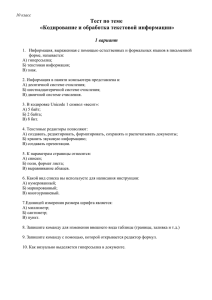Группа кнопок Match Size
реклама

Содержание • Трансформация объектов • Модификация фигур • Привязка объекта к сетке и к другим объектам • Группировка объектов • Выравнивание и распределение объектов • Группа кнопок Align • Группа кнопок Distribute • Группа кнопок Match Size • Перевод растрового изображения в векторное ТРАНСФОРМАЦИЯ ОБЪЕКТОВ Любой выделенный элемент можно модифицировать: изменить его масштаб, осуществить поворот, зеркальное отображение относительно горизонтальной и вертикальной оси, а также сдвиг. Предположим, что вы нарисовали человечка и вас не устраивают размеры отдельных элементов на его лице. Можно модифицировать отдельные элементы изображения. Поворот: выделяем глаз с помощью инструмента Arrow и выполняем команду Modify > Transform > Rotate, в результате вокруг выделенного объекта появляются маркеры. Ту же самую операцию можно осуществить, воспользовавшись кнопкой Rotate Четыре угловых маркера позволяют осуществлять поворот, а остальные четыре — сдвиг. Взявшись за верхний правый маркер, можно осуществить поворот выделенного изображения, а за верхний средний маркер — сдвиг. Если вам необходимо повернуть объект на определенный угол, можно воспользоваться командой Modify > Transform > Scale and Rotate, которая позволяет точно указать в градусах, на какой угол необходимо повернуть объект Теперь рассмотрим действие команды Scale. Для примера изменим размер носа человечка. Выделим этот элемент и выполним команду Modify > Transform > Scale. Вместо этого можно воспользоваться кнопкой Scale, находящейся в панели Options Выделенный объект будет обрамлен прямоугольными маркерами. Угловые маркеры позволяют менять масштаб по обеим осям (вертикальной и горизонтальной) одновременно, левый и правый маркеры позволяют менять масштаб только по горизонтальной оси, а верхний и нижний — по вертикальной Доступна также функция вертикального переворота (Flip Vertical), позволяющая зеркально отобразить выделенный элемент относительно горизонтальной оси. Например, выделим нашему герою рот с помощью инструмента Arrow и выполним команду Modify > Transform > Flip Vertical, в результате явно пессимистичное выражение лица станет оптимистичным Теперь к тому же объекту применим преобразование Flip Horizontal, которое соответственно выполняет горизонтальный поворот (зеркальное отображение относительно вертикальной оси). МОДИФИКАЦИЯ ФИГУР Продолжим знакомство с функциями, доступными в ниспадающем меню пункта Modify, и поговорим о функциях панели Shape. Форму фигур можно изменять, преобразовывая линии в заполненные области, расширяя форму заполненного объекта или смягчая грани заполненной фигуры, изменяя кривые линии фигуры. Рассмотрим все эти возможности на простых примерах. Для того чтобы смягчить грани объекта, выберем заполненную форму, например прямоугольник с заливкой синего цвета, и выполним команду смягчения краев заполнения: Modify > Shape > Soften Fill Edges. Прямоугольник примет вид как на рисунке. В зависимости от параметров настройки (Distance — ширина в пикселах смягченной грани, Number of Steps — параметр, определяющий количество кривых, используемых для смягчения грани, Expand/Inset — параметры, определяющие режим увеличения/уменьшения фигуры при смягчении граней) можно добиться различных эффектов При выделении линии обводки и выполним команду преобразования линий в области: Modify > Shape > Convert Lines to Fills. Линия обводки стала областью и может быть заполнена градиентной заливкой Эллипс с линией обводки большой толщины Линия обводки стала областью и может быть заполнена градиентной заливкой Для того чтобы продемонстрировать возможности функции расширения фигуры, покажем, как быстро нарисовать треугольник со скругленными вершинами. Нарисуем треугольник, и выполним команду: Modify > Shape > Expand Fill. В диалоговом окне Expand Fill укажите в пикселах значение расстояния расширения (Distance) — 44 пиксела и включите переключатель Expand (определяет режим увеличения фигуры) В результате получим треугольник со скругленными углами ПРИВЯЗКА ОБЪЕКТА К СЕТКЕ И К ДРУГИМ ОБЪЕКТАМ Для того чтобы автоматически выровнять элементы относительно друг друга, можно использовать функцию привязки (snapping). Выберите команду View > Grid Show и активизируйте две функции: Show Grid и Snap to Grid. Далее нарисуйте круг, выделите его заливку, подведите инструмент Arrow к центру круга, щелкните левой кнопкой мыши и перетаскивайте окружность по экрану в режиме drag-and-drop. Программа будет показывать центр круга в виде маленького кружочка, который будет «прилипать» к пересечениям сетки по мере его перемещения по экрану. Причем даже если вы будете помещать одну окружность на другую, индикатор будет показывать места привязки сквозь фигуру Таким образом можно легко нарисовать несколько концентрических кругов. Теперь рассмотрим, как привязывать окружность не к сетке, а к объектам. В качестве примера нарисуем фигуру, полученную привязкой центров окружностей к вершинам прямоугольника Выберите инструмент Arrow, щелкните по кнопке Snap в панели Options — эта кнопка с изображением магнита. Эту же команду можно вызвать через меню, выполнив команду View > Snap to Objects. Перетаскивайте окружность, держа ее за центр, к вершине прямоугольника — маленький кружочек (указатель центра) будет увеличиваться, показывая тем самым, что окружность можно привязать к вершине прямоугольника. После того как вы привязали круг к одной из вершин, выполните команду Edit > Copy, Edit > Paste и повторите процедуру, пока не получится фигура Рассмотрим еще один пример, иллюстрирующий возможности функции привязки к объектам. Необходимо создать фигуру путем копирования и вращения эллипса вокруг центра с поворотом на 15°. Нарисуйте эллипс, выделите его с помощью инструмента Arrow и нажмите на кнопку Snap. Теперь по мере вращения объекта маркер поворота будет указывать (маленький кружок будет меняться на большой), что вы достигли угла поворота, кратного 15° Сначала нарисуйте круг на фоне сетки Выше мы рассмотрели возможность рисования концентрических окружностей. С этой задачей вы столкнетесь не раз, поэтому продемонстрируем еще один способ рисования концентрических окружностей, не прибегая к функции привязки к объекту или к сетке. Возможно, вам этот способ пригодится. Вызовите сетку по команде View > Grid > Show Grid и нарисуйте круг. Затем выберите инструмент Eraser и, настроив его на режим Faucet, удалите заливку — получится окружность Затем выделите окружность с помощью инструмента Arrow и выполните команду Modify > Transform > Scale — на окружности появятся четыре маркера. Теперь, используя стрелки клавиатуры, можно легко двигать окружность вверх или вниз с точностью до пикселя. Совместите маркеры с вертикальной и горизонтальной осью симметрии окружности. Центр окружности окажется на пересечении соответствующих линий сетки. Следующие окружности располагайте аналогично, ориентируясь на маркеры ГРУППИРОВКА ОБЪЕКТОВ Выделите объекты, которые вы хотите группировать, и выполните команду Modify > Group. Группирование позволяет предохранить объект от случайных изменений. Сгруппированный объект можно масштабировать и трансформировать, но если вы попробуете отредактировать линии объекта с помощью элементов Arrow или Subselect, то эти команды окажутся недоступными. Однако если выполнить команду Modify > Ungroup, то редактирование вновь станет доступным. Аналогично можно сгруппировать несколько объектов и трансформировать сгруппированный объект как одно целое ВЫРАВНИВАНИЕ И РАСПРЕДЕЛЕНИЕ ОБЪЕКТОВ Различные операции по выравниванию и распределению графических объектов в кадре сконцентрированы в панели Align, доступ к которой осуществляется щелчком по соответствующей кнопке (расположена на верхней панели) ГРУППА КНОПОК ALIGN (ВЫРАВНИВАНИЕ) Кнопки этой группы служат для выравнивания объектов относительно друг друга. Выделите выравниваемые объекты и щелкните на кнопке выравнивания по левому краю (первая в верхнем ряду) — все выделенные объекты сместятся: левые стороны их габаритных контейнеров выровняются по самому левому из группы. Аналогично выравниванию по левому краю выполняется выравнивание по правому краю. Доступно также выравнивание по вертикальной оси по верху, по горизонтальной оси и по низу. ГРУППА КНОПОК DISTRIBUTE (РАСПРЕДЕЛЕНИЕ) В данной группе имеется шесть кнопок для распределения элементов по вертикали и по горизонтали. Предположим, необходимо распределить с равными промежутками по вертикали ряд кнопок . Выделите их и щелкните по кнопке распределения по верхнему краю Distribute top edge . ГРУППА КНОПОК MATCH SIZE (ВЫРОВНЯТЬ РАЗМЕР) Данные кнопки позволяют привести несколько элементов к одному размеру. ПЕРЕВОД РАСТРОВОГО ИЗОБРАЖЕНИЯ В ВЕКТОРНОЕ Для перевода растрового изображения в векторное необходимо импортировать растровое изображение по команде File > Import, затем выделить импортированное изображение и выполнить команду Modify > Trace Bitmap — в результате появится одноименная панель 1. 2. 3. 4. В панели Trace Bitmap задайте порог цвета (Color Threshold), который может изменяться в пределах от 1 до 500. Этот параметр ограничивает количество цветов в результирующем векторном изображении. Чем меньше параметр Color Threshold, тем более полноцветным и подробным будет трассированное изображение. Затем необходимо задать параметр минимальная область (Minimum Area), который может изменяться в пределах от 1 до 1000 и определяет размер минимальной области, обводимой контуром. Параметр Curve Fit задает точность, с которой контур огибает область, ограниченную цветом. Чем выше точность, тем больше соответствие с исходным растровым изображением, но тем больше «весит» результирующий файл. Самый точный режим огибания — пиксельный (Pixels), самый грубый — Very Smooth (очень гладко). Параметр Corner Threshold (порог углов) определяет, насколько подробно описываются углы. Этот параметр влияет на количество опорных точек в результирующем векторном рисунке. При указанных параметрах на панели Trace Bitmap получится векторное изображение, близкое к растровому . Теперь попробуйте оптимизировать изображение, выполнив команду Modify > Optimize, что приведет к появлению панели Optimize Curves . Данная панель позволяет менять количество линий и опорных точек, на базе которых строится изображение. Варьируя параметры панели Optimize Curves, можно добиться оптимального соотношения «объем файла/качество изображения» Используя инструмент Subselect, можно просмотреть кривые трассировки Качество изображения снижается по мере уменьшения количества кривых трассировки и увеличения их гладкости, однако, подбирая параметры перевода растрового изображения в векторное, можно создавать лаконичные векторные изображения, которые могут быть даже интереснее и выразительнее исходных растровых.