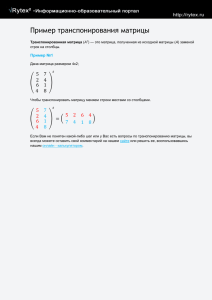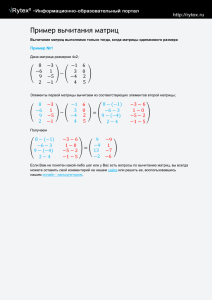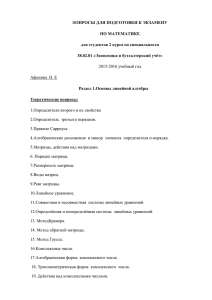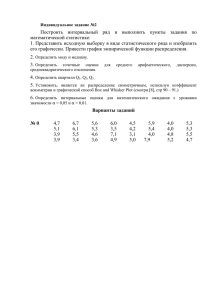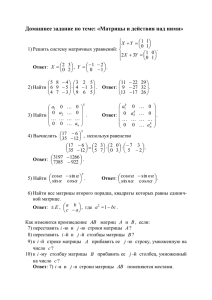Лекция 2 «Информационные технологии» по дисциплине на тему:
advertisement

Лекция 2 по дисциплине «Информационные технологии» на тему: «Работа с векторами и матрицами в MathCAD. Графика в системе MathCAD». Мамонова Татьяна Егоровна http://portal.tpu.ru:7777/SHARED/s/STEPTE Векторные и матричные операторы Обозначения: для векторов – V, для матриц – M, и для скалярных величин – Z. Оператор Ввод Назначение V1+V2 V1+V2 Сложение двух векторов V1 и V2 V1-V2 V1-V2 Вычитание двух векторов V1и V2 -V -V Смена знака у элементов вектора V -M -M Смена знака у элементов матрицы M V-Z V-Z Вычитание из вектора V скаляра Z Z*V, V*Z Z*V, V*Z Умножение вектора V на скаляр Z Z*M, М*Z Z*M, М*Z Умножение матрицы M на вектор V V1*V2 V1*V2 Умножение двух векторов V1 и V2 1 Оператор Ввод Назначение M*V M*V Умножение матрицы M на вектор V M1*M2 M1*M2 Умножение двух матриц M1 и M2 V/Z V/Z Деление вектора V на скаляр Z M/Z M/Z Деление матрицы M на скаляр Z M 1 M^-1 Обращение матрицы M Mn M^n Возведение матрицы M в степень n | M| ЅM Вычисление определителя матрицы M VT V Ctrl ! Транспонирование вектора V MT M Ctrl ! Транспонирование матрицы M V1xV2 V1 Ctrl* V2 Кросс – умножение двух векторов V1 и V2 2 Оператор Ввод Назначение V V” Получение комплексно – сопряженного вектора M M” Получение комплексно – сопряженной матрицы ?V Alt $ V Вычисление суммы элементов вектора V V V Ctrl – Векторизация вектора V M M Ctrl – Векторизация матрицы M M n M Ctrl ^n Выделение n–го столбца матрицы M V[n Выделение n–го элемента вектора V M [(m,n) Выделение элемента (m, n) матрицы M V n M m ,n Векторизация – одновременное проведение математических операций в их скалярном значении над всеми элементами вектора или матрицы, помеченными векторизации. 3 Векторные функции Функция Назначение length (V) возвращает длину вектора last (V) возвращает индекс последнего элемента max (V) возвращает максимальный по значению элемент min (V) возвращает минимальный по значению элемент Re (V) возвращает вектор действительных частей вектора с комплексными элементами Im (V) возвращает вектор мнимых частей вектора с комплексными элементами 4 Пример 1 5 Матричные функции Функция Назначение augment (M1,M2) Объединяет в одну матрицы М1 и М2, имеющие одинаковое число строк (объединение идёт “бок о бок”) identity (n) Создаёт единичную квадратную матрицу размером n*n stack (M1, M2) Объединяет в одну матрицы М1 и М2, имеющие одинаковое число столбцов, располагая М1 над М2 submatrix(A,i возвращает субматрицу, состоящую из всех r,jr,ic,jc) элементов, содержащихся в строках от ir по jr и столбцов с ic по jc diag (V) Создаёт диагональную матрицу, элемент главной диагонали которой – вектор V 6 Функция Назначение matrix (m,n,f) Матрицу, в которой (i,j)-й элемент содержит f(i,j), где i= 0, 1, …m и j=0, 1, …n Re (M) Возвращает матрицу действительных частей матрицы М с комплексными элементами Im (M) Возвращает матрицу мнимых частей матрицы М с комплексными элементами. 7 Пример 2 8 Пример 3. 9 Функции, возвращающие специальные характеристики матриц Функции Назначение cols (M) возвращает число столбцов матрицы М rows (M) возвращает число строк матрицы М rank (M) возвращает ранг матрицы М tr (M) возвращает след (сумму диагональных элементов) квадратной матрицы М mean (M) возвращает среднее значение элементов массива М median (M) возвращает медиану элементов массива М 10 Пример 4. 11 Дополнительные матричные функции Функции Назначение eigenvals (M) возвращает вектор, содержащий собственные значения матрицы М eisenvec (M,Z) для указанной матрицы М и заданного собственного значения Z возвращает принадлежащий этому собственному значению вектор eigenvecs (M) возвращает матрицу, столбцами которой являются собственные векторы матрицы М (порядок расположения собственных векторов соответствует порядку собственных значений, возвращаемых функцией eigenvals) genvals (M,N) возвращает вектор обобщенных собственных значений v, соответствующий решению уравнения M · x = vi – N - x (матрицы М и N должны быть вещественными) 12 Пример 5. 13 Функции сортировки для векторов и матриц Функции Назначение sort (V) сортировка элементов векторов в порядке возрастания их значений reverse (V) перестановка элементов (после sort) в обратном порядке csort (M,n) перестановка строк матрицы М таким образом, чтобы отсортированным оказался n-й столбец rsort (M,n) перестановка столбцов матрицы М таким образом, чтобы отсортированной оказалась n-я строка 14 Пример 6. 15 Способы построения графиков в MathCAD 1. 2. 3. Воспользоваться позицией Главного меню Insert, выбрав команду Graph и в раскрывающемся списке - тип графика; Выбрать тип графика на наборной панели Graph, которая включается кнопкой на панели Math; воспользоваться быстрыми клавишами ( они предусмотрены не для всех типов графиков). 16 Команды меню Insert->Graph Название Клавиши Назначение X-Y Plot (X-Y Зависимость) [@] построение графика функции y=f(x) в виде связанных друг с другом пар координат (xi,yi) при заданном промежутке изменения для i. Polar Plot (Полярные координаты) [Ctrl+7] построение графика функции r(q), заданной в полярных координатах, где полярный радиус r зависит от полярного угла q. 17 Название Клавиши Назначение Surface Plot [Ctrl+2] (Поверхности) представление функции z=f(x,y) в виде поверхности в трехмерном пространстве. При этом должны быть заданы векторы значений xi и yj, а также определена матрица вида Ai,j=f(xi,yj). Имя матрицы A указывается при заполнении рамки-шаблона. С помощью этой команды можно строить параметрические графики. Contour Plot (Контурный график) Строит диаграмму линий уровня функции вида z=f(x,y), т.е. отображает точки, в которых данная функция принимает фиксированное значение z=const. - 18 Название Клавиши Назначение 3D Scatter Plot (3D Точечный ) Служит для точечного представления матрицы значений Ai,j или отображения значений функции z=f(x,y) в заданных точках. Эта команда может также использоваться для построения пространственных кривых. 3D Bar Plot (3D Диаграммы) Служит для представления матрицы значений Ai,j или отображения значений функции z=f(x,y) в виде трехмерной столбчатой диаграммы. - 19 Название Vector Field Plot (Поле векторов) 3D Plot Wizard Клавиши - Назначение Служит для представления двухмерных векторных полей V=(Vx, Vy). При этом компоненты векторного поля Vx и Vy должны быть представлены в виде матриц. При помощи этой команды можно построить поле градиента финкции f(x,y). возникает ряд всплывающих окон, в которых требуется выбрать параметры построения трехмерного графика (задаются тип трехмерного графика, стиль его изображения, цветовая гамма). 20 Двумерные графики в декартовой системе координат График функции y=f(x). В рамке шаблоне в ячейке, расположенной под осью абсцисс, указывается независимая переменная x. Ее следует определить заранее как переменную, принимающую значения из промежутка (ранжированная переменная). В ячейке рядом с осью ординат необходимо задать функцию f(x), график которой мы хотим построить. Если эта функция была определена заранее, то в ячейку достаточно ввести f(x), в противном случае следует ввести изображаемую функцию в явном виде 21 Кривые на плоскости, заданные параметрически Уравнения x=f(t), y=y(t) , где f(t) и y(t) непрерывны при t из (a, b), устанавливающие зависимость декартовых координат (x,y) точки плоскости от значения параметра t , определяют на плоскости кривую, заданную в параметрической форме. 22 Чтобы построить параметрически заданную кривую: вместо независимой переменной x под осью абсцисс необходимо задать индексированную переменную xi. А рядом с осью ординат необходимо соответственно указать yi. Для нанесения на график функции отдельных точек: их координаты указываются через запятую под осью абсцисс и слева от оси ординат. Если требуется вывести множество точек: сформировать два вектора, один из которых содержит абсциссы точек, а другой - их ординаты. В этом случае на графике в соответствующих ячейках указываются только имена векторов. 23 Редактирование графиков в декартовой системе координат 1) 2) 3) 4) Выделить редактируемый график Format -> Graph -> X-Y Plot, Правая кнопка мыши-> Format Появится диалоговое окно Formatting Currently Selected X-Y Plot, позволяющее изменить вид графика, которая содержит несколько вкладок: X-Y Axes (форматирование осей), Traces (тип линий графиков), Labels (подписи), Defaults (по умолчанию). 24 X-Y Axes (форматирование осей) Log Scale (Логарифмическая шкала) – задает логарифмические оси, в этом случае границы графика должны задаваться положительными числами. Grid Lines (Вспомогательные линии) – задает отображение сетки из параллельных осям линий. Numbered (Нумерация) – задает отображение подписи к маркировкам на осях. Autoscale (Автомасштаб) – задает автоматическое нахождение подходящих границ для осей. Но если вы сами зададите в соответствующих ячейках минимальные и максимальные значения xmin, xmax, ymin, ymax, именно эти значения будут использоваться для определения границ графика. 25 Show Markers (Показать метки) – если установить эту опцию, то в графической области появятся четыре дополнительные ячейки для создания красных линий маркировки, соответствующих двум специальным значениям x и двум специальным значениям y. Auto Grid (Автосетка) – при установке этой опции число линий сетки определяет MathCAD. Axes Style (Вид осей) – группа кнопок этой области позволяет выбрать следующие варианты представления осей: Boxed (ограниченная область) , Crossed (пересечение) – оси пересекаются в точке с координатами (0.0), None (без границ). Флажок Equal Scales (равный масштаб) позволяет задать одинаковый масштаб для обеих осей. 26 Traces (След) Legend Lable (Имя в легенде) – каждой кривой можно поставить в соответствие некоторый текст, называемый легендой. Легенда отображается в нижней части графической области, а рядом с каждой легендой отображается тип линии соответствующей кривой. Symbol (Символ) – позволяет выбрать символ для каждой точки кривой (плюс, крестик, кружок и др.) Line (Линия ) – можно выбрать один из следующих типов линий: - solid (сплошная), - dash (штриховая), - dot (точечная) - dadot (штрихпунктирная). Это поле списка доступно в случае, если в поле Type (Тип) выбран элемент lines 27 Color (Цвет) – задается цвет представления кривой на экране. Type (Тип) – позволяет выбрать один из семи видов графика: в виде кривых (), в виде столбцов () и т. п. Специальным видом графика является тип (погрешность, расхождение), представляющий собой разность двух заданных функций. Величина шага независимой переменной определяет расстояние между отдельными столбцами, ступенями или линиями погрешностей на диаграмме. Weight (Вес) – позволяет задавать толщину линий графика. В нижней части вкладки Traces: Hide Arguments (Скрыть аргументы) – если установить данную опцию, указание типа линий исчезнет. Hide Legend (Скрыть легенду) – по умолчанию легенда не отображается. Если вы хотите отобразить под графиком текст легенды, его необходимо перед этим ввести в поле Legend Lable (Имя в легенде) и подтвердить ввод, выполнив щелчок на кнопке Применить. 28 Labels (Метки) Вкладка Labels (Метки) позволяет ввести заголовок графика и подписи для осей. 29 Trace (След) – при перемещении в области графика указателя мыши при нажатой левой кнопке в полях X-Value (значение X) Y-Value (значение Y) диалогового окна X-Y Trace отображаются координаты точки, на которую указывает курсор. Если установлена опция Track Data Points (След точек данных), то курсор-крестик будет перемещаться вдоль графика функции и вы сможете считывать текущее значение аргумента x и соответствующее значение функции y=f(x). Координаты текущей точки можно скопировать в буфер при помощи кнопок Copy X (Копировать Х) Copy Y (Копировать Y). 30 Zoom (Изменение масштаба) – при помощи этой команды можно увеличить фрагмент графика, предварительно выделив его протаскиванием мышки с нажатой левой клавишей. При помощи кнопки Zoom (Масштаб +) фрагмент можно увеличить, при помощи кнопки Unzoom (Масштаб -) отменить выделение фрагмента, а при помощи кнопки Full View (Обзор) – восстановить первоначальный вид графика. Если вы увеличили фрагмент графика, то при щечке на кнопке OK в документе будет отображаться только этот фрагмент. 31 Двухмерные графики в полярной системе координат Построение полярных графиков. Для построения полярного графика необходимо выполнить команду Inset -> Graph -> Polar Plot. При этом в документ помещается графическая область с двумя незаполненными ячейками для построения графика. (Клавиши [Ctrl +7]). 1 Построение графика функции z=f(x,y) 1) 2) Если необходимо только посмотреть общий вид поверхности в MathCAD, то надо: определить функцию f(x,y) выполнить команду Insert -> Graph -> Surface Plot или нажать соответствующую кнопку наборной панели Graph. В появившейся графической области под осями на месте шаблона для ввода надо указать имя (без аргументов) функции. При этом независимые переменные x и y принимают значения из промежутка [-5,5]. При необходимости этот промежуток может быть уменьшен или увеличен. Для этого необходимо выделить график и воспользоваться командой Format -> Graph -> 3D Plot 5 Пример 1 6 График поверхности в определенной области изменения переменных или с конкретным шагом их изменения Для построения надо выполнить следующее: задать узловые точки xi и yj, в которых будут определяться значения функции; определить функцию f(x,y), график которой хотите построить; сформировать матрицу значений функции в виде: Ai,j=f(xi,yj); выполнить команду Insert -> Graph -> Surface Plot; в появившейся графической области ввести имя матрицы. 7 Пример 2 8 Построение различных видов графиков одной функции 1) 2) Линии уровня -> Contour Plot (Контурный). Трехмерный столбчатый график -> Bar Plot (Столбчатый). Трехмерный график поверхности в виде несвязанных квадратных площадок -> Patch Plot (Лоскутный) 3) 9 Пример 3 10 11 12 13 14 Построение графика поверхности, заданной параметрически 1) 2) 3) 4) Все три координаты (x, y, z) – заданы как функции от двух параметров u и v. Для построения необходимо выполнить: задать векторы значений параметров ui и vj, определить матрицы значений функций координат x(u,v), y(u,v) и y(u,v). выбрать команду Surface Plot -> в MathCAD документе появится графическая область, в свободной ячейке внизу области надо указать В СКОБКАХ имена (без аргументов и индексов) трех матриц в виде: (x,y,z) 15 Пример 4 16 Форматирование трехмерных графиков вкладка General (Общие свойства) возможно: в области View задать направление взгляда наблюдателя на трехмерный график; значение в поле Rotation определяет угол поворота вокруг оси Z в плоскости X-Y; значение в поле Tilt задает угол наклона линии взгляда к плоскости X-Y; поле Zoom позволяет увеличить (уменьшить) графическое изображение в число раз, равное цифре, указанной в поле. Если установлена опция Auto Grid (Автосетка), программа самостоятельно задает расстояние между соседними отметками на осях. 17 в области Axes Style (Стиль оси) задать вид осей, Perimetr (Периметр) – оси всегда находятся на переднем плане. Corner (Угол) – точка пересечения осей Ox и Oy задается элементом A0,0 матрицы A. в области Frames: опция Show box (Каркас) предназначена для отображения вокруг графика куба с прозрачными гранями, опция Show border (Границы) позволяет заключить график в прямоугольную рамку. в области Plot 1 (Plot 2...) Display As (График/ несколько графиков Отобразить как) – имеются селекторные кнопки для представления графика в других видах (контурный, точечный, векторное поле и др.) 18 Если установленна опция Auto Scale (Авошкала) , то MathCAD сам определяет границы построкния графика и масштабы по осям. Можно отключить данную опцию и для каждой оси самостоятельно задать пределы изменения переменных в полях Minimum Value(Минимум) и Maximum Value (Максимум). Appearance (Внешний вид), Lighting (Освещение), Backplanes (Задние плоскости) Special (Специальная) 19 1) 2) 3) 4) 5) Вкладка Advansed позволяет: установить параметры печати, изменить цветовую схему для окрашивания поверхности графика, указать направление смены окраски (вдоль оси Ox, Oy или Oz), включение опции Enable Fog (Наличие Тумана) делает график нечетким, слегка размытым (полупрозрачным), при включении опции Perspective (Перспектива) появляется возможность указать в соответствующем поле расстояние до наблюдателя. 22 Кривая в пространстве 1) 2) 3) Кривые задаются в виде (x(t),y(t),z(t)), где t представляет собой непрерывный действительный параметр. Для построения необходимо выполнить: определить три вектора координат – xi, yi, zi. выполнить команду Insert 3D -> Graph >Scatter Plot либо можно использовать наборную панель Graph, выбрав соответствующую пиктограмму, для соединения точек необходимо на вкладке Appearance окна форматирования графиков указать опцию Line. 23 Пример 5 24 Поверхности, полученные вращением кривых вокруг осей Задать изменение координат x и y, обеспечить пересчет координат точек фигуры при помощи встроенной функции CreateMesh, с помощью которой можно построить параметрически заданные поверхности, выбрать команду Surface Plot -> в MathCAD документе появится графическая область, Установить переменную, отвечающую за поверхность 25 Анимация в MathCAD 1) 2) 3) 4) 5) Для создания анимации необходимо выполнить: Построить график функции командой X-Y Plot из подменю Graph меню Insert. задать промежуток изменения целочисленного параметра FRAME (по умолчанию от 0 до 9). выбрать команду Animate из меню View. При этом появится диалоговое окно Animate. заключить построенный график в маркировочный прямоугольник. задать минимальное и максимальное значения параметра FRAME (поля From и To). 26 6) 7) 8) 9) 10) Задать в поле At количество воспроизводимых кадров в секунду. Выполнить щелчок на кнопке Animate. При этом в диалоговом окне вы увидите анимационные кадры. Чтобы воспроизвести анимацию щелкните на кнопке Play в появившемся окне Playback (Проигрыватель). Чтобы внести изменения в анимацию выполнить щелчок на кнопке открытия меню в окне Playback. При помощи команды Save As можно сохранить анимацию в файле с расширением AVI. 27 1) 2) 3) 4) Для просмотра анимации: Запустить Windows Explorer. Выполнить в окне Windows Explorer щелчок на имени AVI-файла. Перетащить AVI-файл в соответствующий Mathcad-документ. Воспроизвести анимацию можно посредством двойного щелчка в графической области. 28 Спасибо за внимание