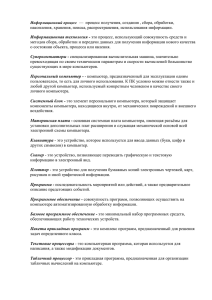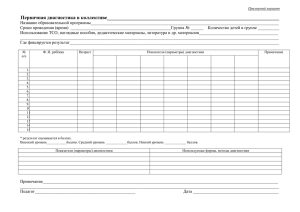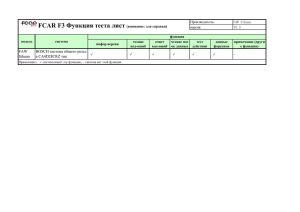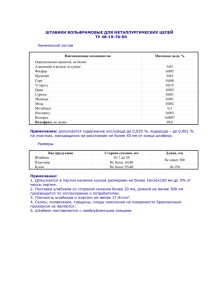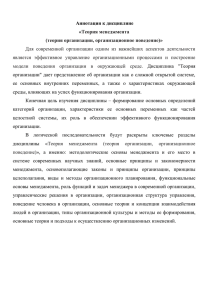MasterSCADA - быстрый старт
реклама

MasterSCADA Первое знакомство Введение в разработку проектов Учебное пособие НПФ ИнСАТ, 2001-2012 г. Введение Добро пожаловать в мир MasterSCADA! Это учебное пособие предназначено для тех, кто еще не знаком с программой или имеет о ней поверхностное представление. Шаг за шагом мы рассмотрим порядок создания проекта. Чтобы было понятно, о чем идет речь, запустите MasterSCADA и выполняйте те действия, о которых рассказывает наше пособие. Если у вас пока нет программы, скачайте Demo версию с нашего сайта Надеемся, что пользовательский интерфейс программы прост и интуитивно понятен, а анимированные иллюстрации пособия помогут вам в освоении MasterSCADA. Не забывайте, что при работе с программой в любой момент вы можете вызвать контекстную справку. Желаем успешной работы ! Примечание: Для продолжения показа просто щелкните мышью в любом месте экрана или нажмите пробел. Завод 1. Постановка задачи Это, наверное, один из самых сложных этапов разработки системы управления Цех № 1 Участок 1 Цех № 2 Участок 2 Агрегат 1 Арматура Цех № 3 Участок 3 Агрегат 2 Датчики Но MasterSCADA выручит вас И технологический объект, и система управления представлены в проекте именно так, как вы себе их представляете в жизни (или рисуя их схему на бумаге). НАЗАД ОГЛАВЛЕНИЕ 2. Разработка проекта Разработка программ «чужих» контроллеров Настройка связей с контроллерами Настройка связи с БД (АСУП) Описание системы управления Примечание: Тестирование системы Администрирование (права операторов) Создание документов Задание типовых настроек Описание технологического объекта Разработка программ «своих» контроллеров Порядок разработки не является жестко заданным – вы можете сначала разработать все, что относится к «железу», а потом то, что относится к поведению системы управления и пользовательскому интерфейсу оператора, а можете делать это в обратном порядке, либо одновременно. 2.1 Инструментальная среда MasterSCADA Дерево системы – здесь описывается техническая структура АСУТП Страницы свойств – здесь задаются настройки и создаются документы для элементов деревьев Дерево проекта – здесь описывается организационная структура технологического объекта Примечание: По кнопке Создать запускается Редактор схем функциональных блоков Палитра – отсюда вставляются типовые элементы в деревья проекта Контекстное меню – здесь собраны те действия, которые можно сделать с этим элементом дерева Встроенные окна (дерево системы, дерево объекта, палитра) могут быть «приклеены» к любой стороне общей рамки программы или помещены в отдельное окна.. Перетаскивайте окна за двойную черту на их рамке и изменяйте их размер перетаскиванием рамки 2.2 Разработка программ контроллеров MasterSCADA позволяет разрабатывать программы контроллеров так же просто, как и схемы обработки данных, функционирующие на операторских станциях. Мало того, с точки зрения инструментария разработки это одно и то же. Где выполняется схема – в контроллере или на компьютере, вы можете решить уже после ее создания (подробнее далее). Но, если у вас контроллер с другой системой программирования, тоже не страшно. Главное, что для него есть специальная программа для связи со SCADA-системами – OPC сервер. Но и в том случае, если такого сервера пока нет, тоже не беда – мы можем сделать его для вас или предложить вам универсальный OPC сервер, с помощью которого вы сможете сделать его сами. 2.3 Создание списка опроса MasterSCADA взаимодействует со всеми «чужими» контроллерами с помощью стандартных ОРС серверов любых производителей Наши собственные OPC серверы обеспечивают не только связь с контроллером, но и первичную обработку, мониторинг и диагностику. Ознакомьтесь с их списком и скачайте демонстрационные версии на нашем сайте www.insat.ru Создайте список переменных (конфигурацию) OPC сервера Наши OPC серверы читают этот список из системы программирования MasterSCADA умеет читать конфигурацию любого OPC сервера 2.4 Описание системы управления Описание системы управления производится в дереве Системы. Дерево Системы Система состоит из Компьютеров, к Компьютерам подключены через коммуникационные порты Контроллеры или напрямую ОРС серверы. Конфигурации Контроллеров состоят из модулей ввода-вывода, имеющих входы-выходы. Конфигурации ОРС серверов состоят из контроллеров, групп переменных и переменных. Дальше будет рассказано, как создать дерево Системы 2.4.1. Вставка компьютера Нажмите на Компьютер Нажмите правую клавишу мышиВыберите на пункт Системе Вставить Задайте компьютеру уникальное имя В Систему нужно вставить столько Компьютеров, сколько вы предполагаете использовать После вставки Компьютера задайте его имя и признак использования резерва. Нет необходимости, чтобы это имя совпадало с именами компьютеров в сети, поэтому можно переносить проект с одной сети на другую без перенастройки. Примечание: При первом старте режима исполнения нужно просто выбрать имя того компьютера системы, конфигурация которого должна исполняться на данном физическом компьютере, а также работает он основным или резервным при использования резерва. 2.4.2. Вставка контроллера под управлением MasterPLC В контекстном меню Компьютера выбираем пункт Вставить контроллер контекстном меню ИВвыбираем модули из Контроллера Если нет встроенных модулей, то выбираем пункт Вставить модуль контекстного меню порта. выбираем протокол для порта ввода/вывода, если у выбранного вами контроллера существуют встроенные модули. MasterSCADA знает, сколько входов-выходов имеется у каждого модуля. Они будут вставлены в дерево автоматически. 2.4.3.Вставка ОРС серверов Нажмите правую клавишу мыши на Компьютере Выберите нужный ОРС сервер Выберите команду «Добавить ОРС сервер» Вставить в Компьютер нужный ОРС сервер так же легко, как и Контроллер Примечание: Чтобы ОРС серверы появились в контекстном меню, выполните предварительно команду «Поиск ОРС серверов» из меню «Сервис» Другой способ подключения OPC серверов – перетаскивание их из палитры (см. далее «Работа с палитрой») 2.4.4. Вставка ОРС переменных Вставка также производится с помощью контекстного меню… … после чего откроется диалог со списком контроллеров и переменных, которые вы настроили в ОРС сервере. Осталось отметить флажками те переменные или группы переменных, которые вы будете использовать в проекте. Нажмите ОК … и они немедленно появятся в дереве Системы Примечание: Если вам нужны все переменные контроллера , отметьте флажком имя контроллера. Если же вам нужны все переменные, настроенные в ОРС сервере, проще использовать команду контекстного меню «Вставить все». 2.4.5 Вставка связи с БД (SQL-сервером) Вставить в систему SQL Server так же просто, как вставить контроллер в компьютер. Переменные для обмена данными с SQL-сервером ничем не отличаются от других переменных в проекте. Задание типовых настроек Внимание! Вы можете изменить любые типовые и индивидуальные настройки элементов проекта, однако для начала работы и создания многих систем достаточно использовать уже имеющиеся типовые настройки системы. Для первого изучения системы лучше пропустить описание настройки. Пропустить! 2.5 Задание типовых настроек Схема наследования свойств Система Компьютеры Контроллеры Модули ОРС серверы ОРС переменные Объекты Вложенные объекты Входы-выходы Функц. блоки Унаследованные настройки в проекте всегда показаны серым цветом, а измененные - черным. В MasterSCADA каждый элемент имеет множество настроек. Чтобы не производить настройки каждого элемента в отдельности, они наследуются. Подчиненные элементы берут настройки от «родительских». Вы можете изменить любую унаследованную настройку. Чтобы использовать наследование в полной мере, настройки надо производить сверху вниз. Настройте свойства Системы, затем измените те свойства Компьютеров, которые отличаются от общих для Системы и т. д. 2.5.1 Страница свойств «Общие» Закладка «Общие» Все объекты деревьев MasterSCADA имеют закладку свойств «Общие». На ней содержится имя объекта, ваш комментарий и главные свойства этого объекта. Выделите в дереве системы саму Систему и откройте закладку Общие на странице свойств. Напишите комментарий – текст, который будет описанием этого объекта в документации проекта Примечание: При переходе на другую закладку или другой элемент кнопка «Применить» нажимается автоматически. 2.5.2 Задание типовых настроек - опрос На закладке Опрос устанавливаются наиболее типичные для всей системы настройки опроса. Эти настройки будут теперь стандартными для всех остальных элементов системы, но вы сможете изменить их индивидуально для любого элемента Примечание: На закладке Имитация настраиваются параметры имитации значений входов (выходов) объектов 2.5.3 Типовые настройки – режим исполнения Вид программы в режиме исполнения можно задать для всех Компьютеров системы сразу Навигатор проекта позволяет работать с проектом в режиме исполнения в том же виде, что и в режиме разработки Примечания: Стартовая мнемосхема создается для каждого компьютера отдельно Стартовая заставка позволяет выбрать графический файл, который будет показан во время загрузки проекта исполнительной системой 2.5.4 Настройка сообщений Возможно использование предопределенных и пользовательских сообщений. Каждое сообщение относится к какой-то категории. Выделите в дереве Систему, откройте закладку Сообщения и настройте категории. Установкой флажков определяются каналы вывода сообщений этой категории Введите имя и выберите приоритет новой категории Можно выбрать звук, сопровождающий появление сообщения этой категории Настройка цвета для сообщений выделенной категории Этой кнопкой добавляется новая категория На закладке «Каналы» вы можете настроить свойства каждого канала и создать журналы сообщений На закладке «Сообщения» вы можете выбрать какие каналы используются для каждого типа предопределенных сообщений Примечание: Как создать собственное пользовательское сообщение, будет рассказано в разделе «Создание сообщений» 2.5.5 Задание типовых настроек – архивы В MasterSCADA реализован распределенный архив для хранения данных, сообщений и рапортов. Размер архива и длительность хранения информации в архиве индивидуальны для каждого типа данных каждого технологического объекта. Задайте значения, типичные для большинства объектов 2.5.6 Паспортизация Группа Имена шаблонов содержит элементы управления, Группа Состав шаблона необходимые для создания, определяет состав полей удаления и параметров переименования шаблона шаблонов паспортов в выбранной категории. Категория определяет элементы проекта, для которых может быть использованы создаваемые шаблоны Поле Группа для Имя служит параметра группировки логически Поле Тип. Если Поддерживаются флаг установлен, Оператор Если сравнения Вфлаг этомустановлен, поле можно ввести связанных параметров все типы значение переменных, параметра значения значение параметра текстуставки сообщения, с можно которое имеющихся можно в MasterSCADA редактировать в уставкой редактировать будет выводиться в режимев режиме режимеисполнения исполнения исполнения при выполнении условия сравнения значения параметра с уставкой Примечание: Паспорт - это таблица параметров, описывающих объект. Значение некоторых параметров задается на этапе разработки, другие получают значения в режиме исполнения от переменной или в результате их ввода оператором. Паспорт может формировать сообщения, например, об истечении срока межремонтного пробега оборудования При настройке создаются только шаблоны паспортов. Далее, при создании проекта для элементов дерева объекта (технологического оборудования) выбирается один из шаблонов 2.5.7 Настройка шкал Для каждого типа датчика, используемого в проекте, выберите единицу измерения, точность отображения, аварийные и предупредительные границы сигнализации Для настройки шкал выделите в дереве Систему и откройте закладку Шкалы После того, как вы настроите шкалы, для настройки конкретного датчика Для дискретных,объекта перечислимых и интервальных переменных шкала просто технологического впоследствии достаточно будет выбрать нужный тип задает набор имен для их значений датчика на странице «Общие» у переменной, представляющей значение датчика Примечание: С помощью кнопок «Добавить» и «Удалить» редактируется та таблица, где в данный момент находится курсор. 2.6 Организация работы операторов В режиме исполнения не все действия доступны для каждого оператора Необходимо иметь определенную должность, чтобы вносить те или иные изменения в работу системы В режиме исполнения старт проекта и передача смены требуют регистрации оператора Администрирование работы операторов происходит в два этапа: 1. Создание должностей Можно использовать уже имеющийся в системе список должностей 2. Назначение операторов на должности и задание им паролей Примечание: Назначение операторов на должности и задание им паролей доступно для администратора и в режиме исполнения 2.6.1 Создание должностей операторов Выделите в дереве Систему, откройте закладку Операторы. С помощью кнопок «Добавить» и «Удалить» отредактируйте список должностей операторов Выберите в списке должность, которую надо настроить Устанавливая и снимая флажки, настройте действия, доступные оператору этой должности Сначала откройте лист «Операторы» Потом перейдите на лист «Права доступа» При необходимости измените название и время каждой смены. Откройте лист «Смены» С помощью кнопок «Добавить» и «Удалить» можно изменить количество смен 2.6.2 Назначение операторов Выделите в таблице должность Выделите в дереве Компьютер, откройте закладку «Операторы». Введите имена операторов для каждой должности и с помощью кнопки «Сменить пароль» задайте им пароли Поочередно выделяйте смены в таблице С помощью кнопки «Добавить» создайте новую строку С помощью кнопок «Добавить» и «Удалить» можно изменить расписание смен для этого компьютера Для каждой смены отметьте флажками операторов, которые в эту смену должны работать Откройте закладку «Смены» 3. Разработка модели технологического объекта (ТО) Модель технологического объекта создается в отдельном окне, содержащем дерево объектов Иерархии технологических объектов соответствует иерархия объектов проекта Технологическому объекту соответствует объект в MasterSCADA Арматуре и датчикам соответствуют типовые объекты из библиотеки 3.1 Свойства объекта и иерархии объектов Создайте иерархию технологических объектов в виде дерева, настройте их свойства и создайте их документы (детально - далее) Объект имеет: Группы переменных Переменные разных типов Подчиненные пользовательские и типовые объекты Примечание: Свойства (настройки опроса, имитации и др.) Документы (мнемосхема, окна, тренды, рапорты и др.) При редактировании дерева объекта не забывайте о тиражировании – сохранении в библиотеке типовых элементов или массовом дублировании однотипных объектов 3.1.1 Вставка Объектов Объект – центральное понятие идеологии MasterSCADA. Он максимально соответствует описываемому предмету, например, производственному участку. Объект сам может состоять из ваших собственных или типовых объектов: технологических аппаратов, насосов, задвижек, датчиков. Новые Объекты также вставляются через контекстное меню. После вставки задайте объекту имя Типовые объекты вставляются из библиотек (палитры элементов) Об этом будет рассказано дальше В результате получается иерархия (дерево) объектов Примечание: Так как для типовых объектов вы будете активно использовать тиражирование, не создавайте сразу все дерево из пустых объектов. 3.1.2 Вставка переменных Если у вас есть Объект «Резервуар» и датчик уровня, то этот датчик в дереве Системы будет представлен Выходом OPC сервера. Понятие Выход означает, что переменная является источником данных, то есть направление передачи данных - от переменной (в данном случае от OPC сервера). В документах Объекта «Резервуар» лучше не использовать непосредственно OPC переменную, чтобы не затруднять тиражирование и перенос Объекта. Поэтому в объекте «Резервуар» необходимо создать переменную «Уровень». Эта переменная называется Значение. Она является входом, так как она получает значение извне, от переменной OPC сервера. Примечание: Здесь показано как вставлять вход (выход), эту операцию можно произвести в любой момент. Объединяйте входы и выходы в группы для удобства обзора проекта 3.1.3 Типы переменных В MasterSCADA существуют следующие типы переменных: Выходы -переменные, формирующие значения: Событие Команда, выход Функционального блока Расчет Вход- Выход Входы - переменные, принимающие значения: Вход- Выход, Значение Группы переменных: Вход Функционального блока 3.1.4 Связи переменных Чтобы «Уровень» «Резервуара» получил данные, установите его связь с «Уровнем» OPC сервера. Просто перетащите мышью переменную объекта к ОРС переменной или наоборот. Соединять можно Выход со Входом и наоборот. OPC переменная может быть одновременно и входом и выходом (если в настройках OPC сервера разрешен доступ на запись и чтение) Примечание: Связи можно устанавливать и в рамках одного дерева между любой парой переменных (входом и выходом). Обратите внимание на периоды опроса входа и выхода 3.1.5 Настройка Входов В работающей системе Вход должен получить значение от источника данных. Это может быть какой-либо Выход, постоянное значение, заданное при разработке проекта или в процессе работы, либо один из законов имитации значения, обычно применяемый на этапе отладки. Значение может передаваться периодически или при изменении значения источника Можно установить минимальное изменение, при котором происходит передача («мертвая зона») Примечание: Все эти настройки получены «по наследству» и изменяются только при необходимости 3.1.6 Настройка Выходов На страничке «Общие» выберите тип значения выхода Если вы выбрали для выхода Диапазон изменения, поля границ на закладке «Контроль значений» заполнятся автоматически Здесь выбирается Диапазон измерения. Диапазоны вы создали для Системы при настройке шкал При нарушении пограничных значений в режиме исполнения появятся Вы можете изменять соответствующие сообщения отдельную границу Если уставка должна изменяться в режиме исполнения, то в поле уставки можно перетащить переменную-задание из дерева проекта Примечание: Чтобы вы могли видеть значения выхода, когда он ни с чем не связан, для него, как и для входа, есть страница настроек «Опрос» 3.1.7 Вычисление Расчета по формуле Выделите в дереве объектов Расчет и откройте закладку «Формула». Если вы используете в формуле значения переменных, перетащите их из дерева объектов в таблицу В формуле используются свои имена переменных (псевдонимы), поэтому можно изменить источник данных переменной, перетащив в эту строку другой выход Константы Выделите используются нужную для использования переменнуюв в формуле таблице границ, и указанных нажмитев шкале выбранной кнопку «В переменной, формулу».или Вы признаков также можете качества переменных ввести имя переменной вручную. В это поле вводится текст формулы. Вы можете делать это вручную или пользоваться соответствующими кнопками. К вашим услугам набор арифметических, логических, побитовых операций, функции и операции сравнения 3.1.8 Настройка событий Событие – это специальный логический выход. Его значение вычисляется по формуле, так же, как у Расчета, но результат вычислений будет логическим. При переходе значения События из «Ложь» в «Истина» происходит следующее: 1. Выполняются Действия Выберите действие (открытие, закрытие или печать документа, присвоение значения переменной), объект (имя документа или переменной), задайте параметр (например, значение переменной). Действий может быть несколько. При переходе в режиме исполнения значения События из «Ложь» в «Истина» действие будет выполнено. 2. Формируется Сообщение Как создавать сообщения, будет рассказано дальше Примечание: Действия совершаются только с документами, которые относятся к тому Объекту, в котором находится Событие. Чтобы документ можно было выбрать, он должен быть уже создан. 3.1.9 Формирование команды Команда – это переменная типа Выход, используемая для ввода управляющих воздействий от оператора или по событию (расписанию). Как и по Событию, по Команде можно выполнить ряд заданных вами действий. Чтобы Команда отображала не то значение, которое ввел оператор, а то, которое реально воспринято контроллером, установите обратную связь по данным. Значение команды будет отображать последнее изменившееся значение - от оператора или пришедшее по обратной связи. Обратная связь формируется на странице свойств «Опрос выхода » - в поле Обратная связь перетаскиваются выход функционального блока или ОРС сервера. 3.1.10 Создание сообщений При переходе значения События из «Ложь» в «Истина» формируется сообщение Выделите в дереве объектов Событие и откройте закладку «Сообщения». В это поле вводится текст сообщения Переменные из дерева объектов перетаскиваются в таблицу и настраиваются так же, как в формуле Выберите категорию вашего сообщения Приоритет этого сообщения можно изменить Чтобы в момент формирования сообщения в режиме исполнения в его тексте появилось значение переменной, выделите переменную в таблице и нажмите кнопку «В текст» Можно изменить и список каналов вывода вашего сообщения 3.1.11 Работа с палитрой Палитра – это хранилище типовых и разработанных вами объектов При получении новой библиотеки типовых объектов (функциональных блоков - ФБ) нужно выполнить команду меню «Сервис Обновить палитру» Объекты перетаскиваются из палитры в дерево проекта с помощью мыши Можно самому выбрать, в каких категориях будут находиться типовые объекты. Для этого нужно выполнить команду «Сервис Органайзер регистрации ФБ». Категории палитры. Создайте новые и поместите в них объекты Список всех зарегистрированных в компьютере функциональных блоков Примечание: Палитра может быть «приклеена» к любой стороне рамки окна программы или помещена в отдельное окно любого размера. 3.1.12 Вставка типовых объектов Чтобы вставить типовой объект - сохраненный в библиотеке объект или Функциональный блок (ФБ), щелкните по его иконке в палитре элементов, переместите его в дерево объектов (кнопку мыши не нужно держать нажатой) и щелкните в нужном месте в дереве объектов Левый верхний угол иконки должен показывать на тот объект, куда производится вставка Настройка входов и выходов ФБ и их связи производятся так же, как и для Входов и Выходов объектов Порядок расположения элементов в дереве имеет важное значение – все объекты и ФБ обрабатываются циклически сверху вниз в соответствии с дисциплиной опроса их входов (обычно по их изменению с учетом мертвой зоны), включая вложенные объекты и ФБ. Примечание: После вставки ФБ можно переименовать. Входы и выходы ФБ имеют фиксированные имена, которые изменять нельзя. 3.2. Создание схемы функциональных блоков Схема функциональных блоков представляет собой графическое отображение набора функциональных блоков, принадлежащих объекту. Каждому объекту может принадлежать не более одной схемы. Для создания схемы функциональных блоков нажмите на кнопку Создать 3.2.1. Размещение функциональных блоков на схеме Для того,чтобы расположить функциональный блок на схеме необходимо выполнить следующие действия: Затем щелкните левой кнопки мыши по схеме Появилась связь Щелкните мышью по нужному элементу в палитре Чтобы установить связь между элементами,необходимо выход одного элемента перетащить на вход другого Элемент вставился в указанное место Свойства вставленных элементов можно настроить на панели Свойства 3.2.2. Выбор места исполнения схемы В MasterSCADA каждой схеме можно задать, на компьютере или контроллере она будет выполняться. Выделите объект в дереве И выберите контроллер из выпадающего списка На одном контроллере может выполняться несколько схем – в том порядке, в каком они расположены в проекте MasterSCADA. 3.3 Тиражирование объектов При работе с MasterSCADA разработчику проекта никогда не придется несколько раз делать одно и то же действие, или вновь создавать однотипные объекты Разработайте или возьмите из библиотеки типовой Объект, настройте его свойства, снабдите его необходимыми документами, установите внутренние связи. Затем поместите его в библиотеку или сделайте столько копий Объекта, сколько нужно. При этом в новые Объекты нужно вносить только те изменения, которые для них должны быть индивидуальны. Примечание: Любой объект со всеми его входами, выходами, вложенными объектами, настройками и документами можно поместить в библиотеку палитры с помощью команды контекстного меню. Новые библиотеки создаются командой контекстного меню узла библиотеки в дереве категорий палитры. 3.3.1 Тиражирование объектов - копирование Нажмите правую клавишу мыши на Объекте, который вы собираетесь копировать Объект появится в указанном месте Выберите команду «Копировать в буфер» Теперь правой клавишей щелкните на Объекте, в который хотите вставить скопированный, и выберите команду «Вставить из буфера» Скопировав Объект, вы можете вставить его в любое место в дереве При вставке объекта в дерево все внешние связи, для которых найдется источник данных с тем же именем, будут восстановлены! Мастер восстановления связей подскажет вам, какие связи отсутствуют, и даст возможность задать для них источник – например, новый контроллер. Примечание: Команда «Вырезать» помещает объект в буфер, как при копировании, а затем удаляет из дерева. Команда «Удалить» - просто удаляет объект. 3.3.2 Тиражирование объектов - дублирование Дублирование используется для размножения однотипных Объектов, относящихся к одному и тому же уровню объектной иерархии. Нажмите правую клавишу мыши на интересующем вас объекте, выберите команду «Дублировать» Откроется окошко для задания количества копий Нажмите ОК и вслед за оригиналом объекта появятся его копии Примечание: Если объекты должны быть нумерованные, задайте стартовый номер у исходного объекта, и остальные будут пронумерованы автоматически. 3.3.3 Тиражирование объектов - библиотеки Объект помещается в библиотеку через контекстное меню, раскрывающееся при нажатии правой клавиши мыши на объекте Из библиотеки Объект помещается в дерево так же, как Функциональный блок Примечание: При помещении объекта в библиотеку на диске в папке с именем библиотеки каталога MasterSCADA создается папка, названная так же, как и объект. Если вы скопируете ее на другой компьютер в папку любой библиотеки MasterSCADA, то сможете использовать там этот объект. 4. Создание документов Каждый Объект может иметь документы. Есть стандартные документы MasterSCADA – это мнемосхемы (окна), тренды, рапорты, журналы сообщений, архивы и расписания. Внешние типы документов– это приписанные объекту документы внешних программ (например, документ Word) Для каждого стандартного типа документа есть отдельная закладка для редактирования или настройки Для редактирования всех внешних типов документов используется общая закладка «Другие» 4.1 Настройка типов документов В MasterSCADA принято, что каждый Объект может иметь только одну мнемосхему. Но он может иметь любое число типов аналогичных мнемосхеме документов специального назначения, например, окно управления, окно объекта и т.п. Стандартные для проекта дополнительные типы графических документов объектов создаются и настраиваются на закладке «Окна» Системы. Им можно дать любые имена Разрешенные для использования типы внешних документов создаются с помощью команды «Сервис-Органайзер документов» 4.2 Мнемосхемы и окна Выделите в дереве объект, для которого будете делать мнемосхему или окно, и откройте закладку Окна Если вас не устраивает сжатое изображение мнемосхемы объекта на кнопке ее вызова, то вы можете выбрать любой графический файл с изображением, которое будет размещено на этой кнопке. Здесь выберите Мнемосхему или другое окно Если вы уже имеете мнемосхему, которую хотите подключить к объекту и редактировать, нажмите кнопку «Импортировать». При нажатии «Редактировать» откроется графический редактор 4.2.1 Настройка мнемосхемы С панели Свойств вы можете настроить такие свойства, как фон, размер, период перерисовки, направление луча и т.д. 4.2.2 Создание мнемосхемы Изображения создаются с помощью статических рисунков, типовых элементов из палитры MasterGraph, визуальных объектов MasterSCADA и любых элементов в стандарте ActiveX Выберите элемент из палитры , который хотите нарисовать и «перетащите» его мышью на мнемосхему Примечание: Выделив элемент и щелкнув правой кнопкой мыши можно открыть страницы Свойств элемента, также изменять настройки элемента можно и с панели Свойств После того как элемент помещен в мнемосхему, настройте его статические свойства. Объекты MasterSCADA или помещенные в библиотеку объекты создаются заранее заданного размера. Их размер можно изменить уже после вставки. 4.2.3 Библиотеки типовых элементов При создании мнемосхемы можно использовать типовые элементы изображения из палитры графического редактора. Библиотеки типовых элементов предоставляют возможность решить все стандартные задачи построения пользовательского интерфейса оператора Элементы диалога – для создания интерактивных окон для управления, Мультимедиа – для ввода Элементы приборного информации и т.п. создания реалистической интерфейса – для создания динамизации Графические примитивы типовых решений по – технологичсского процесса дляотображению рисования измерений и технологических схем – для Объемные элементы управлению рисования реалистических технологических схем со встроенным индикатором уровня Также вы можете создать свою собственную библиотеку элементов Примечание: Помещенный вами в библиотеку единичный элемент с настройками или элементы, объединенные в группу, также делаются типовыми. 4.2.4 Групповые элементы мнемосхем Элементы мнемосхемы можно объединять в группы и символы. Линия не является частью группы и символа Символ, в отличие от Группы, имеет отдельный от мнемосхемы порядок элементов, поэтому линия в этом примере может проходить сквозь группу, но быть только над или под символом 4.2.5 Использование объектов проекта Вот преимущество единой среды разработки - перетаскиваете мышью Объект (исполнительный механизм, датчик, переменную) прямо в мнемосхему и не надо настраивать никаких связей или динамизации: все уже сделано автоматически. Помещенные в мнемосхему типовые Объекты уже динамизированы, настройте только их внешний вид и размеры. Если вы перетаскиваете в мнемосхему целый Объект, из него получается кнопка. При щелчке по ней в режиме исполнения вы перейдете к мнемосхеме Объекта (при щелчке правой клавишей откроется список остальных документов этого объекта для выбора одного из них). Примечание: Если для объекта была выбрана картинка из графического файла, она помещается на его кнопку в мнемосхеме, иначе помещается сжатое изображение его мнемосхемы 4.2.6 Изображение объекта Откройте документ «Изображение объекта» и отредактируйте его Перейдите на мнемосхему необходимого объекта Перетащите Объект,для которого создано изображение объекта, правой кнопкой мыши мнемосхему В появившемся контекстном меню выберите «Изображение объекта» В панели «Элементы» появился символ объекта 4.2.7 Использование входов и выходов В мнемосхему можно перетаскивать не только Объекты, но и их входы и выходы. Если вы перетаскиваете Вход или Выход, в мнемосхему будет вставлен элемент для отображения или ввода их значения. В соответствии с настройками входа (выхода) элемент будет содержать имя и стандартные для выбранного диапазона измерения единицу измерения, точность и цвета сигнализации превышения границы или изменения признака качества значения. 4.2.8 Приборное отображение переменных Любую переменную MasterSCADA можно перетащить из дерева Объектов на мнемосхему. Для каждого типа переменной существует несколько вариантов их отображения на мнемосхеме Перетащите правой кнопкой мыши переменную из дерева Объектов на мнемосхему Для каждого типа переменной появится список доступных изображений. Выберите среди них необходимый На мнемосхеме появится указанный вами прибор 4.2.9 Использование ActiveX элементов Диалог импорта ActiveX элементов показывает все доступные на вашем компьютере элементы.. Его можно открыть двумя способами: через меню Сервис, и через палитру элементов. Выберите нужные для вставки в палитру элементов Множество элементов ActiveX можно закачать из Интернета, а наиболее функционально развитые приобрести у ведущих фирм, например, Iconics. Примечание: Щелкните правой кнопкой мыши по категории Другие ActiveX элементы, и выберите Органайзер ActiveX ИнСАТ поставляет все лидирующие на рынке библиотеки статических и динамических элементов для SCADA систем 4.2.10 Переменные мнемосхемы Наряду с типовыми объектами MasterSCADA в мнемосхеме могут быть и другие динамические изображения – любое свойство любого элемента изображения может изменяться при изменении входа мнемосхемы, любое управляющее воздействие может быть связано с выходом. Создайте переменную мнемосхемы Нажмите на кнопку «Добавить вход» Перейдите на страницу Свойства входа Выберите источник Входа: Выход, Объект или Имитация Список переменных мнемосхемы можно увидеть не только в дереве входов или выходов мнемосхемы, но и на ее странице в MasterSCADA 4.2.11 Динамизация изображений Используете вы библиотечный элемент графического редактора, объект MasterSCADA или элемент ActiveX, найденный в Интернете, любое свойство этого элемента изображения можно сделать динамическим. Перетащите ранее созданный вход на динамизируемое Свойство. Выделите элемент на мнемосхеме, свойство которого хотите динамизировать, и перейдите на Панель Свойства. Примечание: Щелкните по иконке, в зависимости динамизации по входу или по выходу мнемосхемы Кроме собственных свойств все элементы имеют и ряд стандартных свойств, расположенных на закладке «Положение» – координаты, размер, существование, мигание, которые тоже могут быть динамизированы 4.2.12Настройка интервалов динамизации Нажмите на кнопку в поле свойства После нажатия которой появляется окно Настройки динамизации свойства. В данном конкретном случае динамизируется цвет заливки цилиндра 4.2.13 Тиражирование типовых элементов Если какой-либо элемент изображения используется в мнемосхемах неоднократно, то его можно поместить в библиотеку с помощью команды контекстного меню. При необходимости создайте новые разделы библиотеки. Вы можете При вставке элемента в создать сложный мнемосхему из библиотеки все его типовой элемент свойства будут уже настроены. из нескольких простых путем их группировки. Диалоговое окно селекции свойств вызывается из контекстного меню символа Все свойства каждого из входящих в группу элементов останутся доступны для изменения и динамизации. Для символа можно настроить, какие свойства элементов, входящих в него, будут доступны для редактирования 4.3 Тренды Откройте закладку «Тренды» Выделите объект, для которого будете добавлять тренд Вместо страниц свойств и палитры элементов появится окно тренда Теперь нужно настроить это окно и перья (переменные, по которым строятся графики) Нажмите кнопку «Добавить» 4. Введите имя тренда (группы переменных) и нажмите ОК 4.3.1 Добавление перьев Переменные из дерева объектов перетащите мышью в окно тренда Имя переменной, единица и границы ее изменения, точность представления будут взяты из диапазона, выбранного для переменной в MasterSCADA Примечание: Про тренды есть цикл видеопримеров 4.3.2 Настройка тренда В панели настроек вы можете устанавливать любые цвета для всех элементов (осей, сетки, фона и т. д.) изменить шрифты, установить параметры прокрутки по осям, деления шкал, размер сетки, размер буфера данных и т. д. В режиме исполнения вы сможете изменять масштаб осей, листать тренд, просматривать его в режиме паузы, устанавливать курсор в нужную точку для просмотра значений перьев и т.п. 4.4 Окно сообщений Чтобы привлечь внимание к наиболее важным сообщениям используется канал вывода «Окно сообщений». В режиме исполнения при возникновении нового сообщения окно сообщений появляется поверх всех окон системы. Можно пролистать буфер сообщений Можно удалить сообщение из буфера Можно запретить звуковое сопровождение новых сообщений Можно квитировать сообщение Примечание: Можно запретить повторное появление ненужных сообщений Размер буфера окна сообщений задается при настройке Системы 4.5 Журналы сообщений Для просмотра заархивированных сообщений, сгрупированных по объектам и категориям, используются журналы сообщений. Каждый объект может иметь несколько журналов разного назначения. Сообщения в журнале можно квитировать Цвет сообщения зависит от его категории В нижней части окна журнала показаны дополнительные поля выбранного сообщения Можно пролистать весь архив сообщений Примечание: Типы журналов, их настройки и категории сообщений, которые к ним относятся, задаются при настройке Системы. 4.6 Отчеты Выделите объект, для которого создается рапорт Откройте закладку «Отчеты» Нажмите кнопку «Добавить» В MasterSCADA для создания отчетов используется собственный редактор – MasterReport. Также можно создавать отчеты Excel Примечание: Про редактор отчетов MasterReport есть цикл видеопримеров 4.7 Создание расписаний Многие действия необходимо выполнять периодически в заданное время. В этом поможет расписание Объекта Параметр Действие Документ Время Периодичность Выделите в дереве нужный Объект и откройте закладку «Расписание» Просто выберите действие (открыть, напечатать и т.п.), документ, время и периодичность выполнения (документ должен быть уже создан). Если вы выбрали действие Присвоить, «перетащите» прямо в таблицу выход, которому будет присвоено значение, а присваиваемое значение впишите в качестве параметра Примечание: MasterSCADA позволяет выбирать не только календарные даты и задавать периодичность по часам, дням и т.п., но и указывать выполнение какого-либо действия «ежесменно» с учетом расписания смен на конкретном рабочем месте. 4.8 Внешние типы документов Откройте закладку «Другие» любого объекта и выберите тип документа из списка разрешенных типов документов, ранее созданного с помощью «Органайзера документов» из меню «Сервис». На закладке откроется специализированный редактора этого типа документов. Объект может иметь по одному документу каждого типа. 4.9 Архив объекта Если вас не устраивают заданные ранее для архивов типовые настройки, задайте размер архива и длительность хранения для данных, сообщений и рапортов выбранного технологического объекта. Для экономии места на диске и сокращения времени извлечения данных информация хранится в специальном двоичном формате. Чтобы экспортировать данные в стандартный формат mdb имеется кнопка Экспорт и действие Экспорт в расписании объекта. 5. Тестирование системы Есть три режима запуска программы: Режим отладки Чтобы посмотреть, как ведет себя система в реальном времени существует несколько средств тестирования: запуск программы в режимах отладки и имитации, изменение значений входов и выходов во время выполнения Примечание: Все Объекты работают на одном компьютере. Все документы, с которыми шла работа в режиме разработки, уже открыты Режим имитации На все Входы, не имеющие связей, подаются сигналы имитации Режим исполнения Основной режим работы, нужно по очереди стартовать все компьютеры системы. Работа начнется со стартовых мнемосхем Кроме режима имитации вы можете использовать имитацию для отдельных входов и выходов объектов, а также использовать функциональный блок «Имитация» 5.1. Использование имитации Выделите в дереве Систему Откройте закладку Опрос Перейдите на лист Имитация В режиме имитации на Входы без связей подаются имитационные сигналы. Здесь вы можете настроить законы, по которым эти сигналы будут изменяться. Примечание: Дискретные значения будут сменять друг друга не с заданным периодом, а с периодом опроса 5.2. Работа со значениями Значения Входов и Выходов видны прямо в дереве объектов. Вы можете увидеть значение любой переменной без каких-либо специальных действий Поставьте флажок «Заблокировать», если хотите, чтобы значение не изменялось Здесь отображается текущее значение Чтобы управлять значением, выделите в дереве нужный Вход или Выход, откройте закладку «Данные» Чтобы установить свое значение, введите его сюда, и нажмите кнопку «Установить значение» В этом поле можно просмотреть архив значений этой переменной с метками времени 6. Старт режима исполнения Чтобы запустить проект в режиме исполнения, необходимо скопировать его на все компьютеры сети. Возможен запуск Проект готов к старту? из командной строки с указанием Жмите на ракету! имени проекта В зависимости от заданных в дереве Системы для компьютера настроек откроется стартовая заставка, затем стартовая мнемосхема или окно навигатора проекта, аналогичное виду проекта в режиме разработки. Начало работы возможно только после выбора имени одного из компьютеров проекта и проверки прав доступа оператора. Пользовательский интерфейс навигатора проекта содержит те же деревья, что и при разработке. Объекты деревьев имеют тот же набор документов, но функциональность и состав страниц свойств отличаются от режима разработки. Существуют также специальные режимы исполнения: Отладка- весь проект запускается на одном компьютере, Имитация – все оборванные связи заменяются имитацией в выбранном для данной переменной диапазоне. Примечание: Имена объектов, принадлежащих данному компьютеру, будут отображаться в дереве объекта черным цветом, а остальные объекты – серым цветом. 6.1 Регистрация операторов При первом запуске необходимо выбрать имя компьютера и зарегистрироваться (ввести имя и пароль оператора). При смене операторов необходимо пройти регистрацию вновь. Если вы все ввели правильно и сейчас – ваша смена, доступ в систему с правами, соответствующими вашей должности, будет для вас разрешен Возможна ситуация, когда требуется добавить или удалить оператора, сменить имя и пароль, при этом программа должна продолжать работу. Это возможно, если зарегистрированный пользователь имеет права администратора. Примечание: О том, какие компьютеры находятся на связи, вы можете узнать в дереве системы и окне или журнале сообщений +Оглавление Введение 1. Постановка задачи 2. Разработка проекта 3. Разработка модели технологического объекта (ТО) 4. Создание документов 5. Тестирование системы 6. Старт режима исполнения 2. Разработка проекта 2.1 Инструментальная среда MasterSCADA 2.2 Разработка программ контроллеров 2.3 Создание списка опроса 2.4 Описание системы управления 2.4.1. Вставка компьютера 2.4.2. Вставка контроллера 2.4.3 Вставка ОРС серверов 2.4.4 Вставка ОРС переменных 2.4.5 Вставка SQL 2.5 Задание типовых настроек 2.5.1 Страница свойств «Общие» 2.5.2 Задание типовых настроек - опрос 2.5.3 Типовые настройки – режим исполнения 2.5.4 Настройка сообщений 2.5.5 Задание типовых настроек – архивы 2.5.6 Паспортизация 2.5.7 Настройка шкал 2.6 Организация работы операторов 2.6.1 Создание должностей операторов 2.6.2 Назначение операторов 3. Разработка модели технологического объекта (ТО) 3.1 Свойства объекта и иерархии объектов 3.1.1 Вставка Объектов 3.1.2 Вставка переменных 3.1.3 Типы переменных 3.1.4 Связи переменных 3.1.5 Настройка Входов 3.1.6 Настройка Выходов 3.1.7 Вычисление Расчета по формуле 3.1.8 Настройка событий 3.1.9. Формирование команды 3.1.10 Создание сообщений 3.1.11 Работа с палитрой 3.1.12 Вставка Функциональных блоков 3.2. Создание схемы функциональных блоков 3.2.1 Размещение ФБ на схеме 3.2.2. Выбор места исполнительной схемы 3.3 Тиражирование объектов 3.3.1 Тиражирование объектов - копирование 3.3.2 Тиражирование объектов - дублирование 3.3.3 Тиражирование объектов - библиотеки 4. Создание документов 4.1 Настройка типов документов 4.2 Мнемосхемы и окна 4.2.1 Настройка мнемосхемы 4.2.2 Создание мнемосхемы 4.2.3 Библиотеки типовых элементов 4.2.4 Настройка элемента мнемосхем 4.2.5 Групповые элементы мнемосхем 4.2.6 Использование объектов 4.2.7 Изображение объекта 4.2.8 Использование входов и выходов 4.2.9. Приборное отображение переменных 4.2.10 Использование ActiveX элементов 4.2.11 Переменные мнемосхемы 4.2.12 Динамизация изображений 4.2.13 Настройка интервалов динамизации 4.2.14 Тиражирование типовых элементов 4.3 Тренды 4.3.1 Настройка перьев 4.3.2 Настройка тренда 4.4 Окно сообщений 4.5 Журналы сообщений 4.6 Рапорты 4.7 Создание расписаний 4.8 Внешние типы документов 4.9 Архив объекта 5. Тестирование системы 5.1. Использование имитации 5.2. Работа со значениями