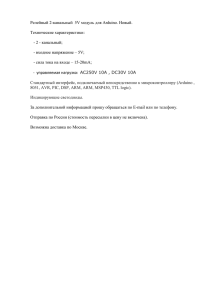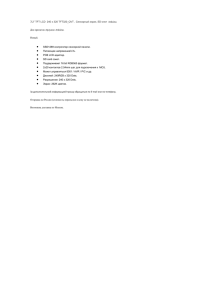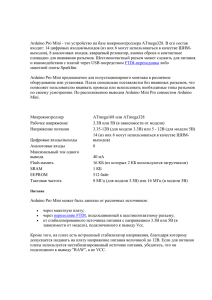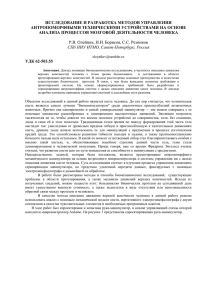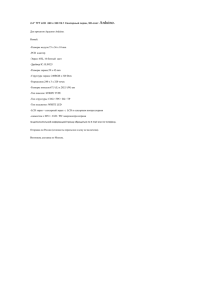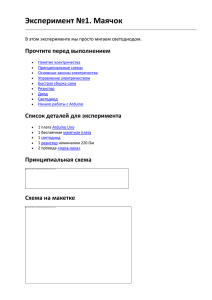Мастер класс «Arduino»
advertisement

Мастер класс
«Arduino»
Виды Arduino
Arduino “Diecimila”
Arduino ”Uno”
Arduino “Nano”
Arduino “Mega”
Arduino поддерживает последовательный интерфейс,
осуществляемый выводами 0 (RX) и 1 (TX).
Светодиоды RX и TX на платформе будут мигать при
передаче данных через USB подключение .
Pin 0 и 1 в программах лучше не использовать.
Параметры Ардуино.
В настоящее время в мире выпускается очень много клонов Ардуино, абсолютно
совместимых с Ардуино. Мы будем работать с «Arduino UNO» и с «Arduino MEGA».
«Arduino UNO» имеет 14 контактов цифрового ввода/вывода, шесть из которых
могут быть использованы для вывода сигналов ШИМ, и шесть аналоговых входов
АЦП с дискретностью в 1024 значений. Она также содержит: кварцевый резонатор
на 16 МГц, разъем USB , разъем питания типа Mini-Jack, разъем для подключения
внешнего программатора ICSP и кнопку сброса. Микроконтроллер ATmega168
имеет 16 К программной памяти (из которых 2 К используются для хранения
загрузчика). Кроме того, микросхема имеет 1 Кбайт ОЗУ (SRAM), 512 байт
долговременной памяти данных (EEPROM).
Возможна замена управляющего микроконтроллера на ATmega328, что
увеличивает объем доступной памяти в 2 раза: память программ - 32 К (2 К заняты
загрузчиком), ОЗУ - 2 Кбайт, EEPROM - 1 Кбайт.
«Arduino MEGA» имеет 54 контакта цифрового ввода/вывода, четырнадцать из
которых могут быть использованы для вывода сигналов ШИМ, и шестнадцать
аналоговых входов АЦП с дискретностью в 1024 значений.
Ввод и вывод данных
Каждый из цифровых выводов модуля можно использовать как ввод или как
вывод данных. Эти выводы работают с сигналами уровнем 0...5В. Каждый из
выводов рассчитан
на входной (или выходной) ток до 20 мА Выводы 3, 5, 6, 9, 10 и 11 могут работать в
режиме выходов сигналов широтно-импульсного модулирования ШИМ. Это
позволяет управлять яркость горения светодиодов или скоростью вращения
электромоторов.
Модуль также имеет аналоговые входы, подключенных к аналого-цифровому
преобразователю (АЦП), который обеспечивает 10 разрядное аналогоцифровое преобразование (т.е. различает 1024 значений уровня сигнала). Входы
АЦП настроены на диапазон входного напряжения от 0 до 5В.
Приобретенный в готовом виде модуль содержит все необходимое для
разработки микроконтроллерных устройств. Нужно просто подсоединить
модуль к компьютеру при помощи стандартного USB кабеля.
В качестве периферии могут быть подключены любые устройства - от
светодиодов и простейших датчиков до механизмов радиуоправляемых
моделей и роботов.
Програмы
1.
Программы для Ардуино пишутся на языке Wiring, условно можно считать
что это урезанный С и некоторые функции специфичные для платы Ардуино,
подача/чтения сигнала с выходов, перевод контроллера в определенный режим
работы и другие.
Для удобства работы с Arduino существует бесплатная интегрированная среда
разработки «Arduino IDE» —в ключающее в себя редактор кода, компилятор и
модуль передачи введенной программы (прошивки) в плату. Она является
кроссплатформенной и поэтому работает и операционных системах Windows,
Mac OS и Linux.
Для получения ответной информации с борта «Arduino» в этой программе
предусмотрен простой Serial монитор, который выводит на свой экран «Serial
Monitor» информацию в режиме реального времени
2. Для вывода информации, полученной с борта «Arduino» на экран монитора
компьютера или видеопроектора в учебных или иных целях можно использовать
различные программы – PascalABC, Delphi, C++, мультимедийную среду
программирования Processing и т.д.
Цифровой и аналоговый сигналы.
Подключение платы Arduino
Плата готова к работе.
Установка драйвера Аrduino . Проверка установки и
определение номера виртуального СОМ порта для Arduino.
Чтобы начать работать с «Arduino» сначала необходимо установить в компьютер
драйвер этого устройства. Драйвер это небольшая программ, которая позволяет
компьютеру определить какое устройство к нему подключено. Кроме того в
драйвере находится инструкция для компьютера как работать с данным
устройством.
Теперь вопрос – а где взять драйвер ? А вот где – в программе, которая
называется, так же как и устройство – «Arduino». Зайдите в любую поисковую
систему и введите : «Скачать программу «Arduino». В окне поисковика Вам будет
предложено много сайтов с которых можно скачать эту программу. Скачайте
последнюю версию «Arduino 1.0.6». В разделе «Загрузка» появится файл архива
«Arduino-1.0.6-windows.zip», распакуйте и нажмите левой кнопкой мышки.
Начнется инсталляция «Arduino». Во время инсталляции соглашайтесь со всем, что
Вам предлагает программа инсталляции. По окончании инсталляции
перезагрузите компьютер – на рабочем столе монитора компьютера появится
иконка программной среды «Arduino IDE» (рис. 2.1).
Для загрузки среды «Arduino IDE»
кликаем левой кнопкой мышки по
иконке «Arduino» и на экране
монитора появляется среда «Arduino
IDE»
Вы видите, что в этой среде есть
несколько меню : Файл, Правка,
Скетч, Сервис и Правка. Все меню
Вам знакомы, за исключением меню
«Скетч».
Не пугайтесь – «Скетч» – это другое
название программы для этой среды.
1.
2.
3.
4.
5.
6.
Наведите курсор на кнопку 1 – появится надпись – проверить.
Наведите курсор на кнопку 2 – появится надпись – загрузить.
Наведите курсор на кнопку 2 – появится надпись – создать.
Наведите курсор на кнопку 2 – появится надпись – открыть.
Наведите курсор на кнопку 2 – появится надпись – сохранить.
Наведите курсор на кнопку 2 – появится надпись – монитор
порта.
Всеми этим кнопками мы будем пользоваться в процессе работы с
«Arduino».
Продолжаем работать дальше. Программа
«Arduino IDE» может работать с разными
устройствами «Arduino». Установим в программу
нашу плату «Arduino MEGA». Для этого войдем в
меню «Сервис» и откроем подменю «Плата».
Вам уже известно, что «Arduino» будет работать с компьютером с помощью
виртуального СОМ порта ( реальный СОМ порт у современных компьютеров
отсутствует). Для того чтобы подключить нашу «Arduino» к установленному СОМ
порту в меню «Сервис» откроем подменю «Последовательный порт» .
В подменю появится несколько COМ портов = выберите наибольший – в нашем
случае СОМ 3.
Вот и прошла вся установка. Во время следующего сеанса работы с «Arduino»
надо будет только щелкнуть по иконке и проверить соответствие платы и СОМ
порта.
Язык Arduino
Среда программирования Arduino
Познакомимся с «мини-шаблоном»
для любого скетча.
1. Раздел описаний ( может и не отсутствовать.
Назначения «ножек» и описания переменных.
2. Раздел загрузки. Настройка портов ввода и
вывода в фигурных скобках { } в функции
«void setup()».
3. Бесконечный цикл. Написание
последовательности команд в фигурных
скобках { } в функции «void loop().
Внимание !!! В дальнейшем, все Ваши скетчи (
программы) будут состоять из этих трех
блоков.
Не забудьте после каждой строки ставить
точку с запятой.
Работа со светодиодом.
Если разбить слово "светодиод" на составляющие,
то мы получим "свето" и "диод".
Вот так светодиод выглядит в жизни :
светодиод
А так обозначается на схеме :
светодиод на схеме
Для чего служит светодиод?
Светодиоды излучают свет, когда через
них проходит электрический ток.
Были изобретены в 70-е года
прошлого века для смены
электрических лампочек, которые
часто перегорали и потребляли много
энергии.
Уровни сигналов порта HIGH и LOW
При чтении или записи к цифровому порту применимо только два возможных
значения – порт может быть установлен как HIGH (высокий уровень) или LOW
(низкий уровень).
Это делается с помощью функции - digitalWrite() - она устанавливает на
цифровом пине ( контакте) высокий ( 5 вольт) или низкий ( 0 вольт) уровень
напряжения.
digitalWrite(13, HIGH); // Уровень HIGH соответствует 5 вольтам на выходе
порта.
digitalWrite(13, LOW); // Уровень LOW соответствует 0 вольтам на выходе
порта.
Настройка цифровых портов на ввод (INPUT) и вывод (OUTPUT) сигналов
Цифровые порты могут использоваться на ввод или вывод сигналов.
Изменение порта с ввода на вывод производится при помощи функции
pinMode().
Пример:
pinMode(13, OUTPUT); //13й вывод будет выходом
pinMode(12, INPUT); //а 12й – входом
Первый скетч.
Первый скетч позволит управлять зажиганием и гашением светодиода. В
загруженной среде «Arduino» есть довольно много примеров, поэтому первую
программу мы возьмем готовую. Называется она «Blink» ( мигать ). Она создана
для тестирования «Arduino». К пину ( ножке) цифрового входа/выхода № 13 на
плате «Arduino» подключен светодиод.
Для загрузки примера скетча для примера откроем файл «Blink». Для этого
откроем путь к этому файлу : Файл > Примеры > 01.Basics > Blink . Наведем
курсор на Blink, щелкаем левой кнопкой мышки и скетч будет загружен в среду
программирования «Arduino IDE».
В этом скетче очень много комментариев. Их можно не писать. Программа их
не выполняет. Мои комментарии написаны обычным текстом.
Раздел описаний – отсутствует.
Раздел загрузки.
void setup()
{
pinMode(13, OUTPUT);
}
Раздел - бесконечный цикл.
void loop()
{
digitalWrite(13, HIGH); // цифровому пину № 13 присваивается высокий
// уровень
delay(1000);
// задержка 1000 мс
digitalWrite(13, LOW); // цифровому пину № 13 присваивается низкий
// уровень
delay(1000);
// задержка 1000 мс
}
Компилируем и загружаем скетч в
МК.
Вмонтированный
Светодиод мигает.
Cкетч для светодиода с выводом на
int ledPin = 13;
Serial Monitor
void setup()
{
pinMode(ledPin, OUTPUT);
Serial.begin(9600); // инициализация работы с COMпортом
}
void loop() {
digitalWrite(ledPin, HIGH);
Serial.print("H");
// светодиод горит – пишем H
delay(1000);
digitalWrite(ledPin, LOW);
Serial.println("L"); // светодиод погасили – пишем L
delay(1000);
}
Вывод на Serial Monitor
Запускаем скетч и нажимаем кнопку 6 - монитор порта.
Работа с внешними
цифровыми устройствами.
Практическая работа 1.
Мигание светодиода.
1. Оборудование : микроЭВМ «Arduino», плата прототипирования, светодиод,
Резистор 300 – 720 Ом, соединительные провода.
2. Собрать схему. Компилировать и загрузить скетч. Светодиод начнет мигать.
Измените время горения и время и время не горения светодиода ( изменять Delay).
3. Подключите светодиод к другому пину, например 3 – 12, и изменив скетч,
проделайте то же самое.
Практическая работа 2.
Светофор на Ардуино.
Практическая работа 3.
Бегущие огни.
1. Оборудование : микроЭВМ «Arduino»,
плата прототипирования, светодиоды - 5,
Резисторы 300 – 720 Ом - 5 шт.,
соединительные провода.
2. Собрать схему. Написать скетч –
светодиоды последовательно зажигаются и
гаснут. Компилировать и загрузить скетч.
Светодиоды начнут зажигаться и гаснуть
согласно скетчу..
3. Измените скетч, чтобы получился
бегущий огонь слева направо и справа
налево.
4. Измените скетч, чтобы огни доходили до
середины и расходились к краям.
Практическая работа № 4
Азбука Морзе на Ардуино.
Практическая работа № 5
Азбука Морзе на Ардуино.
Внешние цифровые устройства.
Работа на выход.
Пьезоизлучатель.
Электродвигатели.
Электромагниты.
Электромагнитные
реле.
Практическая работа 5.
Свечение RGB светодиода.
1. Оборудование : микроЭВМ «Arduino», плата прототипирования,
светодиод RGB, резисторы 300 – 720 Ом, соединительные провода.
2. Собрать схему. Написать скетч. Компилировать и загрузить скетч.
Светодиод начнет светиться.,
3. Измените время задержки в скетче для каждого светодиода, получите
палитру различных цветов..
Три светодиода
цветомузыка.
Добавим еще пару разноцветных
светодиодов.
У нас будут три светодиода:
красный, синий и зеленый. Схема
будет выглядеть так.
Запустите пример и убедитесь, что
все работает правильно. Для
улучшения результата склейте
бумажный кубик и наденьте его на
светодиоды. У вас получится
полупрозрачная конструкция,
которая будет напоминать
цветомузыку.
Подключение мощных нагрузок.
Электромагнитное реле.
Подключение электромотора
с помощью реле к Ардуино.
Реле и мотор маломощные.
МАШИНА + ГЕРКОНОВОЕ РЕЛЕ + СВЕТОДИОД
Подключение мощных нагрузок.
Усилитель на транзисторе.
Внешние цифровые устройства.
Работа на вход - кнопка.
Практическая работа № 6.
Цифровой ввод — кнопка
Соберем простую схему:
как видно – это дополненная
схема Blink-а :)
Что же происходит на 2-м цифровом
порту?
Если к порту ничего не подключено –
его состояние меняется между 0V и 5V
(LOW & HIGH).
Подключая резистор между портом и землёй
— мы тем самым «прижимаем» порт к 0 (LOW),
а при нажатии кнопки происходит соединение с напряжением питания и тем
самым порт «подтягивается» к 5V (HIGH).
Тем самым мы узнаём – нажата кнопка или нет – просто считывая значение на
входе 12 цифрового порта и проверяя – HIGH это или LOW.
int button = 2;
// Кнопку
//подключаем к pin 2
// Светодиод подключаем
int led = 6;
к pin 6
void setup() {
pinMode(led, OUTPUT);
// pin 6 настраиваем на
выход
pinMode(button, INPUT); // pin 2 настраиваем на
вход
}
void loop(){
if (digitalRead(button) == HIGH) // Если кнопка
нажата
{
digitalWrite(led, HIGH);
// то светодиод
горит
}
else {
digitalWrite(led, LOW);
// иначе светодиод
не горит
}
}
Управление напряжением на цифровых
выходах «Arduino» ШИМ (PWM)
Вам уже известно, что на цифровых выходах «Arduino» могут быть два уровня
напряжения 0В и 5В. Но разработчики «Arduino» предусмотрели и такой вариант
:если на цифровой выход подать прямоугольные импульсы с переменной
скважностью, то тогда эффективное напряжение на цифровом выходе будет
изменяться. Давайте выясним, что такое скважность. Рассмотрим симметричный
прямоугольный импульс ( рис.4). Скважностью
называют безразмерную физическую величину,
характеризующую любую импульсную систему.
Она обозначается буквой S и определяется отношением периода импульсных
сигналов T к их длительности. S = T/τ. Если длина импульса равна половине
периода, то скважность равна двум, такой сигнал называется меандром.
Длительность такого импульса и паузы между импульсами в периоде равны.
Скважность может выражаться в процентах и является важной характеристикой
импульсной системы. У нас она выражается в вольтах.
Так вот, если в «Arduino» программно изменять скважность, то на цифровых
выходах (3, 5, 6, 9, 10, 11) можно изменять напряжение от 0 В до 5 В. На научном
языке это называется ШИМ ( англ. PWM) Широтно-Импульсная Модуляция.
Скважность может
выражаться в процентах
и является важной
характеристикой
импульсной системы. У
нас она выражается в
вольтах.
Так вот, если в
«Arduino» программно
изменять скважность, то
на цифровых выходах
(3, 5, 6, 9, 10, 11) можно
изменять напряжение от
0 В до 5 В. Контакты 3, 5,
6, 9, 10, 11 имеют
двойное назначение :
вход/выход и ШИМ
(PWM).
С кетч для ШИМ.
int value = 0;
//здесь храним значение яркости
int ledpin = 9;
//светодиод подключим к 9 контакту
void setup()
{
pinMode(ledpin, OUTPUT);
//устанавливаем 6 контакт в режим вывода
}
void loop()
{
for(value = 0 ; value <= 255; value+=5) //плавно зажигаем светодиод
{
analogWrite(ledpin, value);
//выставляем значение
delay(30);
//небольшая пауза
}
for(value = 255; value >=0; value - =5) //плавно гасим
{
analogWrite(ledpin, value);
delay(30);
}
}
Подключение электромотора
к выходу ШИМ
Внешние аналоговые устройства.
Работа только на вход.
Мы уже говорили о том, что на аналоговый вход можно подавать напряжение от
0 до 5 В. Таким образом, при десяти разрядном АЦП, мы имеем практически
готовый вольтметр для измерения напряжения от 0 до 5 В с точностью 4,9 мВ. А
работа с потенциометром только подтвердила это. Схема такого вольтметра
достаточно проста . Необходимо подключить к аналоговому входу А0 ( или А1 –
А5) и к GND ( земле) напряжение от 0 до 5 В.
Скетч Voltmetr 5 V;
int potPin = 0; // подключим аналоговый порт 0
float vv;
// новая строка вводим новую вещественную переменную vv
void setup()
{
Serial.begin(9600); // открываем Serial соединение, оно нужно для приема и
передачи
}
void loop()
{
int val = map(analogRead(potPin), 0, 1023, 0, 300);
// map преобразует 10 битное значение в 8 битное потому что в
будущем
// в языках программирования будет выводиться яркость цвета
для
// некоторых величин от 0 до 255
vv=val;
// преобразуем целочисленную переменную val в вещественную
vv
Serial.println(vv/60); // чтобы вывести напряжение в пределах 0 - 5 В делим на 60
delay(50);
}
Работа вольтметра.
Скетч.
Монитор Порта.
Вывод информации на экран компьютера
в программе PascalABC
Программа на языке PascalABC
program ComRead;
uses System.IO.Ports,GraphABC;
var sp : SerialPort;
vv : integer;
begin
vv:=1;
sp := new SerialPort('COM4');
sp.Open();
SetWindowSize(1280,1100);
SetBrushColor(RGB(0,0,250));
Rectangle(0,0,1280,1000);
repeat
begin
LockDrawing;
SetFontName('Times');
SetFontStyle(fsBold);
SetFontSize(300);
SetFontColor(RGB(255,255,255));
textOut(250,400,sp.ReadLine());
textOut(755,400,' B ');
SetFontSize(90);
textOut(95,60,'Н А П Р Я Ж Е Н И Е');
SetFontSize(50);
textOut(500,250,'( 0 - 30 В )');
Redraw;
end;
until vv>1;
sp.Close();
end.
Практическая работа № 1.
Вольтметр : 0 – 5 В.
1.
2.
3.
4.
5.
Оборудование :
Оборудование : микроЭВМ «Arduino», провод USB, компьютер с
установленным скетчем.
Собрать схему. Компилировать и загрузить скетч.
Включить Seral Monitor.
Подключив к входу А0 измерить напряжение источника тока.
Проверить точность измерений с помощью вольтметра.
int potPin = 0; // подключим аналоговый
порт 0
float vv;
// вводим вещественную
// переменную vv
void setup()
{
Serial.begin(9600);}
void loop()
{
int val = map(analogRead(potPin), 0, 1023, 0,
500);
vv=(( 0.018281606*val+0.258168026)*15);
// преобразуем целочисленную
// переменную
// val в вещественную vv ;
Serial.println(vv);
delay(500);
}
uses System.IO.Ports,GraphABC;
var sp : SerialPort;
vv : integer;
begin
vv:=1;
sp := new SerialPort('COM9');
sp.Open();
SetWindowSize(1280,1100);
SetBrushColor(RGB(0,0,250));
Rectangle(0,0,1280,1000);
repeat
begin
LockDrawing;
SetFontName('Times');
SetFontStyle(fsBold);
SetFontSize(200);
SetFontColor(RGB(255,255,255));
textOut(150,400,sp.ReadLine());
SetFontSize(50);
textOut(750,575,' град. С');
SetFontSize(60);
textOut(100,60,'Т Е М П Е Р А Т У Р А '); // Измененная строка
SetFontSize(50);
textOut(300,250,'( 0 - 100 град. С )');
Redraw;
end;
until vv>1;
sp.Close();
end.
Применяя различные датчики аналогично
измеряем другие физические величины
Тензорезистор.
Измеряем силу.
Фоторезистор.
Измеряем освещенность.
Датчик влажности.
Мы познакомились
c простейшими примерами
применения «Arduino».
Более сложные конструкции Вы будете
Создавать самостоятельно !
Для этого посетите сайт «Амперка»
И многочисленные Интернет страницы.