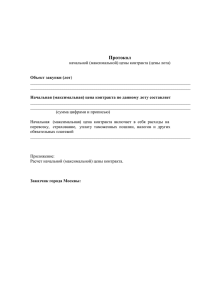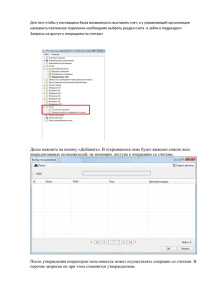Регистрация и публикация контракта
реклама

АВТОМАТИЗИРОВАННАЯ ИНФОРМАЦИОННАЯ СИСТЕМА ВАС РФ «УЧЕТ ХАРАКТЕРИСТИК ЗДАНИЙ И СООРУЖЕНИЙ» Работа с подсистемой «Учет материально-технического обеспечения» Регистрация и публикация контракта © CROC 5.5 Шаг 1. Открытие подсистемы Учет материально-технического обеспечения На стартовом экране программы щелкните Материальное обеспечение Шаг 2. Открытие списка Контракты. Создание контракта Перейдите на закладку Контракты 1. Щелкните кнопку Операции 2. Выберите команду Создать Шаг 3. Регистрация нового контракта. Общие сведенья 1. Введите Дату заключения 2. Введите Номер контракта 3. Укажите Наименование 4. Выберите Вид расходов 5. Установите признак Централизованная закупка, если требуется 6. Выберите вид торгов 7. Укажите Исполнителя контракта. Для этого щелкните кнопку в конце поля, в контекстном меню выберите команду Выбрать или Создать, соответственно для выбора организации уже введенной в прошлых контрактах или для создания новой. 8. Нажмите Далее для перехода на следующий шаг Шаг 4. Регистрация нового контракта. Условия контракта 1. Укажите даты начала и окончания срока действия контракта 2. Выберите позиции, закупаемые в рамках контракта. Для этого нажмите Создать (откроется в отдельном окне см. след. слайд) 3. Нажмите Далее для перехода на следующий шаг Шаг 4.1. Регистрация нового контракта. Выбор закупаемой позиции 1. Выберите номенклатурную позицию. Для этого нажмите кнопку стрелка вниз в конце поля, выберите команду Выбрать из плана закупки (открывается в отдельном окне) Добавленные этапы отобразятся в форме. 3. В появившемся окне выберите строку заявки, которую необходимо включить в контракт (возможно выбрать только по одной) 4. Нажмите ОК для подтверждения 5. Введите фактическую стоимость 7. Нажмите Готово для сохранения строки контракта 6. Для категорий средств МТО Автотранспорт и Мантии предусмотрен персонифицированный учет. Для заполнения дополнительных характеристик на основе данных заявок щелкните кнопку стрелка вниз и выберите требуемое значение (открывается в отдельном окне. Шаг 4.2. Регистрация нового контракта. Условия контракта Сумма контракта и Экономия вычисляются автоматически Выбранная закупаемая позиция отобразится в Перечне закупаемых номенклатурных позиций. 1. Повторите операции шага 4.1 при необходимости 2. Нажмите Далее для перехода на следующий шаг Шаг 5. Регистрация нового контракта. Документы Зарегистрируйте документы, касающиеся выполнения закупки по данному контракту. Как минимум необходимо зарегистрировать сам контракт. 1. Для регистрации документа щелкните по кнопке Создать (откроется в отдельном окне), заполните необходимые поля и щелкните кнопку Готово для сохранения. Документ отобразится в списке. 2. Нажмите Готово для сохранения контракта Шаг 6. Публикация созданного контракта Созданный контракт отобразится в списке контрактов. Статус контракта изменится на Опубликован. 1. Выберите контракт в списке, щелкнув по нему левой кнопкой мыши 2. Щелкните по кнопке Операции 3. Выберите команду Опубликовать