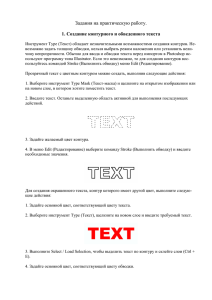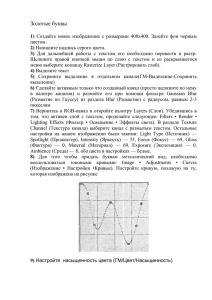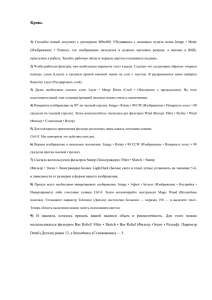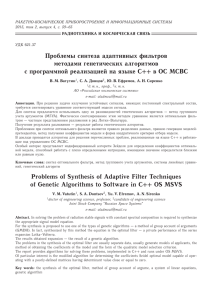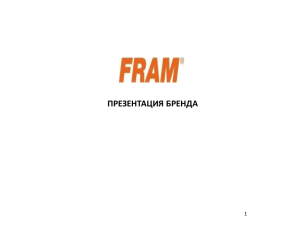Наводим глянец
реклама
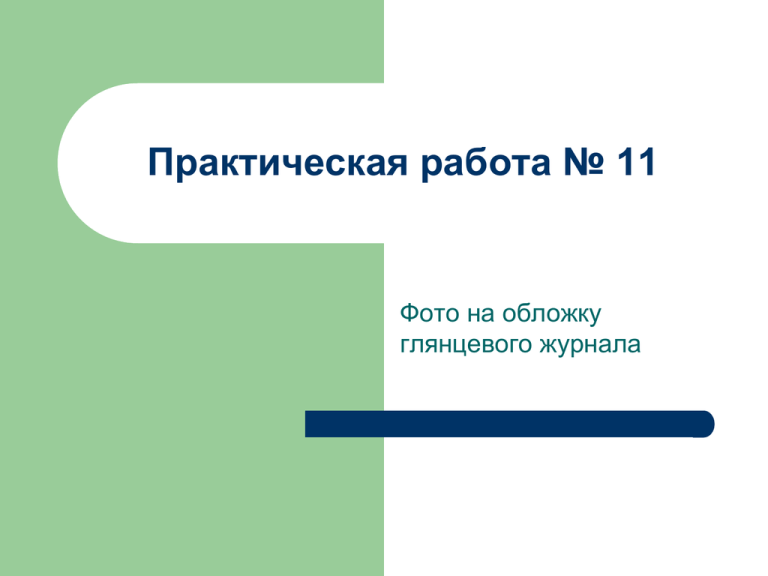
Практическая работа № 11 Фото на обложку глянцевого журнала 1. Откройте файл beauty.jpg (см. Рис. 1) из папки fotki. Продублируем фоновый слой, переместив изображение на иконку Create a new layer на панели «Layers» (или использовать команду меню Layers → Duplicate layer). 2. Если требуется, то удалите все неровности на коже с помощью известных вам приёмов (штамп, лечащая кисть и т.п.). На этой фотке я немного убрала волосы с лица, подправила бровь, волосы (см. Рис. 2). Рис. 1 Рис. 2 3. Чтобы сделать кожу более матовой, применим к изображению ряд фильтров, настройки которых зависят от фотографии: дублируем слой еще раз → применим к нему Filter > Noise > Dust & Scratches → в диалоговом окне параметры Radius =1 и Threshold = 4 (см. Рис. 3) → затем применим Filter > Blur > Gaussian Blur → в диалоговом окне установлен Radius =0,9 (см. Рис. 4) →добавим шум Filter > Noise > Add Noise → в диалоговом окне выбран режим Monochromatic, Gaussian, Amount = 2,45 (см. Рис. 5). Результат на Рис.6. Рис. 3 Рис. 4 Рис. 5 Рис. 6 4. 5. 6. Добавим маску слоя щелчком по кнопке Add a layer mask установим черный цвет в качестве основного и выполните клавиатурную комбинацию Alt+Backspace (маска заполнится черным цветом; см. Рис. 7). Если что-то не получается, то убедитесь, что активным является миниатюра маски – слоя (вокруг иконки должна быть белая рамка). Установим белый цвет в качестве основного щелчок на инструмент Brush установите жёсткость кисти на 0 (см. Рис. 8) можно уменьшить ей прозрачность красить белой кистью лицо, шею, но не затрагивать глаза, брови, губы, волосы. (Будет лучше, если вы в процессе будете возвращаться к настройкам и корректировать их по мере необходимости) Дублируем средний слой установим режим наложения на Overlay применим Filter > Other > High Pass установите значение радиуса, которое сделает глаза более четкими (см. Рис. 9) если надо, можно уменьшить прозрачность слоя. Рис. 7 Рис. 8 Рис. 9 Слейте все слои, кроме последнего дублируем верхний слой режим наложения меняем на Overlay добавим фильтр Filter > Blur> Gaussian Blur, установив подходящий радиус (см. Рис. 10) добавим резкости, применяя Filter> Sharp > Unsharp mask в диалоговом окне установим параметры Amount, Radius, Threshold (см. Рис. 11) в зависимости от результата, фильтр резкости можно повторить. Результат на следующем слайде. 4. Рис.10 Рис.11 Вот результат, который получился у меня. И есть ещё над чем работать, но пока остановимся. Вы наверняка почувствовали, какой необходим опыт работы с изображениями, чтобы подобрать необходимые параметры. Но всё-таки после обработки лицо стало более выразительным, кожа более гладкой, а глаза ярче. До обработки После обработки. Практическая работа № 11 Настойчивая, трудоёмкая работа над изображением может дать блестящие результаты, достойные размещения на обложках глянцевых журналах. КОНЕЦ