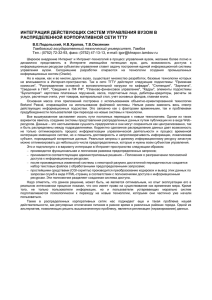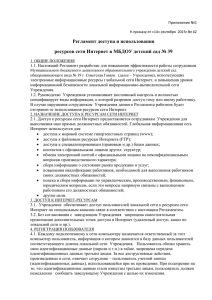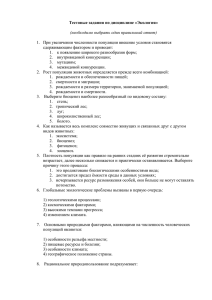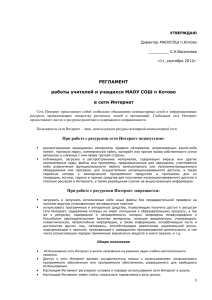Общий доступ к ресурсам в Windows
реклама

КОМПЬЮТЕРНЫЕ СЕТИ. ПРАКТИЧЕСКИЙ АСПЕКТ ІІІ Список вопросов 1. Протокол TCP/IP 2. Общий доступ к ресурсам в Windows 3. Программное обеспечение 3.1. Kruptos 2 3.2. HyperPool 3.3. VirtualBox 2 Протокол TCP/IP Протокол TCP/IP – набор сетевых протоколов разных уровней модели сетевого взаимодействия DOD, используемых в сетях. Протоколы работают друг с другом в стеке – это означает, что протокол, располагающийся на уровне выше, работает «поверх» нижнего, используя механизмы инкапсуляции. Модель DOD состоит из четырёх уровней: Прикладной уровень – верхний уровень модели, включающий протоколы, обрабатывающие данные пользователей и осуществляющие управление обменом данными между приложениями. На этом уровне стандартизируется представление данных; Транспортный уровень – содержит протоколы для обеспечения целостности данных при сквозной передаче. Обеспечивает управление инициализацией и закрытием соединений; Межсетевой уровень – содержит протоколы для маршрутизации сообщений в сети; служит для размещения данных в дейтаграмме (пакете); Сетевой уровень – нижний уровень модели. Содержит протоколы для физической доставки данных к сетевым устройствам. Этот уровень размещает данные в кадре. 3 Протокол TCP/IP 4 Протокол TCP/IP IP – протокол, который используется для негарантированной доставки данных, разделяемых на так называемые пакеты от одного узла сети к другому. Это означает, что на уровне этого протокола не даётся гарантий надёжной доставки пакета до адресата. В частности, пакеты могут прийти не в том порядке, в котором были отправлены, продублироваться (когда приходят две копии одного пакета), оказаться повреждёнными (обычно повреждённые пакеты уничтожаются) или не прибыть вовсе. TCP – это транспортный механизм, предоставляющий поток данных, с предварительной установкой соединения, за счёт этого дающий уверенность в достоверности получаемых данных, осуществляет повторный запрос данных в случае потери данных и устраняет дублирование при получении двух копий одного пакета. В отличие от UDP гарантирует, что приложение получит данные точно в такой же последовательности, в какой они были отправлены, и без потерь. UDP – в отличие от TCP, не гарантирует доставку пакета. Это позволяет ему гораздо быстрее и эффективнее доставлять данные для приложений, которым требуется большая пропускная способность линий связи, либо требуется малое время доставки данных. Данный протокол используется дл отправки широковещательных запросов. 5 Общий доступ к ресурсам в Windows Для начала подготовим систему для предоставления общего доступа к ресурсам. Шаг 1. Если в системе используется “Брандмауэр Windows”, то необходимо добавить в исключения общий доступ к файлам. 6 Общий доступ к ресурсам в Windows 7 Общий доступ к ресурсам в Windows Шаг 2. Необходимо убедиться в том, что задействована “Служба общего доступа к файлам и принтерам”. Проверить это можно в свойствах сетевого соединения. “Пуск” – “Панель управления” – 8 Общий доступ к ресурсам в Windows 9 Общий доступ к ресурсам в Windows Шаг 3. Теперь необходимо определиться с методом доступа к компьютеру из сети. В Windows XP предусмотрены две модели доступа: “Гостевая” и “Обычная”. Гостевой доступ упрощает управление разделяемыми ресурсами, но существенно ограничивает возможности, такие как удаленное администрирование, аудит и разделение ресурса между пользователями по правам доступа и т.п. При выборе этой модели, все пользователи, которые пытаются подключиться к компьютеру из сети, автоматически признаются гостями операционной системы. Если никакие из вышеперечисленных функций не используются, то можно ограничиться гостевым доступом. В зависимости от модели, перейдите к Шаг 4.Гостева. или Шаг 4.Обычная. 10 Общий доступ к ресурсам в Windows Шаг 4.Гостевая. Чтобы воспользоваться данной моделью доступа, а она активирована в Windows по умолчанию, достаточно просто включить учетную запись “Гость” в оснастке управления компьютером, либо через панель управления и разрешить ему доступ из сети в политике безопасности. Включение учетной записи “Гость” 11 Общий доступ к ресурсам в Windows 12 Общий доступ к ресурсам в Windows 13 Общий доступ к ресурсам в Windows Снимаем галочку с “Отключить учетную запись” и нажимаем “OK”. 14 Общий доступ к ресурсам в Windows Разрешаем учетной записи “Гость” доступ из сети в политике безопасности. “Пуск” – “Панель управления” – 15 Общий доступ к ресурсам в Windows Кликаем два раза по параметру, который выделен на рисунке. 16 Общий доступ к ресурсам в Windows Выбираем “Гость” и нажимаем “Удалить”, затем “OK”. Для того чтобы изменения в политике безопасно применились, требуется перезагрузить компьютер. 17 Общий доступ к ресурсам в Windows Проверим какая модель доступа активирована в настоящий момент на компьютере. “Пуск” – “Мой компьютер” – 18 Общий доступ к ресурсам в Windows Если галочка не стоит возле параметра, который выделен на рисунке, установить ее и нажать “OK”. 19 Общий доступ к ресурсам в Windows После всех этих действий “Гостевая” модель доступа настроена и активирована. Выбираем папку, которую необходимо открыть для общего доступа. 20 Общий доступ к ресурсам в Windows Ставим галочку “Открыть общий доступ к папке” и указываем какое имя будет у ресурса в сети. Если необходимо сделать так, чтобы в папке можно было редактировать ресурсы, ставим галочку “Разрешить изменение файлов по сети”. После настройки должен появится значок руки под папкой. Таким образом мы открыли общий доступ по компьютерной сети к данной папке. 21 Общий доступ к ресурсам в Windows Шаг 4.Обычная. Сначала требуется отключить простой общий доступ (гостевой). “Пуск” – “Мой компьютер” – 22 Общий доступ к ресурсам в Windows Убираем галочку возле параметра, который выделен на рисунке и нажать “OK”. 23 Общий доступ к ресурсам в Windows Теперь модель сетевого доступа выбрана “Обычная”. Это значит, что все пользователи, пытающиеся попасть на компьютер из сети, перестают автоматически быть гостями. При этом Windows начнет производить проверку их верительных данных на предмет совпадения с хранящимися на локальном компьютере учетными записями, а также проверку полномочий доступа, предоставленных этим пользователям. В этом случае имеется возможность создавать локальных пользователей и задавать им права доступа к папкам и подпапкам. Это пригодится, когда надо открыть доступ к определенной папке одному пользователю, но закрыть другому. При простом (гостевом) общем доступе сделать это невозможно, поскольку все клиенты используют одну учетную запись – “Гость”. 24 Общий доступ к ресурсам в Windows В политиках безопасности существует пункт, регламентирующий использование пустых паролей. По умолчанию использование пустых паролей допускается только для консольного входа. Если кто-то из пользователей, кроме ”Гостя” должен попадать в систему с пустым паролем, то значение данного пункта надо перевести в положение “Отключен”. Тем самым разрешается доступ к компьютеру по сети учетным записям, имеющим пустой пароль. Но имейте ввиду, что тем самым открывается доступ с пустыми паролями и к так называемым “административным” разделяемым ресурсам, что совсем не безопасно. 25 Общий доступ к ресурсам в Windows Авторизация при выбранной “Обычной” модели сетевого доступа происходит следующим образом. Вначале Windows проверяет связку логин пароль (верительные данные) на предмет совпадения с локальными учетными записями. Если верительные данные совпали и учетная запись имеет соответствующие права, то доступ разрешается. Если совпал только логин, то доступ запрещается и выдается ошибка. Если же таких верительных данных нет в локальной базе, то пользователь считается “Гостем” и дальнейшие действия производятся в зависимости от состояния этой учетной записи (включена или отключена) и прав доступа, в т.ч. и доступа по сети. В этом случае, если “Гость” отключен или ему запрещен доступ по сети, а также в случае если происходит попытка авторизоваться с пустым паролем, но подобные действия запрещены политикой безопасности, то тогда Windows пошлет “ident” запрос и пользователь увидит окно с предложением ввести правильные имя пользователя и пароль. 26 ПО. Kruptos 2 Одна из лучших бесплатных программ для шифрования файлов. В последней версии исправлено несколько недостатков. Файловое меню и пиктограммный интерфейс Kruptos 2 отличаются особой простотой. Зашифровать документ не составит труда. Необходимо перетащить файлы в окно Kruptos 2, а в последней версии перетаскиваются и целые папки. Алгоритм шифрования – 128-битный Blowfish. Изменяются только имена файлов, названия папок остаются прежними. Если ввести соответствующий пароль, можно увидеть изначальное имя файла, но несколько документов одновременно запустить нельзя. Тем не менее, интеграция в оболочку Windows предусматривает набор всех функций в контекстном меню. В отличие от программ-конкурентов, Kruptos 2 отдельно шифрует файлы во вложенных папках. Файл расшифровывается и доступен для редактирования в один клик, а при закрытии кодируется вновь. Чтобы создать самораспаковывающийся зашифрованный архив не требуется особых умений. С помощью функции Shred оригинальные файлы удаляются по стандарту DOD. При первом запуске появляется диалоговое окно с просьбой о добровольных взносах. Kruptos 2 – многофункциональная и простая программа для шифрования файлов. 27 ПО. Kruptos 2 28 ПО. HyperPool HyperPool - менеджер сетевых сервисов. Возможности: мониторинг текущих соединений, автоматическая докачка файлов при обрыве соединения с сервером, переустановление соединения с сервером при задержке поступления данных, создание копий сайтов с сохранением структуры каталогов, мониторинг и ограничение скорости принимаемого трафика, дозвон до провайдера, подключение к Интернет группы компьютеров (прокси). При этом программа может выполняться как в консоли, используя минимум системных ресурсов, так и в графическом исполнении, предоставляя удобный пользовательский интерфейс. По своему назначению HyperPool - это программа-конструктор, из элементов которого можно создавать сетевые приложения с различным уровнем функциональности. Данная программа получила приз конкурса Java-проектов, проводившегося компанией Sun Microsystems при официальной поддержке Министерства по информационным технологиям и связи Российской Федерации. 29 ПО. HyperPool 30 ПО. HyperPool Рассмотрим создание прокси-сервера в данной программе. Запускаем hyperpool.bat и попадаем в главное окно программы. 31 ПО. HyperPool Нажимаем “Пуск” и в списке конфигураций выбираем “Прокси” и нажимаем клавишу с рисунком галочки. 32 ПО. HyperPool Программа автоматически добавит все необходимый службы для работы прокси-сервера. 33 ПО. HyperPool Если доступ в Интернет организован через внешний прокси, вместо сервиса “Коммутатор” следует использовать сервис “Выход” и указать в нем данные для подключения. 34 ПО. HyperPool Выбираем службу “Вход” и узнаем параметры, которые необходимо установить в браузере для подключения к прокси-серверу. 35 ПО. HyperPool Минимальная настройка для работы прокси-сервера произведена. Указываем параметры в браузере и получаем доступ в Интернет. Пример настройки браузера “Opera”. 36 ПО. HyperPool 37 ПО. VirtualBox VirtualBox - cистема виртуализации, аналогичная VMware Workstation и MS Virtual PC. Поддерживает динамическую трансляцию выполнение большей части инструкций гостевой ОС производится на реальном оборудовании. В качестве хост-систем поддерживаются 32- и 64битные версии Linux, Windows, Mac OS, Solaris, а в роли гостевой системы могут выступать Windows, GNU/Linux, BSD, Solaris и другие операционные системы. Плюсы: компактность, бесплатность, поддержка образов VMware, высокая производительность. Довольно существенный минус: нет возможности посредством drag'n'drop - т.е. схватил и перетащил - переносить файлы на виртуальную машину (придется использовать NAT соединение). Для тех, кто не слышал про VMWare и Microsoft VirtualPC: эти программы предназначены для создания виртуальной машины с параметрами железа реального (вашего) компьютера, на которой можно запускать любую операционную систему. Крайне удобная функция, например, для тестеров… 38 ПО. VirtualBox 39