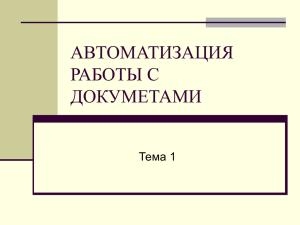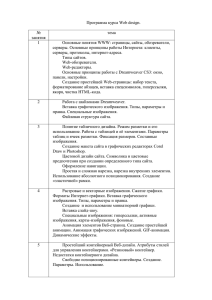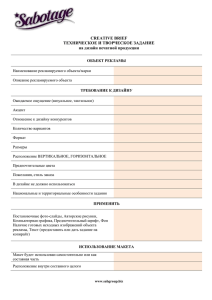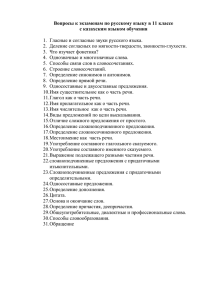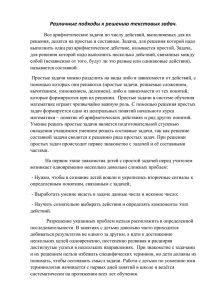АВТОМАТИЗАЦИЯ РАБОТЫ С ДОКУМЕТАМИ Тема 1
реклама

АВТОМАТИЗАЦИЯ РАБОТЫ С ДОКУМЕТАМИ Тема 1 Электронный офис Электронным офисом называются программно-аппаратный комплекс, предназначенный для обработки документов и автоматизации работы пользователей в системах управления. Состав электронного офиса В состав электронного офиса входят следующие аппаратные средства: одна или несколько ЭВМ, возможно, объединенные в сеть; печатающие устройства; средства копирования документов; модем (если компьютер подключен к глобальной сети или территориально удаленной ЭВМ). Состав электронного офиса Дополнительно в состав аппаратных средств могут входить: сканеры, используемые для автоматического ввода текстовой и графической информации непосредственно с первичных документов; стримеры, предназначенные для создания архивов на мини-кассетах на магнитной ленте; проекционное оборудование для проведения презентаций. Задачи, решаемые в офисе К офисным относятся следующие задачи: делопроизводство, управление, контроль управления, создание отчетов, поиск, ввод и обновление информации, составление расписаний, обмен информацией между отделами офиса, между офисами предприятия и между предприятиями. Типовые процедуры, выполняемые в перечисленных выше задачах: обработка входящей и исходящей информации (чтение и ответы на письма, написание отчетов, циркуляров и прочей документации, которая может включать также рисунки и диаграммы); сбор и последующий анализ данных (отчетность за определенные периоды времени по различным подразделениям в соответствии с различными критериями выбора); хранение поступившей информации (быстрый доступ к информации и поиск необходимых данных). Личные информационные системы Личные информационные системы предназначены для информационного обслуживания рабочего места управленческого работника и, по существу, выполняют функции секретаря (например, Outlook). Личные информационные системы Позволяют осуществлять: планирование личного времени на различных временных уровнях с возможностью своевременного напоминания о наступлении запланированных мероприятий; ведение персональных или иных картотек с возможностью автоматической выборки необходимой информации; соединение по телефонным линиям с ведением журнала телефонных переговоров и выполнением функций, характерных для многофункциональных телефонных аппаратов; ведение персональных информационных блокнотов для хранения разнообразной личной информации. Интегрированные пакеты Интегрированные пакеты представляют собой набор нескольких программных продуктов, объединенных в единый удобный инструмент. Наиболее развитые из них включают в себя текстовый редактор, органайзер, электронную таблицу, СУБД, средства поддержки электронной почты, программу создания презентационной графики. Интегрированные пакеты, как правило, содержат некоторое ядро, обеспечивающее возможность тесного взаимодействия между составляющими. Пример: интегрированный пакет для написания книг, содержащих иллюстрации. В него входят: текстовый редактор; орфографический корректор на 80000 слов (программу обнаружения орфографических ошибок); программу слияния текстов; программу формирования оглавлений и составления указателей; автоматический поиск и замену слов и фраз; средства телекоммуникации; электронную таблицу; систему управления базами данных; модули графического оформления; графический редактор; возможность печати сотнями разных шрифтов и т.д. Наиболее известные интегрированные пакеты: Microsoft Office. В этот мощный профессиональный пакет вошли такие необходимые программы, как текстовый редактор Word , электронная таблица Excel, программа создания презентаций PowerPoint, СУБД Access, средство поддержки электронной почты Mail. Мало того, все части этого пакета составляют единое целое, и даже внешне все программы выглядят единообразно, что облегчает как их освоение, так и ежедневное использование. Наиболее известные интегрированные пакеты: Microsoft Works — это очень простой и удобный пакет, объединяющий в себе текстовый редактор, электронные таблицы и базы данных, а также телекоммуникационные средства для соединения с другими компьютерами по телефонным линиям. Пакет ориентирован на людей, не имеющих времени осваивать сложные продукты, на начинающих пользователей, а также на домашних пользователей. Совместная работа нескольких приложений Обмен данными между приложениями OLE – технология Характерная особенность приложений пакета MS Office - возможность обмена данными между приложениями, что позволяет использовать подготовленную в различных приложениях информацию для составления единого сложно организованного документа, включающего текст, таблицы с расчетными данными, графики, рисунки, информацию из баз данных и т.д. Обмен данными между приложениями Windows возможен благодаря технологии OLE - связывание и внедрение объектов Windows-программа, которая может передавать данные другим Windowsпрограммам называется – OLEсервером. Windows-программа, которая может принимать данные от других Windows-программ называется – OLE-клиентом. Многие Windows-программы могут в зависимости от обстоятельств выступать в качестве как OLEсервером, так и OLE-клиентом. При работе с OLE используются следующие термины: составной документ документ-источник документ-получатель Составной документ - содержит помещенные в него OLE-объекты. Документ-источник – документ, объект которого вы хотите связать или внедрить в свой документ. Документ-получатель – документ, в который вставляются OLEобъекты. Связанный объект - данные (объект), созданные в одном файле и вставленные в другой файл с поддержкой связи между файлами Связанный объект будет автоматически обновляться при обновлении исходного файла Связанный объект не является частью файла, в который он вставлен Внедренный объект - данные (объект), вставленные в файл Будучи внедренным, объект становится частью файла. При двойном щелчке внедренный объект открывается с помощью программы, в которой был создан. Все вносимые во внедренный объект изменения отображаются в содержащем его файле Создание составных (интегрированных) документов Составной (интегрированный) документ - документ, в котором связанные между собой фрагменты имеют разные типы и создавались в разных приложениях или программах При создании составного документа используют понятия: источник, или сервер, - приложение, откуда производится вставка фрагмента в составной документ приемник, или клиент (адресат), приложение, в котором находится главная часть составного документа и куда вставляются объекты из других приложений (источников) Создание составного документа с помощью мыши Во многих приложениях для ускорения процесса обмена данными между приложениями предусмотрена возможность перетаскивания объекта с помощью мыши при этом реализуется либо операция копирования, либо операция перемещения. Предварительно объект должен быть выделен. Таким способом рекомендуется воспользоваться при небольшом расстоянии между источником и приемником Для этого окна приложений целесообразно расположить рядом Создание составного документа через буфер обмена Данная технология требует выполнения следующих действий: выделить объект, подлежащий копированию, перемещению или удалению; перенести выделенный объект в буфер обмена с помощью команды Копировать или Вырезать из контекстного меню или из управляющего меню Правка; установить курсор в новое место вставки объекта; вставить объект командой Правка —› Вставить. Аналогичную последовательность операций технологии обмена через буфер можно реализовать, используя не команды меню, а кнопки панели инструментов, а также с помощью клавиатуры Создание составного документа через буфер обмена по технологии OLE Основное назначение технологии OLE - это создание связи между разнотипными объектами Windows Технология OLE предусматривает два варианта обмена данными: внедрение объекта, при котором создается дубль объекта, вставляемый в составной документ. В этом случае связь вставленного объекта с приложением-источником сохраняется, а связь с документом-источником теряется; связывание объекта, при котором объект остается в документе-источнике, а на него в документе-приемнике имеется только ссылка (указатель). В этом случае образуется связь вставленного объекта не только с приложениемисточником, но и с файлом-источником, где хранится документ с этим объектом. Любые изменения в этом объекте отразятся в документеприемнике. Внедрить объект в документ можно несколькими способами: из открытого документа командой Правка —› Специальная вставка; из файла командой Вставка —› Файл; из коллекции объектов командой Вставка —› Объект; созданием нового внедренного объекта командой Вставка —› Объект и др. При связывании объекта технология будет отличаться от технологии внедрения только при редактировании. При просмотре составного документа связанный объект ничем не отличается от внедренного. Связанный объект всегда находится в документе-источнике, а в составном документе-приемнике хранится ссылка на файл с этим документом. связанный объект хранится только в одном экземпляре в документе-источнике. Любые коррекции объекта, проводимые в документе-источнике, обязательно отразятся на его отображении в составном документе. Обратное утверждение неверно. При открытии составного документа необходимо позаботиться о том, чтобы на диске присутствовали все файлы, в которых хранятся связанные с ним объекты. Технологией связывания объекта целесообразно пользоваться в следующих случаях: объект вставляется в несколько разных документов, и любые изменения этого объекта необходимо незамедлительно отражать в этих документах; составной документ должен быть обработан отдельно от связанных с ним объектов, например при верстке; для экономии дискового пространства. Создание связанных объектов в составном документе возможно двумя способами: из открытого документа, когда необходимо в составной документ внедрить лишь фрагмент из документа-источника; из файла, когда содержащийся в нем документ должен быть полностью включен в составной документ. Просмотреть, обновить и изменить связи составного документа с любыми связанными с ним объектами можно в диалоговом окне Связи, которое вызывается командой Правка —› Связи.