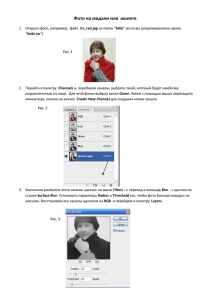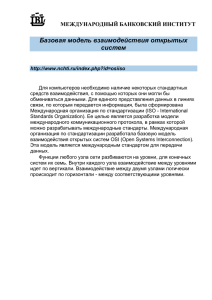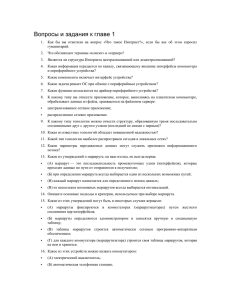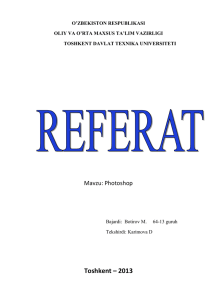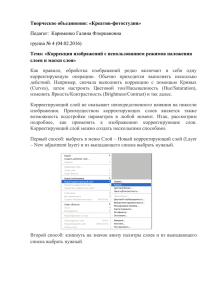см. Рис. 1
реклама

Слои Занятие 4. Мощное средство программы PhotoShop – СЛОИ. Разберемся со слоями Что это за квадратики? А это созданы три новых изображения с разным содержанием Background Contents: White (белый фон); прежде чем создать второе изображение, надо выбрать какой-нибудь цвет фона, а в Color Picker выбрать Background Color; для третьего изображения в Background Contents выбран вариант Transparent (Прозрачный). В первых двух случаях создается фон изображения (Background), а в третьем – прозрачный слой (Layer1). Фон Background всегда последний в списке слоев и его нельзя переместить. Любой другой слой можно перемещать. Тонкость этого момента вы поймете после выполнения заданий. Слои – мощное средство программы Photoshop. В меню Layer и в палитре Layers сосредоточены все команды для работы со слоями. Обычно эта палитра отображается при запуске программы, но если ее нет, надо нажать F7. В самой последней строке находятся кнопки самых популярных команд. Щелчком по кнопке со стрелкой вниз вам будет доступен более широкий набор команд. И никто не отменял работу с командами меню Layer. Вот с них-то и начнем выполнять наши задания. Очень интересно! White Background Background Color Transparent Задание 1. Изображение «Девочка». Работа с меню Layer. Создайте новый файл (File New), задайте имя «Девочка» и размер изображения 400х300 ОК меню Layer команда New щелчок по строке Layer (клавиатурная комбинация Shift + Ctrl + N) в диалоговом окне введите имя слоя «Головка» ОК инструментом выделения Eliptical Marquee нарисуйте головку выберите близкий к телесному цвет переднего плана (Foreground) инструментом Paint Bucket (ведро) залить головку Ctrl + D (снять выделение)(см. Рис. Головка) Shift + Ctrl + N в диалоговом окне введите имя слоя «Платье» ОК инструментом выделения Polygonal Lasso нарисуйте платье в виде треугольника выберите цвет платья залейте Ctrl + D (см. Рис. Платье) Shift + Ctrl + N в диалоговом окне введите имя слоя «Бантик» ОК инструментом выделения Polygonal Lasso нарисуйте бантик выберите цвет бантика залейте Ctrl + D (см. Рис. Бантик) Shift + Ctrl + N в диалоговом окне введите имя слоя «Брюки» ОК инструментом выделения Polygonal Lasso нарисуйте брюки выберите цвет залейте Ctrl + D (см. Рис. Брюки) в палитре Layer подведите мышь к слою «Брюки», с зажатой левой клавишей переместите за слой «Платье» инструментом перемещения (Move) поправьте брюки так, чтобы платье их прикрыло (см. Рис. Девочка). 2. Кажется девочке не хватает ручек. Попробуйте каждую ручку создать на отдельном слое. Получается? Замечательно. Из этого задания вы должны понять, что слой похож на прозрачную пленку, через которую видны все нижележащие слои. 1. Головка Платье Бантик Брюки Девочка Задание 2. Палитра Layer – центр управления слоями. 1. Откройте изображение «04_01» из папки «img»(File Open) в палитре Layer мышкой перетащите слой Background к кнопке Create a new layer и отпустите кнопку в палитре появится копия слоя двойной щелчок на имя слоя ввести новое имя «ваза» (см. Рис.1) инструментом магнитное лассо выделить красный тюльпан Ctrl + C (копировать) щелчок по кнопке Create a new layer Ctrl + V (вставить) дать слою имя «тюльпан» (см. Рис. 2) Edit Free Transform измените размеры и положение тюльпана так, чтобы он лежал справа от вазы как на Рис. 5 инструментом магнитное лассо выделить синий лютик меню Layer команда New щелчок по строке Layer via Cut (слой с вырезанием ) дать слою имя «лютик» (см. Рис. 3) Edit Free Transform измените размеры и положение лютика так, чтобы он лежал слева от вазы как на Рис. 5. 2. В палитре слоев самый левый столбик содержит глазик и определяет видимость слоя. Если щелкнуть по глазику, то слой становится невидимым. Щелкните по глазику около слоев «тюльпан», «лютик» и Background. Щелчок на слой «ваза». Вы увидите на месте лютика «дырку» (см. Рис. 4). Это результат выполнения команды Layer via Cut. Что это вам дает? А то, что вы можете эту «дырку» залить другим цветом, т.е. изменить цвет лютика. Сделайте это. Результат на Рис 5. Восстановите видимость слоев повторным щелчком по кнопке индикатора видимости (Indicates layer visibility). Рис. 1 Рис. 2 Рис. 3 Рис. 4 Заскучали? Кажется не очень интересно? А вы пофантазируйте и представьте, какой простор для творчества дают эти возможности. А это еще не все! Поехали дальше. Рис. 5 Задание 3. Корректировка изображения с помощью слоев. 1. Откройте изображение «04_02» из папки «img»((см. Рис. 1) на палитре слоев щелчок по кнопке Create a new layer залейте слой белым цветом в поле Opacity измените прозрачность по вашему вкусу (см. Рис. 2). Будем экспериментировать дальше, используя корректирующие слои, которые не содержат изображения, а только параметры, например яркости, насыщенности и др. 2. Для создания такого слоя щелкните по кнопке Create new fill or adjustment layer в списке команд щелкните по Hue/Saturation в диалоговом окне щелкните по полю Colorize и настройте параметры по вашему вкусу щелчок на ОК удалим этот слой, перемещая его мышью к значку корзины на палитре Layer щелчок по кнопке Create new fill or adjustment layer в списке команд щелкните по Levels (уровни) экспериментируйте, изменяя Input Levels (входные) и Output Levels (выходные) значения уровней нажмите на ОК (см. Рис. 3) Интересно работают слои, которые содержат заливки: Solid Color (сплошная); Gradient (градиентная) и Pattern (узорчатая). 3. Для создания такого слоя щелчок по кнопке Create new fill or adjustment layer экспериментируйте с вариантами в первых трех строках и не забывайте изменить значение Opacity (прозрачность). У вас могут получаться забавные варианты. Не так ли? Например, как на Рис. 4. Рис. 1 Рис. 2 Рис. 3 Рис. 4 Задание 4. Слои фигур (начало) Среди инструментов в Photoshop есть такой, который позволяет рисовать разные фигуры, имитируя векторные объекты посредством создания слоя фигур. 1. Создайте новый файл (File New) размером 400х300 с помощью кнопки выбрать инструмент Custom Shape Tool (фигуры пользователя) на панели свойств щелчок по кнопке Shape откроет палитру с образцамис помощью кнопки выбрать набор Nature в наборе выбрать фигуру Flower 4 (можно любую другую) в поле Color выбрать цвет переместить мышь в область изображения и с зажатой левой клавишей мыши прорисовать цветок (см. Рис. 1) на палитре слоев образуется слой фигуры Shape 1 с миниатюрой слоя заливки и миниатюрой контурной маски найдите в наборе Grass 3, измените цвет с помощью кнопки Color на палитре свойств и нарисуйте травку (см. Рис. 2) появится слой Shape 2 щелкните по слою Shape 1 и переместите цветок ближе к травке (см. Рис. 3) смените набор фигур на Animals выберите фигуру Bird 2 , измените цвет и нарисуйте птицу (см. Рис. 4) выберите фигуру Dog , измените цвет и нарисуйте собачку для смены положения в меню Edit выберите команду Free Transform и перетащите левый средний маркер габаритной рамки направо так, чтобы собачка смотрела в другую сторону (см. Рис. 5) выбирайте слой с нужным объектом и разместите его так, как вам нравится щелкните по слою Background и залейте его краской (см. Рис. 6). Не хватает одного слайда, чтобы разобраться со всеми этими слоями. Дальше вас ждет продолжение. Не убегайте. Все важно! Рис. 1 Рис.2 Рис.3 Рис.4 Рис. 5 Рис. 6 Задание 4. Слои фигур (продолжение) Сейчас мы поучимся применять к фигурам различные эффекты, используя в палитре Layer кнопку Add a Layer style (добавить стиль). Чтобы быстро попасть на нужный слой с фигурой, зажмите клавишу Ctrl и щелкните по фигуре. 2. Ctrl + собачка щелчок по кнопке Add a Layer style щелкните по строке Drop Shadow (тень) появится окно Layer Style настройте параметры по желанию OK щелчок по кнопке Add a Layer style щелкните по команде Color Overlay в диалоговом окне выберите цвет, настройте прозрачность ОК (см. Рис. 1) в палитре слоев вы увидите дополнительные строки Effects; они удаляются, как слои и также можно отключить видимость. Рис. 1 3. Выполните самостоятельно пункт 2 для цветка. Не забудьте щелкнуть на слой с цветком. Можно применить только один эффект, например Color Overlay (см. Рис. 2). 4. И последнее, что нам неплохо бы знать, так это растеризация фигур для перевода векторной маски в растровую. Выделить слой с фигурой щелчок в меню Layer команда Rasterize щелчок по строке Shape в результате получим обычный слой выполните операцию для всех фигур Рис. 2 И зачем мне все это, подумаете вы? А вот посмотрите на Рис. 3. На цветах не было бабочек, но с помощью слоя фигур и эффектов они появились. Пофантазируйте с каким-нибудь изображением и фигурами. Рис. 3 Задание 5. И, наконец, еще несколько важных действий со слоями Не знаю, удалось ли вам почувствовать прелесть работы со слоями, но важно то, что слои можно менять местами, копировать, удалять, заменять, делать невидимыми и.т.п. Какие элементы располагать на отдельном слое, решаете вы. И это творческая задача, так как, располагая нужный элемент на отдельном слое, вы можете редактировать его, не затрагивая остальную часть изображения. Вот небольшое лирическое отступление. Займемся действиями. 1. Щелкните по слою с птицей мышью перетащите слой к значку корзины на последней строке палитры слоев отпустите мышь и слой удалится Ctrl + Z (отказ от команды) сделайте правый щелчок на любом слое в контекстном меню щелчок по команде Delete layer появится диалоговое окно для подтверждения операции нажмите «No» для отказа от операции (почувствовали разницу при выполнении одной и той же операции разными способами? В первом случае нет диалога). 2. Правый щелчок по слою с собачкой щелчок по команде Duplicate layer в диалоговом окне нажать ОК появилась копия слоя инструментом Move Tool переместите собачку теперь у вас две собачки любуются цветком измените размер собачки (Edit Free Transform) 3. Большое количество слоев увеличивает размер файла с изображением. Но мы можем слои объединять. Щелчок на самый верхний слой меню Layer команда Merge Down (объединить с нижележащим слоем) с помощью инструмента Move пошевелите изображение и увидите перемещение двух фигур Ctrl + Z щелчок по глазику на слое Background и еще каком-нибудь меню Layer команда Merge Visible (объединить видимые слои) восстановите видимость; меню Layer команда Flatten Image (объединить все слои) получаем один слой. Закрыть программу без сохранения файлов. Но если захотите, то сохраните. На этом занятии вы: Получили знания о работе со слоями. Изображение может содержать один или много слоев. Слои можно сравнить с листом прозрачной пленки. Со слоями можно выполнять различные операции. 2. Вы узнали команды меню Layer, поработали с палитрой Layer, научились изменять имя слоя, выполнили такие действия, как удаление, дублирование, перемещение, слияние слоев, делали слои невидимыми и восстанавливали видимость. 3. Используя слои, вы создали новое изображение, выполнили корректировку, получили опыт работы со слоями фигур. Самое популярное использование слоев – это создание коллажей. На отдельном занятии мы будем делать коллажи и закрепим наше умение работать со слоями. 1.