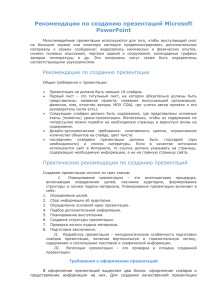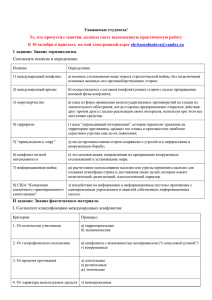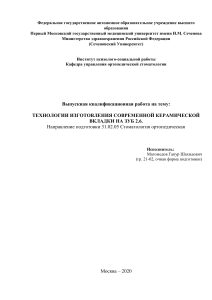создание презентации в power point
реклама

Выполнила: Бельдинова А. О. ПП11-02Б-ИТО Преподаватель: Степанова И. Ю. Цели: Изучив данный учебный элемент вы сможете: Получить первоначальные представления о программе Power Point, об основных объектах и панелях инструментов; Пользоваться программой для создания презентаций Power Point Оборудование и материалы: Установленная на компьютере программа Microsoft Office Power Point; Текст работы Сопутствующие учебные элементы и материалы Для успешной работы с данным учебным элементом необходимо знать основные клавиши на клавиатуре, уметь набирать строчные и прописные символы, знаки препинания и цифры, пользоваться мышью, работать с окнами. 1. Запустите программу Office PowerPoint 2007. При запуске программа PowerPoint открывается в режиме, называемом обычным режимом, который позволяет создавать слайды и работать с ними. 2. Создание фона слайда производится с использованием вкладки "Дизайн" (два способа): 1 способ: Выбрать тему оформления слайдов – группа "Темы". Выбрав темы можно изменить цвета, шрифты и Эффекты. 2 способ: Создать свой фон – группа Фон, команда Стили фона. Формат фона настраивается в окне «Формат фона», которое вызывается командой "Формат фона" в списке "Стили фона". Можно выбрать тип заливки (Сплошная, Градиентная, т.е. с плавным переходом одного цвета в другой, Рисунок или текстура), его цвет и т.п. Откройте программу для создания презентации Power Point. Придайте фон слайду, применяя оба способа: 1. фон по умолчанию «Солнцестояние». 2. создание своего фона. Оставьте более понравившийся Вам фон. 3. Вставка текста (так же два способа): 1 способ: Команда "Надпись" , группы "Текст", вкладка "Вставка" на Ленте. Выделить курсором область на слайде, где будет набран текст, набрать текст. 2 способ: В другом документе выделить текст, скопировать его в буфер обмена , перейти в презентацию, вставит на слайд Надпись (выделить область для текста) и вставить текст из буфера обмена , проследить, чтобы курсор находился в Надписи. 4. - Форматирование выделенного текста – группа Шрифт или Абзац вкладки Главная на Ленте: - Изменение цвета – команда Цвет текста в раскрывшемся окне «Цвета темы». , выбрать цвет - Изменение размера букв – команды «Увеличить размер шрифта» или «Уменьшить размер шрифта» - Изменение расстояния между строчками - команда «Межстрочный интервал» Наберите текст в выделенную курсором область на слайде: «Наша жизнь движется вперёд и школа должна идти в ногу со временем. Стоять в стороне от общих процессов и тенденций В Развитии Образования наша страна более не может и не должна.» Отформатируйте его, известными Вам способами: Шрифт TNR Размер шрифта – 14 Выравнивание – по ширине Междустрочный интервал- 1,5 4. Вставка графических изображений – группа Иллюстрации вкладки Вставка на Ленте: Команда "Рисунок" вызывает окно «Вставка рисунка», где можно выбрать файл с изображением – Вставить. Команда "Клип" вызывает область «Клип». В области «Искать» набрать ключевое слово для поиска картинок и нажать кнопку "Начать". Из выведенных картинок выбрать нужную и выделить ее мышкой. Вставьте, в содержимое слайда, рисунок (Рабочий стол, папка «Изображения», «школаjpeg») Совершите поиск по клипам на тему «Школа», и вставьте любой понравившийся. 5. Настройка графических изображений – вкладка «Работа с рисунками. Формат»: - Выделить графический объект, после чего появится новая вкладка "Формат". Используя команды вкладки "Формат" можно: изменить у рисунка яркость, контрастность перекрасить рисунок - Изменить стиль отображения рисунка: форму, границы, различные эффекты обрезать часть рисунка, повернуть рисунок переместить рисунок на передний или задний план (если на слайде несколько объектов) и тому подобное. Выберите один из рисунков, на вашем слайде и отформатируйте его: Яркость +10 Контрастность +20 Перекрасить в Светлый контрастный цвет 2 Наложить два объекта друг на друга и сделать один из них На передний план 6. Добавление гиперссылок: Для перехода с одного слайда на другой, к ресурсу в локальной сети или в Интернете либо даже к другому файлу или программе можно воспользоваться гиперссылками. - Выделить объект - Выполнить команду "Гиперссылка" из группы "Связи" вкладки "Вставка" на Ленте - В окне «Вставка гиперссылки» в области Связать с: выбрать тип объекта и затем сам объект (папку, слайд, документ, web-страницу), указать подсказку, которая будет появляться при наведении курсора на гиперссылку. На новом слайде наберите текст «Переход по гиперссылке»,и выделите его. Выполните команду Гиперссылка так, чтобы кликая мышью на текст, осуществился переход на предыдущий слайд. 8. Просмотр презентации – команда "С начала" группы "Начать показ" слайдов вкладки "Показ слайдов" 9. Сохранение презентации: - Вызвать Список возможных действий с документом, нажав кнопку Office - Через пункт «Сохранить как…» открыть окно «Сохранение документа».. - Выбрать папку для сохранения и имя презентации, нажимаем кнопку Сохранить. Просмотрите свою презентацию, состоящую из нескольких слайдов. Сохраните ее на Рабочий стол под именем «Моя презентация. Фамилия» Создайте свою презентацию на тему «Времена года», используя все полученные знания, в ходе изучения данного материала. Презентация должна состоять не менее, чем из пяти слайдов. СПАСИБО ЗА ВНИМАНИЕ!