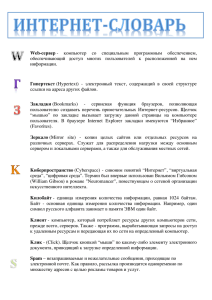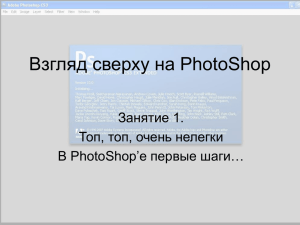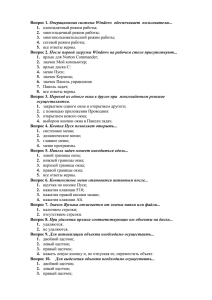Надпись в огне
реклама

Практическая работа № 4 Создание надписи в «огне» Урок базируется на материале с сайта http://www.pixelbox.ru/blog/fonts/199.html Задача: создать надпись «ПОЖАРНАЯ БЕЗОПАСНОСТЬ» «в огне», например для презентации к уроку ОБЖ Урок создан для версии Adobe Photoshop CS3. 1. Запустите программу Adobe Photoshop щелчок на стрелочку для смены основного цвета (черного на белый) и цвета фона (белого на черный; см. Рис. 1) комбинация Ctrl+N для создания нового файла в диалоговом окне в поле Name ввести имя файла «надпись в огне» или любое другое в поле Width ввести 450, в поле Height – 120, в списке поля Background Contents выбрать Background Color (см. Рис. 2) щелчок на ОК. Результат на Рис. 3. Рис. 1 Рис. 2 Рис. 3 2. Выбрать инструмент Horizontal Type Tool (ввод текста) на панели свойств установите свойства: тип шрифта, например, Bookman Old Style, начертание - Regular, размер -28 pt, цвет шрифта – белый (см. Рис. 4) введите заглавными буквами текст «ПОЖАРНАЯ БЕЗОПАСНОСТЬ»; если надо, переместите текст так, чтобы он был расположен посередине черной рамки. Результат на Рис. 5. Рис. 4 Рис. 5 3. Выполните «растеризацию слоя: меню Layer команда Rasterize щелчок по варианту Type. Это надо для того, чтобы применять к слою фильтры. Но если вы этого не сделаете, то программа сама предложит вам это сделать с помощью диалогового окна (см. Рис. 6). Вам надо щелкнуть на кнопку ОК. 4. Теперь можно применить фильтр: меню Filter команда Stylize щелчок по варианту Wind если не выбран параметр From the Right, то щелчок по этому переключателю и на ОК Ctrl+F для повторения фильтра повторите Filter StylizeWind, но выбрав параметр From the Left Ctrl+F. Результат на Рис. 8. Рис. 6 Рис. 7 Рис. 8 5. Повернем текст на 90. Щелчок на меню Image команда Rotate Canvas щелчок по строке 90 CCW. Повторяем использование фильтра: меню Filter команда Stylize щелчок по варианту Wind если не выбран параметр From the Right, то щелчок по этому переключателю и на ОК Ctrl+F для повторения фильтра повторите Filter StylizeWind, но выбрав параметр From the Left Ctrl+F (см. Рис. 9) . 6. Возвратим текст в исходное положение: меню Image команда Rotate Canvas > щелчок по строке 90 CW. Результат на Рис. 10. Рис. 9 Рис. 10 6. Применяем фильтры: меню Filter Blur вариант Gaussian Blur в поле Radius вводим цифру 2 ОК меню Filter команда Distort вариант Ripple настройки по умолчанию ОК. Соединить слои: меню Layer команда Flatten Image (на Рис. 11 вы видите в палитре слоев один слой, а на Рис. 12 результат работы фидьтров). 7. Конвертируем изображение: меню Image команда Mode вариант Grayscale. Если появится диалоговое окно как на Рис. 13, то щелчок на кнопку Discard снова меню Image команда Mode вариант Indexed Color (это откроет команду Color Table) 8. Меню Image команда Mode вариант Color Table в диалоговом окне в списке Table выбираем Black Body (см. Рис. 14) ОК меню Image команда Mode вариант RGB. Результат на Рис. 15. Рис. 11 Рис. 12 Рис. 14 Рис. 13 Рис. 15 9. Выбрать инструмент Horizontal Type Tool (ввод текста) на панели свойств установите свойства те же самые, что и при выполнении п. 2 (слайд 3), но, как правило, программа запоминает эти свойства и вам надо изменить только цвет шрифта на черный. На Рис. 15 панель свойств со старыми параметрами и новым цветом введите заглавными буквами текст «ПОЖАРНАЯ БЕЗОПАСНОСТЬ»; если надо, переместите текст так, чтобы он был расположен поверх текста белого цвета. Результат на Рис. 16. Рис. 15 Рис. 16 Практическая работа № 4 Этот простой способ поможет вам сделать баннер при создании презентации о пожарной безопасности, но, конечно, возможны другие надписи и варианты использования. КОНЕЦ