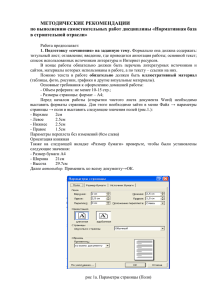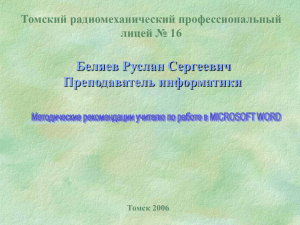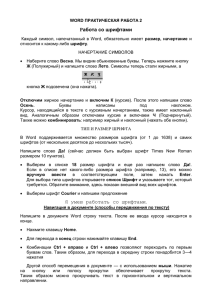Параметры страницы
реклама

ОБРАБОТКА ДОКУМЕНТАЦИИ В ТЕКСТОВОМ РЕДАКТОРЕ WORD Васильева Валентина Петровна Преподаватель спецпредмета Томский радиомеханический лицей № 16 СОДЕРЖАНИЕ Что такое процессор Word. Запуск и завершение роботы Word. Объекты печатного издания. Параметры страницы. Задание для самостоятельной работы. Список использованной литературы ЧТО ТАКОЕ ПРОЦЕССОР WORD WORD - является многофункциональной программой и существенно сокращает затраты на создание и оформление документов, позволяя: ввод текста с одновременным контролем орфографии и даже стилистики на экране; легко вносить исправления и изменения в тексте; оформлять документ в соответствии с его назначением; сохранить полученный результат для последующего использования; добавлять в текст таблицы, графические объекты и т.д.; использовать готовые шаблоны документов; печатать документ на различных принтерах; автоматически создавать указатели и оглавления; отправлять документы по факсу или по электронной почте; : Запуск и завершение работы WORD Нажмите кнопку Пуск - Программы на рабочем столе или ярлык программы на рабочем столе. (двойной щелчок по ее пиктограмме) Завершаете программу - Файл – Сохранить как. Кнопка закрытия окна, меню Файл Выход. Если в момент закрытия окна WORD обнаружит, что вы внесли изменения в документ, но не сохранили его в файле, на экран поступит диалоговое окно. Вы можете сохранить изменения в файле (ответ Да), не сохранять изменения (Нет), или продолжить редактирование (Отмена). ОБЪЕКТЫ ПЕЧАТНОГО ИЗДАНИЯ Для того, чтобы приступить к работе с текстовым процессором, необходимо овладеть простыми алгоритмами работы с различными объектами: текстами, символами, абзацами таблицами, иллюстрациями. . Как и в других приложениях Microsoft Office, здесь можно выделить две основные группы объектов: Документы и Инструменты. Объект Документ Объект Текст Объект Рисунок Объект Фигурный текст Объект Таблица Объект Диаграмма Классификация объектов, составляющих документ Каждый объект имеет свои свойства. С помощью инструментов мы производим различные операции над документами: можно ввести текст, придать ему необходимый вид, расположить на странице и т.д. Объект Инструмент Объект Меню Объект Главное меню Объект Панель Объект Контекстное меню Классификация инструментов ПАРАМЕТРЫ СТРАНИЦЫ На первом этапе работы с печатным изданием надо установить параметры его страниц. К ним относятся размер и ориентация листа, величина полей. При выборе размера страницы ориентируйтесь на печатающее устройство. При установке величины полей прежде всего необходимо определить, односторонняя или двухсторонняя печать будет использоваться. УСТАНОВКА ПАРАМЕТРОВ СТРАНИЦЫ. Выберите в меню Файл. команду Параметры страницы. В этом окне 4 раздела: Поля, Размер бумаги, Источник бумаги и Макет. В разделе Поля устанавливаются размер и вид полей, а также положение колонтитулов. Установка параметров страницы: Действие Алгоритм 1. Выбрать раздел Размер бумаги Установка размеров и ориентации страницы Установка величины полей диалогового окна Параметры страницы. 2. В раскрывающемся списке Размер бумаги выбрать нужный размер. 3. С помощью переключателей Ориентация установить необходимую ориентацию страницы. 1. Выбрать раздел Поля диалогового окна Параметры страницы. 2. В случае двухсторонней печати установить флажок Зеркальные поля. 3. Установить размер полей с помощью соответствующих счетчиков. 4. Установить размер поля для переплета с помощью счетчика Переплет. 5. Установить расстояние от краев страницы до колонтитулов с помощью соответствующих счетчиков. Панель инструментов «Стандартная» Панель инструментов -. это набор пиктограмм, каждая из которых представляет некоторую функцию предусмотренный для работы в окне документа. В окне приложения может находиться несколько панелей инструментов разного назначения. При помощи меню Сервис / Настройка мы можем отображать или не отображать панель инструментов на экране. Назначение пиктограмм панели инструментов «Стандартная» Создать новый документ. Открыть папку или документ. Сохранить документ. Отправить документ на печать. Вставить (объект из буфера обмена в документ). Копировать (объект в буфер обмена). Вырезать (объект из документа). Формат шрифта Форматирование шрифта -изменение параметров введенных символов. СИМВОЛ имеет следующие параметры: гарнитура - вид шрифта; кегль (размер); цвет. WORD позволяет быстро и просто вводить и менять шрифт. Форматирование шрифта выполняется с помощью панели форматирования или в диалоговом окне форматирования. Диалоговое окно форматирования шрифта можно вызвать двумя способами: 1 способ: воспользоваться меню Формат / шрифт. 2 способ: щелкнуть правой кнопкой мыши на нужном слове или выделенном фрагменте. Назначение пиктограмм на панели форматирования Гарнитура (вид шрифта). Кегль (размер шрифта). Жирный шрифт. Курсив (наклонный шрифт). Подчеркивание. Маркер (выделение цветом) Цвет шрифта Алгоритм форматирования шрифта Действие Алгоритм Форматирование шрифта с помощью диалогового окна 1. Выделить слово или группу слов. 2. Вызвать диалоговое окно Шрифт. 3. Произвести необходимые установки (при этом результат установок отображается в поле Образец) и нажать клавишу ОК. Форматирование шрифта с помощью Панели форматирования. 1. Выделить слово или группу слов. 2. Произвести необходимые установки, используя кнопки Панели форматирования (последняя может быть настроена пользователем с учетом его потребностей через Сервис / Настройку. ЗАДАНИЯ ДЛЯ САМОСТОЯТЕЛЬНОЙ РАБОТЫ: 1. Запустите текстовый редактор WORD. 2. Установите следующие параметры страницы для будущего издания: формат бумаги - А4; ориентация книжная; поля - зеркальные: верхнее- 2 см, нижнее - 2 см, внутреннее - 1 см, внешнее - 2,5 см; переплет - 1,3 см. 3. Закончите установку параметров страницы. 4. Напечатайте ваше любимое четверостишие. 5. Сохраните текстовый файл в папке: с:\ номер группы\фамилия\имя файла.doc 6. Контрольные вопросы: Что понимается под параметрами страницы? Как выбрать размер листа? Как установить параметры страницы? Из каких объектов составляется Документ? Из каких объектов состоит объект Инструмент? Какие основные действия необходимы для подготовки печатного издания? СПИСОК ИСПОЛЬЗОВАННОЙ ЛИТЕРАТУРЫ Елизаветина Т., Денисова М. «Делопроизводство на компьютере». С.Сагиян «Делопроизводство на компьютере» Презентация Беляева Р.С. «Методические рекомендации учителю по работе в Microsoft Word»