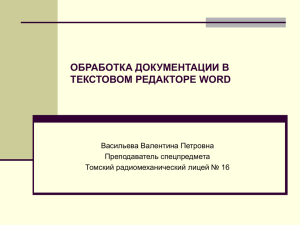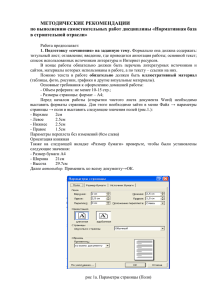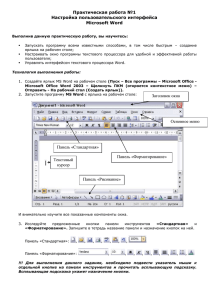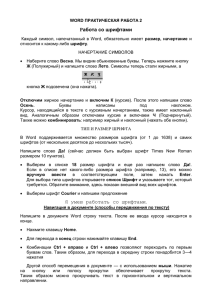Текстовый редактор Microsoft WORD
реклама

Томский радиомеханический профессиональный лицей № 16 Беляев Руслан Сергеевич Преподаватель информатики Томск 2006 Что такое процессор Word. Запуск и завершение роботы Word. Объекты печатного издания. Параметры страницы. Задание для самостоятельной работы. Что такое процессор WORD Редактор текстов - это программное средство для ввода и модификации текстовых файлов или текстовых документов. Текстовый процессор - мощный текстовый редактор, который может создавать файлы, не являющиеся текстовыми. WORD - это приложение Windows, предназначенное для создания, просмотра, модификации и печати текстовых документов. WORD - одна из самых совершенный программ в классе текстовых процессоров, которая предусматривает выполнение сотен операций над текстовой и графической информацией. С помощью WORD можно быстро и с высоким качеством подготовить любой документ - от простой записки до оригинал-макета сложного издания. Во-первых, WORD дает возможность выполнять все без исключения традиционные операции над текстом, предусмотренные в современной компьютерной технологии: 3 набор и модификация неформатированной алфавитно-цифровой информации; форматирование символов с применением множества шрифтов разнообразных стилей и размеров; форматирование страниц (включая колонтитулы и сноски); форматирование документа в целом (автоматическое составление оглавления и разнообразных указателей); проверка правописания, подбор синонимов и автоматический перенос слов. Во-вторых, в процессоре WORD реализованы возможности новейшей технологии связывания и встраивания объектов, которая позволяет включать в документ текстовые фрагменты, таблицы, иллюстрации, подготовленные в других приложениях Windows. Встроенные объекты можно редактировать средствами этих приложений. В-третьих, WORD - одна из первых общедоступных программ, которая позволяет выполнять многие операци верстки , свойственные профессиональным издательским системам, и готовтить полноценные оригинал-макеты для последующего тиражирования в типографии. 4 В-четвертых, WORD - это уникальная коллекция оригинальных технологических решений, которые превращают нудную и кропотливую работу по отделке текста иногда в увлекательное, а иногда даже в успокаивающее занятие. Среди таких решений - система готовых шаблонов и стилей оформления, изящные приемы создания и модификации таблиц, функции автотекста и автокоррекции, форматная кисть, пользовательские панели инструментов, макроязык и многиемногие другие. 5 Запуск и завершение работы WORD Программа WORD обычно находится в главном меню (меню Пуск - Программы). Кроме того, ярлык программы часто помещают на рабочий стол. Вы запускаете программу стандартным способом двойным щелчком по ее пиктограмме. Вы завершаете программу любым из стандартных способов (кнопка закрытия окна, меню Файл Выход. Если в момент закрытия окна WORD обнаружит, что вы внесли изменения в документ, но не сохранили его в файле, на экран поступит диалоговое окно. Вы можете сохранить изменения в файле (ответ Да), не сохранять изменения (Нет), или продолжить редактирование (Отмена). 6 Объекты печатного издания Для того, чтобы приступить к работе с текстовым процессором, необходимо овладеть простыми алгоритмами работы с различными объектами: текстами, символами, абзацами таблицами, иллюстрациями. Прежде всего выясним, с какими объектами мы будем работать в процессе создания текстового документа. Как и в других приложениях Microsoft Office, здесь можно выделить две основные группы объектов: Документы и Инструменты. Объект Документ Объект Текст Объект Рисунок Объект Фигурный текст Объект Таблица Объект Диаграмма (рис.) Классификация объектов, составляющих документ Каждый объект имеет свои свойства. 7 С помощью инструментов мы производим различные операции над документами. Так, оперируя различными символами, можно ввести текст, придать ему необходимый вид, расположить на странице. Выполняя операции с фигурным текстом, можно оформить красивый заголовок на титульном листе, Операции с рисунками позволяют украсить внешний вид вашего документа и сделать его содержание более понятным. Объект Инструмент Объект Меню Объект Главное меню Объект Панель Объект Контекстное меню (рис.) Классификация инструментов 8 Параметры страницы На первом этапе работы с печатным изданием надо установить параметры его страниц. К ним относятся размер и ориентация листа, величина полей, расстояние от колонтитулов дол верхнего и нижнего краев страницы. Установленные параметры могут быть изменены в процессе работы над изданием. При выборе размера страницы ориентируйтесь на печатающее устройство. Так, лист формата А4 можно распечатать на любом из современных принтеров, тогда как формат А3 поддерживается только специальными модификациями принтеров. Ориентация страницы может быть выбрана книжная и альбомная. При установке величины полей прежде всего необходимо определить, односторонняя или двухсторонняя печать будет использоваться. При односторонней печати содержимое печатного издания располагается только на одной стороне печатного листа (при печати докладов, рефератов, диссертаций и т.п.). В этом случае различают верхнее, нижнее, левое и правое поля. При подготовке журнальных и книжных изданий используется двухсторонняя печать. Здесь различают так называемые зеркальные поля, а также вместо левого и правого полей используют понятия внутренних и внешних полей. 9 Установка параметров страницы. Для установки параметров страницы используют команду Параметры страницы, меню Файл. В этом окне 4 раздела: Поля, Размер бумаги, Источник бумаги и Макет. Размер и вид полей, а также положение колонтитулов устанавливаются в разделе Поля. Размер и ориентация бумаги устанавливаются в разделе Размер бумаги. При установке размера полей необходимо либо увеличить величину внутреннего (или левого) поля до величины переплета, либо установить величину переплета отдельно. 10 Установка параметров страницы: Действие Алгоритм 1. Выбрать раздел Размер бумаги Установка размеров и ориентации страницы Установка величины полей диалогового окна Параметры страницы. 2. В раскрывающемся списке Размер бумаги выбрать нужный размер. 3. С помощью переключателей Ориентация установить необходимую ориентацию страницы. 1. Выбрать раздел Поля диалогового окна Параметры страницы. 2. В случае двухсторонней печати установить флажок Зеркальные поля. 3. Установить размер полей с помощью соответствующих счетчиков. 4. Установить размер поля для переплета с помощью счетчика Переплет. 5. Установить расстояние от краев страницы до колонтитулов с помощью соответствующих счетчиков. 11 Панель инструментов «Стандартная» Дополнительный инструмент окна приложения - панель инструментов. Это набор пиктограмм, каждая из которых представляет некоторую функцию или «инструмент», предусмотренный для работы в окне документа. В окне приложения может находиться несколько панелей инструментов разного назначения. В WORD панели инструментов, в основном, предназначены для максимального упрощения работы пользователя, причем многие пиктограммы таких панелей просто дублируют функции команд горизонтального меню. Чтобы воспользоваться каким-либо “инструментом”, надо просто щелкнуть мышью на его пиктограмме. При помощи меню Сервис / Настройка мы можем отображать или не отображать панель инструментов на экране. 12 Назначение пиктограмм панели инструментов «Стандартная» Создать новый документ. Открыть папку или документ. Сохранить документ. Отправить документ на печать. Вставить (объект из буфера обмена в документ). Копировать (объект в буфер обмена). Вырезать (объект из документа). Предпросмотр документа перед печатью. Отмена предыдущего действия. Вернуть отмененное действие. 13 Формат шрифта Форматирование шрифта - изменение параметров введенных символов. СИМВОЛ имеет следующие параметры: гарнитура - вид шрифта; кегль (размер); цвет. WORD позволяет быстро и просто вводить и менять шрифт. Форматирование шрифта выполняется с помощью панели форматирования или в диалоговом окне форматирования. Диалоговое окно форматирования шрифта можно вызвать двумя способами: 1 способ: воспользоваться меню Формат / шрифт. 2 способ: щелкнуть правой кнопкой мыши на нужном слове или выделенном фрагменте. 14 Назначение пиктограмм на панели форматирования Гарнитура (вид шрифта). Кегль (размер шрифта). Жирный шрифт. Курсив (наклонный шрифт). Подчеркивание. Маркер (выделение цветом) Цвет шрифта 15 Алгоритм форматирования шрифта Действие Алгоритм Форматирование шрифта с помощью диалогового окна 1. Выделить слово или группу слов. 2. Вызвать диалоговое окно Шрифт. 3. Произвести необходимые установки (при этом результат установок отображается в поле Образец) и нажать клавишу ОК. Форматирование шрифта с помощью Панели форматирования. 1. Выделить слово или группу слов. 2. Произвести необходимые установки, используя кнопки Панели форматирования (последняя может быть настроена пользователем с учетом его потребностей через Сервис / Настройку. 16 Задания для самостоятельной работы: 1. Запустите текстовый редактор WORD. 2. Установите следующие параметры страницы для будущего издания: формат бумаги - А4; ориентация книжная; поля - зеркальные: верхнее- 2 см, нижнее - 2,5 см, внутреннее - 1 см, внешнее - 2,2 см; переплет - 1,3 см. 3. Закончите установку параметров страницы. 4. Напечатайте ваше любимое четверостишие. 5. Сохраните текстовый файл в папке: с:\ номер группы\фамилия\имя файла.doc 6. Контрольные вопросы: Что понимается под параметрами страницы? Как выбрать размер листа? Как установить параметры страницы? Из каких объектов составляется Документ? Из каких объектов состоит объект Инструмент? Какие основные действия необходимы для подготовки печатного издания? 17