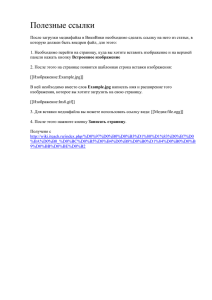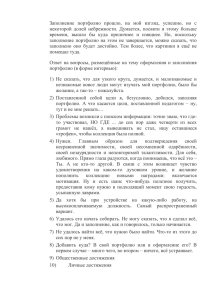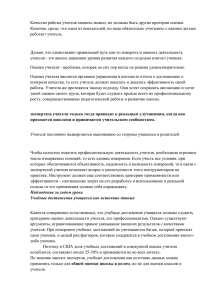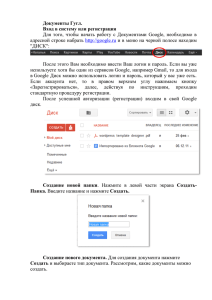teo
реклама

Основной курс Intel в
очно-дистанционной форме
«Проектная деятельность
в информационной образовательной
среде XXI века»
Сайт курса
http://teo.apnet.ru
! Заполняйте раздел «Контроль – продвижение по курсу» по итогам
выполнения, соответствующих разделов курса
Создание электронного
портфолио проекта
1. Зайдите на сайт http://wiki.iteach.ru, используя
ссылку на портфолио проектов вашей группы
на странице сопровождения дистанционного
курса по адресу
http://www.koipkro.kostroma.ru/koiro/CROS/foi/KiiI
KTvo/teo2/DocLib/%D0%94%D0%BE%D0%BC%
D0%B0%D1%88%D0%BD%D1%8F%D1%8F.asp
x
2. Представьтесь системе (верхний правый угол).
Введите свои имя и пароль и нажмите кнопку
«Представиться системе».
Создание электронного
портфолио проекта
3. После этого Вам будет предложено вернуться
на страницу курса.
4. В разделе «Портфолио проектов» нажмите
ссылку «Править»
Создание электронного
портфолио проекта
5. В режиме редактирования вики-страницы
найдите строку со ссылкой на свою личную
страницу и в этой строке добавьте надпись
[[Учебный проект Название проекта]]
ВНИМАНИЕ!
Название проекта не заключается в кавычки
или скобки, а записывается
с большой буквы после слов «Учебный проект»
Название проекта не должно быть длинным.
Создание электронного
портфолио проекта
6. После добавления соответствующей надписи
нажмите
внизу
страницы
кнопку
«Записать
страницу»
7. На странице курса после Ваших ФИО появится
ссылка на страницу проекта, она будет красного
цвета, т.к. сама страница еще не создана.
ВНИМАНИЕ! Если ссылка синего цвета, то проект с таким
названием уже кем-то создан, необходимо вернуться в
режим редактирования и изменить название проекта
Создание электронного
портфолио проекта
8. В разделе «Портфолио проектов» нажмите ссылку на
страницу своего проекта (красного цвета). Откроется
окно
редактирования,
в
которое
вставьте
{{subst:Шаблон:Презентация учебного проекта}}
9. После добавления соответствующей надписи нажмите
внизу страницы кнопку «Записать страницу». В
верхней части страницы нажмите ссылку «Править».
Внизу страницы портфолио настройте ссылку на
страницу курса. Для этого добавьте над категориями
надпись соответствующую названию страницы с
портфолио проектов вашей группы, заключив её в
двойные квадратные скобки.
Создание электронного
портфолио проекта
8. Запишите страницу.
ВНИМАНИЕ! Для возврата на страницу курса
используйте ссылку, созданную на странице
портфолио проекта! (Не возвращаемся назад, т.к.
произойдет возврат к редактированию страницы).
9. Проверьте работоспособность ссылки на Ваше
электронное портфолио со страницы курса и
наоборот.
10. На странице Вашего электронного портфолио через
ссылку «Править» заполните все разделы.
Публикация буклета в
электронном портфолио
1.Сохраните буклет в виде рисунка *.jpg
Для этого выполните команду Файл – Сохранить как, а затем
в диалоговом окне сохранения выберите соответствующий тип
файла (картинка в формате JPEG)
Это же повторите для второй
стороны буклета.
Внимание! Имя изображений
должно
быть
записано
латинскими буквами и быть
уникальным.
Например:
Buklet_ Mashenkova _1.jpg и
Buklet_ Mashenkova _2.jpg
Публикация буклета в
электронном портфолио
2. Загрузите картинки буклета в wiki.iteach
Для этого:
- выйдите в Интернет по адресу страницы курса
на http://wiki.iteach.ru
- в разделе «Инструменты» слева перейдите по
ссылке «Загрузить файл»
- в открывшемся окне загрузки выберите через
кнопку «Обзор» сначала картинку первой
страницы буклета
- проверьте уникальность имени файла, если
необходимо измените его на уникальное и
загрузите, нажав кнопку «Загрузить»
Публикация буклета в
электронном портфолио
- скопируйте название изображения и вставьте в рабочий
текстовый документ (для дальнейшей работы)
Например: Изображение:Romashki.jpg
Точно также загрузите вторую сторону
буклета.
Публикация буклета в
электронном портфолио
3. Разместите
изображения
буклета
электронном портфолио проекта
Для этого:
- откройте страницу своего портфолио
- найдите соответствующий раздел (Публикация учителя) и
нажмите ссылку «Править»
- В режиме редактирования добавьте следующие записи:
<center><gallery>
Изображение:имя файла.jpg|Буклет 1 сторона
Изображение:имя файла.jpg|Буклет 2 сторона
</gallery></center>
ВНИМАНИЕ! Выделенные красным цветом надписи Вы
вставляете из рабочего текстового документа, куда
поместили после загрузки изображений буклета в wiki.iteach!
- запишите страницу.
в
Публикация документов на
Google
1. Выйдите в Интернет и войдите в свой
электронный ящик на gmail (если нет –
создать!)
2. В верхней части электронного ящика
перейдите
по
ссылке
в
раздел
«Документы»
Публикация документов на
Google
Для
настройки
русскоязычного
интерфейса
необходимо:
- в верхней части окна Google Документ выбрать
закладку Settings;
- во вкладке General выбрать из списка раздела
Language: Русский язык;
- нажать экранную кнопку Save.
Публикация документов на
Google
Google Документы – это веб-редактор, который позволяет
пользователям работать с текстовыми, табличными
документами и презентациями прямо в окне браузера. С
помощью этого сервиса можно все важные файлы хранить в
сети, редактировать с любого компьютера, легко и быстро
отправлять по электронной почте, осуществлять экспорт и
импорт в различные форматы:
- загружать документы на компьютер в форматах Word,
OpenOffice, RTF, PDF;
- импортировать и экспортировать табличные данные в
формате XLS, CSV, TXT и ODS;
- импортировать существующие презентации в формате PPT и
PPS.
Публикация документов на
Google
3. Загрузите
созданные
документы
на
сервере
docs.google.com,
выполняя
рекомендации
мастера
загрузки,
предварительно нажав на панели кнопку
«Загрузить».
Публикация документов на
Google
4. Откроется окно отправки документа (это может быть
документ MS Word, презентация MS Power Point, таблица
MS Excel и др.)
5. Нажмите ссылку «Выбрать файлы для загрузки» и найдите
загружаемый файл, а затем нажать кнопку «Начать
загрузку»
Публикация документов на
Google
6. По ссылке «Вернуться к
Документы Google»
перейдите к списку
загруженных файлов
7. Отметьте необходимый
Вам документ и нажмите
кнопку «Совместный
доступ»
Публикация документов на
Google
8. В открывшемся списке
выберите «Получить
ссылку для совместного
доступа»
9. В открывшемся окошке отметьте
«Разрешать просмотр всем
обладателям ссылки»
10. Скопируйте адрес (в строке
«Отпарвить эту ссылку …») и
сохраните у себя для
использования в качестве ссылки
на документ
11. Нажмите кнопку «Сохранить и закрыть»
Размещение ссылки на документ
в электронном портфолио
12.Разместите
изображения
буклета
электронном портфолио проекта
в
Для этого:
- Откройте страницу своего портфолио
- Нажмите ссылку «Править» в разделе «Презентация учителя
для выявления представлений и интересов учащихся»
- Создайте следующую надпись
[электронный адрес презентации, опубликованной на
Google| (пробел) Название, которое будет отображаться на
странице вашего портфолио]
Например:
[http://docs.google.com/Presentation?id=dcxntxfq_30cwcnzphs
| Стартовая презентация]
- После этого запишите страницу и проверьте работоспособность
ссылки.