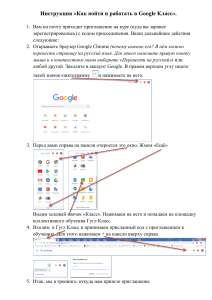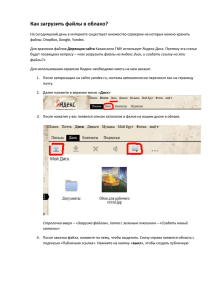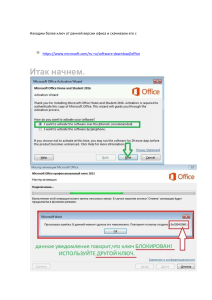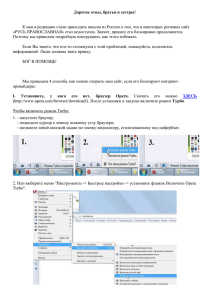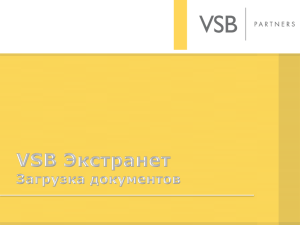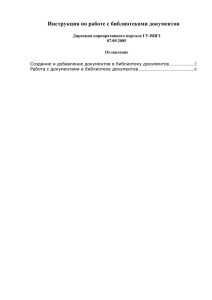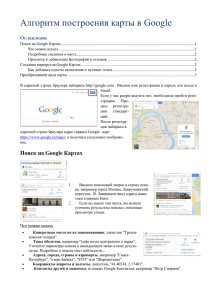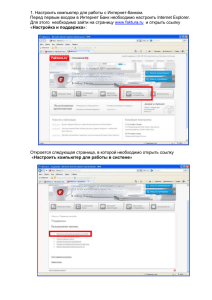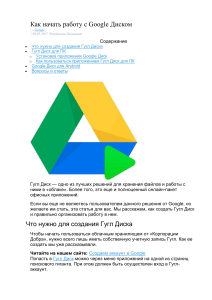Документы Гугл. Вход в систему или регистрация
реклама
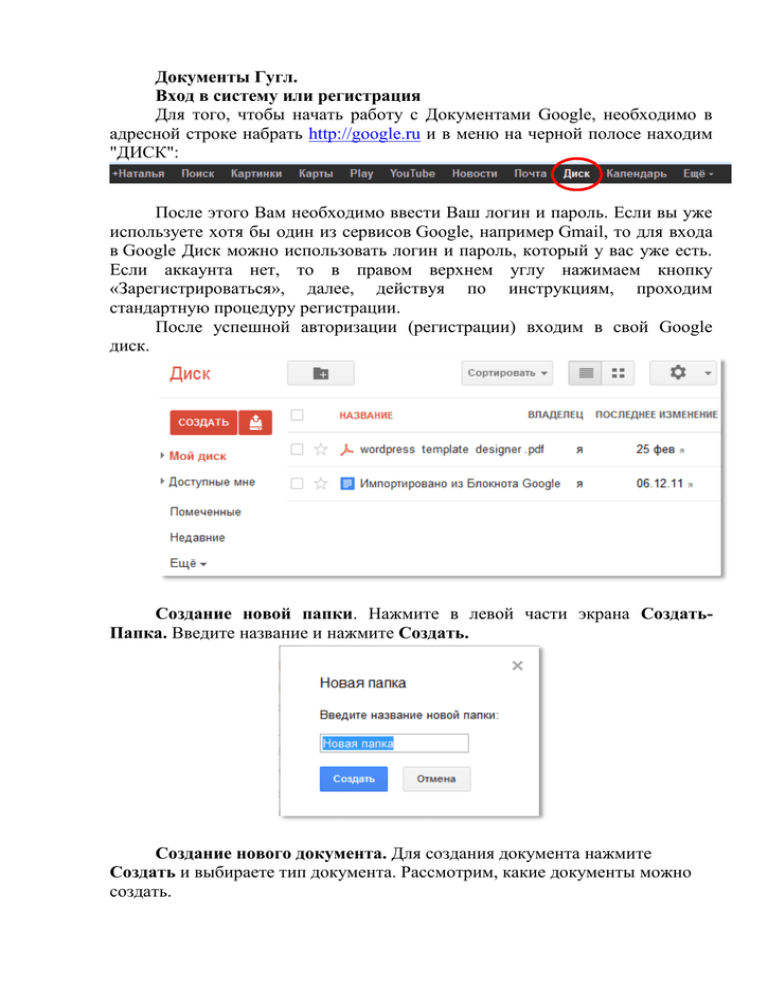
Документы Гугл. Вход в систему или регистрация Для того, чтобы начать работу с Документами Google, необходимо в адресной строке набрать http://google.ru и в меню на черной полосе находим "ДИСК": После этого Вам необходимо ввести Ваш логин и пароль. Если вы уже используете хотя бы один из сервисов Google, например Gmail, то для входа в Google Диск можно использовать логин и пароль, который у вас уже есть. Если аккаунта нет, то в правом верхнем углу нажимаем кнопку «Зарегистрироваться», далее, действуя по инструкциям, проходим стандартную процедуру регистрации. После успешной авторизации (регистрации) входим в свой Google диск. Создание новой папки. Нажмите в левой части экрана СоздатьПапка. Введите название и нажмите Создать. Создание нового документа. Для создания документа нажмите Создать и выбираете тип документа. Рассмотрим, какие документы можно создать. Документ – аналог Microsoft Office Word. Здесь так же можно форматировать текст, вставлять ссылки, формулы, рисунки, таблицы и что особенно удобно, перевести документ на другой язык. Презентация – аналог Microsoft Office Power Point. Позволяет создать красочную презентацию с добавлением видео, фигур, таблиц и комментариев. Таблица – аналог Microsoft Office Excel. Доступна вставка диаграмм, гаджетов, скриптов, рисунков, форм. Форма – форма для проведения опросов, можете дать на нее ссылку или вставить в блог. Рисунок – создание рисунков и диаграмм. Чтобы изменить название документа, в меню Файл выберите команду Переименовать..., или подведите мышку к названию, щёлкните на нем и напишите новое имя: Все изменения в документе сохраняются автоматически. Настройка совместного доступа. Одним из преимуществ документов Гугл можно назвать возможность совместной работы над документами. Вы можете позволить вашим соавторам просматривать ваши документы, а при желании и редактировать данные. Для предоставления доступа к редактируемому файлу нажмите кнопку «Настройки доступа» в правом верхнем углу. Откроется диалоговое окно «Настройки совместного доступа» Далее действуем по одному из двух вариантов. 1 вариант: приглашаем пользователей по е-мейл. Для этого в поле Добавить пользователей вводим одно или несколько электронных адресов и выбираем из списка, что Вы разрешаете этим пользователям – читать, оставлять комментарии или редактировать документ. Нажимаем Открыть доступ. После закрытия документа в списке будет указано, сколько соавторов (кроме Вас) есть у документа. 2 вариант: предоставляем ссылку на файл. Для этого 1. напротив меню по умолчанию "Личный" нажимаем "Изменить". 2. Отмечаем пункт "Пользователям, у которых есть ссылка". 3. В нижней части окна отмечаем уровень доступа. Доступ Редактор (см. рисунок выше) предоставляет возможность видеть и изменять документ. Если оставить Читатель, то другие пользователи смогут читать, но не смогут изменить документ. 4. Нажимаем "Сохранить". 5. Из следующего окна "Настройки совместного доступа" скопируйте ссылку на документ 6. Нажмите "Готово" и отправьте ссылку друзьям удобным способом.