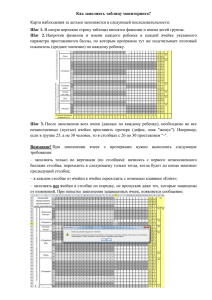Excel Форматирование данных в ячейке
реклама
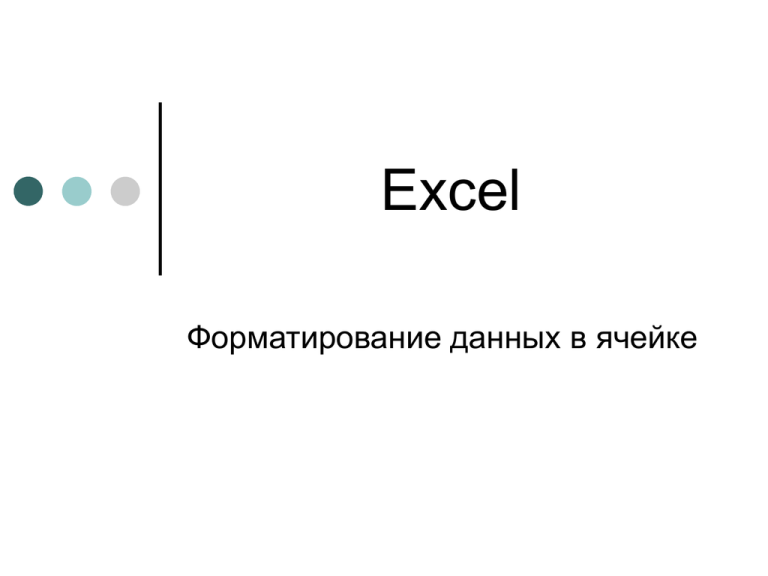
Excel Форматирование данных в ячейке Введение Электронная таблица – это программа обработки данных, представленных в виде прямоугольной таблицы. Она позволяет выполнять различные расчеты и наглядно иллюстрировать числовую информацию диаграммами. Документ в Excel называется книгой. Книга состоит из листов, каждый из которых является отдельной электронной таблицей. Каждая книга это файл с любым именем и расширением xls. Для запуска программы Excel необходимо щёлкнуть ярлык на рабочем столе. Структура листа Каждый лист состоит из 65536 строк и 256 столбцов. Строки обозначаются натуральными числами (1, 2, …). Столбцы обозначаются буквами латинского алфавита (А, В, С, … Z, АA, AВ, AC,…IV). Структура листа Адрес текущей ячейки Номера строк Столбец С Номера столбцов Ячейка С5 Строка 5 На пересечении строки и столбца находится ячейка. Адрес ячейки состоит из обозначений столбца и строки, на пересечении которых она находится (А1, В10, F6). Структура листа Группа ячеек, представляющих собой прямоугольную часть рабочей таблицы называется диапазоном ячеек. Обозначение диапазона ячеек состоит из адресов ячеек, которые находятся в левом верхнем и правом нижнем углах диапазона, разделенных двоеточием (например, B2 : D6). Ввод в ячейку В ячейки рабочей таблицы может быть введена информация одного из трёх видов: Текст. Число (45; 56,7). Целая часть от дробной отделяется запятой. Формула – выражение, которое указывает, как вычислить новое значение. Ввод в ячейку Строка редактирования (формул) Для ввода информации в ячейку необходимо сделать ее текущей (то есть щелкнуть по ней мышкой) и ввести данные с клавиатуры. Для завершения ввода следует нажать Enter или одну из клавиш управления курсором. При вводе данные появляются одновременно и в ячейке, и в строке редактирования, причём в ячейке по умолчанию число будет прижато к правому краю, а текст – к левому. Если текст не помещается в текущую ячейку, то он может перекрывать соседнюю. Редактирование ячейки В строке редактирования появляется курсор Для изменения информации в ячейке необходимо сделать ее текущей и щелкнуть мышкой в строке редактирования. В строке появится курсор и можно ввести данные с клавиатуры. Можно для редактирования непосредственно в ячейке дважды щелкнуть на ней мышкой. Способы выделения ячеек Ячейки выделяются когда курсор мыши имеет вид белого плюса . Для того чтобы выделить одну ячейку, нужно по ней щелкнуть. Чтобы выделить диапазон ячеек нужно зажать левую кнопку и протащить указатель от левой верхней до правой нижней ячеек диапазона. Чтобы выделить несколько несмежных ячеек нужно выделить одну группу ячеек, нажать клавишу Ctrl и, не отпуская ее, выделить другие ячейки. Способы выделения строк Для того чтобы выделить одну строку, нужно щелкнуть по ее номеру. Курсор при этом имеет вид маленькой черной стрелки . Чтобы выделить несколько строк нужно протащить указатель мыши по номерам выделяемых строк . Способы выделения столбцов Для того чтобы выделить один столбец, нужно щелкнуть по его номеру. Курсор при этом имеет вид маленькой черной стрелки . Чтобы выделить несколько столбцов нужно протащить указатель мыши по номерам выделяемых столбцов . Форматирование шрифта Для форматирования шрифта необходимо выполнить команду: Формат, Ячейки, выбрать вкладку Шрифт Выравнивание текста в ячейке Для выравнивания содержимого в ячейке нужно выполнить команду: Формат, Ячейки, Выравнивание. В появившемся окне нужно выбрать тип выравнивания Виды горизонтального выравнивания По значению По левому краю По центру По правому краю По центру выделения Виды вертикального выравнивания По нижнему краю По верхнему краю По центру Выбор направления текста Выбор направления текста Выбор направления текста Перенос слов на другую строчку внутри ячейки Объединение ячеек Границы При выводе на печать, все таблицы будут без границ. Чтобы сделать внутренние и внешние границы нужно выделить ячейки и выполнить команду: Формат, Ячейка, Граница, затем выбрать внутреннюю и внешнюю границы