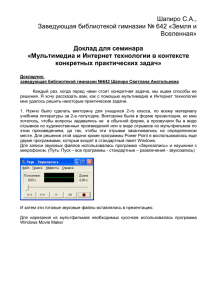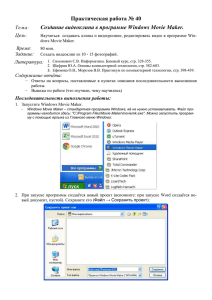Мультимедийные возможности компьютера
реклама

Мультимедийные возможности компьютера Мультимедийные возможности компьютера Современные компьютеры, кроме того, что они позволяют на уроках писать, считать, рисовать, они еще могут демонстрировать и создавать настоящие видеофильмы, прослушивать и создавать музыкальные произведения. Для этого компьютеры оснащены дополнительными устройствами считывания DVD/CD-дисков, звуковой картой, микрофоном, колонками, которые позволяют: добавлять звуковые инструкции для тех, кто будет работать в дальнейшем с созданным документом или презентацией; воспроизводить на своем компьютере музыкальные компактдиски; запускать и создавать мультимедийные обучающие уроки по различным предметам. Для того, чтобы использовать эти устройства в Windows XP существуют специальные программы: Проигрыватель Windows Media, Звукозапись, Windows Movie Maker. При работе с программами Проигрыватель Windows Media, Звукозапись, Windows Movie Maker необходимо отрегулировать громкость звука. Регулировать громкость можно несколькими способами: Щелкнуть по значку изображенному в виде громкоговорителя на панели задач. Появится регулятор громкости. Установив указатель мыши на ползунок, и перемещая его вверх или вниз, можно увеличить или уменьшить громкость звука. Дважды щелкнув по значку изображенному в виде громкоговорителя на панели задач. Появится окно Громкость, которое позволяет настроить громкость воспроизведения и записи. Если на панели задач нет значка Громкость, зайдите через меню Пуск – –> Настройка ––> Панель управления ––> Звуки и аудиоустройства. На вкладке Громкость установите галочку Отображать значок на панели задач, а также установите при необходимости и другие свойства Звука и аудиоустройств. Программа ПроигрывательWindows Media Программа Проигрыватель Windows Media позволяет проигрывать музыкальные компакт-диски, используя DVD/CD-ROM. Запустив музыкальный компакт-диск, можно продолжать работу с другими приложениями. В Windows XP проигрывать компактдиски на столько просто, что тут, и объяснять ничего не надо. Вставьте DVD/CD-диск в устройство чтения компакт-дисков (DVD/CD-ROM) и все. Windows XP автоматически запустит приложение Проигрыватель Windows Media, которое начнет воспроизводить компакт-диск. На экране появится окно Проигрыватель Windows Media, в котором с помощью кнопок и команд меню можно управлять прослушиванием музыкальных записей или просмотром видеофильма. Программа Звукозапись Программа Звукозапись позволяет записывать небольшие звуковые файлы на диск, чтобы в дальнейшем использовать их в своих программах или документах. Звуковые файлы можно пересылать по электронной почте, по локальной сети, по сети Internet. Подключите к компьютеру микрофон, при помощи программы Звукозапись вы можете записать свой голос, сохранить его в файле, а затем вставить этот файл в презентацию, в видеофильм. Для того чтобы выполнить запись, запустите программу Звукозапись Пуск ––> Программы ––> Стандартные ––> Развлечения ––> Звукозапись. На экране появиться окно программы Звукозапись Программа Звукозапись Окно программы звукозапись Программа Звукозапись Щелкните по кнопке Запись и начинайте говорить. Максимальная длительность записи 60 секунд. 2. Закончив говорить, щелкните по кнопке Стоп 1. Для прослушивания записи щелкните по кнопке Переход в начало . 4. Нажмите кнопку Воспроизведение . 5. Выберите команду Файл ––> Сохранить. 3. Программа Звукозапись Попробуйте использовать меню Правка и Эффекты. Теперь вы можете вставить звуковой файл в любой документ. Чтобы вставить звуковой файл в документ, выполните следующее: 1. 2. 3. Запустите программу Звукозапись. Откройте созданный вами звуковой файл, выполните команду Правка ––> Копировать, звуковой файл поместится в буфер обмена. Откройте документ, в который вы хотите вставить звуковой файл и выполните Правка ––> Вставить. В документе файл появится в виде значка громкоговорителя. Чтобы услышать его сделайте двойной щелчок по этому значку. Программа Windows Movie Maker Программу Windows Movie Maker можно использовать для записи видео на компьютер с видеокамеры, веб-камеры или другого видеоисточника, а затем использовать записанное содержимое в фильмах. Можно также импортировать существующие аудио-, видеоданные или изображения в программу Windows Movie Maker, чтобы использовать в создаваемом фильме. После выполнения изменений аудио- и видеосодержимого в программе Windows Movie Maker, к которым относятся названия, видеопереходы или эффекты, можно создать готовый фильм и показать его друзьям и родственникам. Создаваемый фильм можно сохранить на компьютер или на записываемый (DVD/CD-R) или перезаписываемый (DVD/CD-RW) компакт-диск. Этот фильм можно также показать другим пользователям, отправив его по электронной почте или выложив на веб-узел. Программа Windows Movie Maker Запустите программу Windows Movie Maker Пуск ––> Программы ––> Windows Movie Maker, откроется окно Программа Windows Movie Maker Окно программы состоит из панелей: Операции с фильмами Сборник Панель содержимого Окно монитора На панели Операции с фильмами, выберите вкладку Монтаж фильма ––> Создание названий и титров ––> Добавить название в начале фильма. В рамку ввода текста введите название вашего фильма. Добавив анимацию названия, изменив шрифт и цвет текста, нажмите команду Готово, добавить название в фильм. Программа Windows Movie Maker На панели Операции с фильмами, выберем вкладку Монтаж фильма ––> Создание названий и титров ––> Добавить название в начале фильма. В рамку ввода текста введите название нашего фильма «Пейзажи». Добавив анимацию названия, изменив шрифт и цвет текста, нажмем команду Готово, добавить название в фильм. Программа Windows Movie Maker Перейдите на вкладку Запись видео. Выберите команду Импорт видео или Импорт изображений и через Обзор вставьте необходимые файлы. Они появятся на панели Сборника. Перетащите изображения или видео на раскадровку, расположенную ниже. На вкладке Монтаж фильма выберите команду Просмотр видеопереходов или Просмотр видеоэффектов и добавьте их между клипами. На вкладке Запись видео панели операций с файлами выберите команду Импорт звука или музыки. Выполните импорт файла на панель Сборника и затем перетащите файл на панель Шкалу времени в строку Звук или музыка. Программа Windows Movie Maker Нажмите на кнопку Воспроизвести шкалу времени. На панели Окно монитора просмотрите полученный фильм. В завершении сохраните проект. И сохраните файл фильма. Файл проекта для вас будет исходным, а файл фильма можно просмотреть с помощью любой программы для просмотра фильмов. Проект при необходимости можно редактировать. Для использования в проектах в Windows Movie Maker можно импортировать файлы, имеющие следующие расширения: Аудиофайлы: AIF, AIFC, AIFF, ASF, AU, MP2, MP3, MPA, SND, WAV и WMA; Файлы изображений: BMP, DIB, EMF, GIF, JFIF, JPE, JPEG, JPG, PNG, TIF, TIFF и WMF;