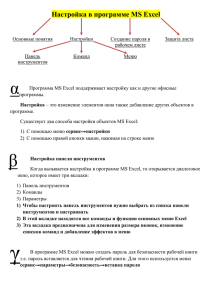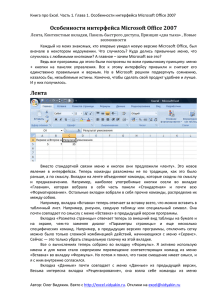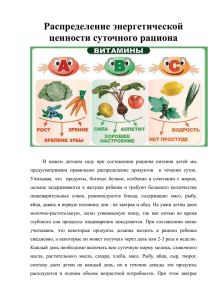4_Основы редактирования таблиц в Microsoft Excel
реклама

Основы редактирования таблиц в Microsoft Excel. Характеристика команд меню Excel Лекция №4 Основные разделы лекции Интерфейс табличного процессора. Настройка программы. Создания и сохранение документов. Оформления документа. 1. Интерфейс Microsoft Excel Miсrosoft Excel 2000 – табличный процессор, программа для создания и обработки электронных таблиц. Базируется на концепции WYSIWYG (англ. “What You See Is What You Get”) разрешает пересматривать на дисплее готовый в печать документ. Отформатированные символы отображаются на экране так, как они будут выглядеть после печати . 1.1.Запуск Microsoft Excel Дважды щелкнуть ЛКМ на пиктограмме Microsoft Excel на рабочем столе: Команда главного меню: Пуск -> Программы -> Microsoft Excel Создать в произвольной папке на диске файл - письмо Microsoft Excel Строка заголовка 1.2.Окно Microsoft Excel Панели инструментов Строка меню Табличный курсор Горизонтальна строка адреса Кнопки управления окном Вертикальна строка адреса Закладки страниц Строка состояния Полосы прокрутки 1.3.Меню программы Файл – операции с файлами документов: создание, открывание, сохранение, печать. Правка – команды работы с буфером обмена, поиска и замены текстовых фрагментов. Вид – команды настройки интерфейса программы. Вставка – вставка разнообразных объектов в документ – рисунков, графиков, и т.д. Формат – команды форматирования элементов документу – символов, клеточек, писем, объектов. Сервис – сервисные команды – проверка орфографии, исправления, настройка, надстройки. Данные – команды сортировки, фильтрования, группирования и подведения итогов. 1.4.Панели инструментов (ПИ) Состоят из кнопок (команд) с рисунками (значения команды). Дублируют наиболее часто употребительные команды в меню. Обычно отображается две ПИ – Стандартная и Форматирование. Чтобы вывести или забрать ПИ - в меню Вид выбрать пункт Панели инструментов, - нажать на имя нужной панели. 2.Настройка программы Настройка режима отображения документу. Масштабирование изображения. Настройка видимости ПИ. Добавления кнопок на ПИ. Общие настройки программы 2.1.Режим отображения Устанавливается командами меню Вид: Обычный – наиболее удобный для выполнения большинства операций набора таблицы. Разметка страниц – отображает документ так, как он будет выведен на печать; с всеми элементами оформления. 2.2.Масштаб изображения Выпадающий список на ПИ Стандартная Команда меню Вид ->Масштаб (открывает диалоговое окно) 2.3.Отображение ПИ В меню Вид выбрать пункт Панели инструментов - нажать на имя нужной панели. В меню Сервис выбрать пункт Настройка -> Панели инструментов – установить отметку возле имени нужной панели. 2.4.Отображение кнопок ПИ Нажав кнопку Добавит или удалить кнопки - вызовем меню, в котором можно вывести или забрать кнопку из панели . В меню Сервис выбрать пункт Настройка -> Команды – выбрать категорию, перетянуть нужную кнопку из списка на ПИ. 2.5. Общие настройки В меню Сервис выбрать пункт Параметры – выбрать категорию, установить необходимые параметры: 3. Создание и сохранение документов Особенности документа Excel Создание документов. Открытие документов. Сохранение документов. Работа с листами рабочей книги. Работа с отдельным листом 3.1.Особености документа Excel Документ Microsoft Excel называется рабочей книгой (РК). РК состоит из рабочих листов (РА), имена которых (Письмо1, Письмо2, …) выведенные на ярлыках в нижней части окна рабочей книги. Нажимая по ярлыкам, можно переходить от листу к листу. Рабочий лист - таблица, которая состоит из 256 столбцов и 65536 строк. Столбцы сказываются латинскими буквами, строки – цифрами. Комбинация имени строке и имени столбца представляет собой адресу клеточки таблицы. 3.2.Создание документов Команды выводят диалоговое окно выбора типа документу: Меню Файл, пункт Создать. Команды создания документу с параметрами по замалчиванию: Кнопка Создать на ПИ Создать в произвольной папке на диске файл письмо Microsoft Excel 3.3. Открытие документов В меню Файл выбрать команду Открыть. нажать кнопку Открыть на ПИ. Откроется диалоговое окно Открытие документа. В списке Папка следует выбрать диск, в списке внизу выбрать папку с документом и сам документ. По умолчанию в перечне выводятся только файлы с книгами Microsoft Excel, которые имеют расширение .xls и значки 3.4. Сохранение документов В меню Файл выбрать команду Сохранить. нажать кнопку Сохранить на ПИ: Для сохранности файла под новым именем следует в меню Файл выбрать команду Сохранить как... При первом сохранении появляется диалоговое окно Сохранение документа. В списке Папка следует выбрать диск, в списке внизу выбрать папку с документом и указать имени файла документа. 3.5. Работа с листами рабочей книги Переименование: дважды КЛКМ на ярлыке с названием письма и указать новое название. Копирование (перемещения): в меню Правка выбрать команду Переместить/скопировать письмо, указать книгу-приемник, и положение РЛ в списке имеющихся РЛ. Удаление: сделать его активным и в меню Правка выбрать команду Удалить письмо. 3.6. Работа с отдельным листом Вставка элементов таблицы: указать правый верхний угол фрагмента, который будет вставлено; в меню Вставка выбрать команду Ячейки, и выбрать один из пунктов диалогового окна. Удаления элементов таблицы: выделить группу клеточек, которая следует удалить; в меню Правка выбрать команду Удалить, выбрать один из пунктов диалогового окна. 4.Оформление таблиц Ввод и редактирование данных Установление параметров страницы. Форматирование данных. Установления выравнивания в таблице. Форматирование шрифта. 4.1. Ввод и редактирование данных Для ввода данных в клеточку таблицы следует: сделать ее активной (выделить) и ввести данные из клавиатуры. Данные появятся в клеточке и в строке редактирования: нажать Enter или одну из клавишу управления курсором. Для редактирования данных в клеточке таблицы следует: сделать ее активной и нажать клавишу F2, или дважды КЛКМ; появится текстовый курсор, который можно передвинуть клавишами управления курсором в нужное место и отредактировать данные. Адреса клітинки, або ім’я формули Вміст активної клітинки 4.2.Параметры страницы В меню Файл выбрать команду Параметры страницы. Устанавливаем необходимые поля и размер страницы. 4.4.Форматирование данных Каждое число в таблице можно подать в разном формате: Выделить клеточки, которая следует оформить; В меню Формат выбрать команду Ячейки; выбрать вкладыш Число; в перечне Числовые форматы выбрать тип формата содержимого клеточки, а в полях по правую сторону параметры формата 4.5. Выравнивания в таблице По умолчанию в клеточках таблицы числа, даты и время выравниваются по правому краю, текст по левому, а логические значения центрируются. Для изменения выравнивания следует: Выделить клеточки, которая следует оформить; В меню Формат выбрать команду Ячейки; Выбрать вкладыш Выравнивание; Установить выравнивание по горизонтали и вертикалу, угол наклона и параметры отображения текста. 4.6.Форматирование шрифта Для задания параметров шрифта следует: Выделить клеточки, которая следует оформить; В меню Формат выбрать команду Ячейки; Выбрать вкладыш Шрифт; Установить тип, написания, размер, шрифта, а также выбрать эффекты и цвет текста. 4.7.Форматирование границ Для задания параметров шрифта следует: Выделить клеточки, которая следует оформить; В меню Формат выбрать команду Ячейки; Выбрать вкладыш Граница; Установить количество, тип и толщину линий а также цвет. Создавать рамки можно также, чем помощь списка Границы на ПИ 4.8.Вставка объектов В меню Вставка выбрать команды: Диаграмма – запуск мастера создания графика Рисунок – для добавления разного типа рисунков. Объект – данные из других прибавлений. 5.1.Формулы в документах Excel Вычисления в таблицах выполняются с помощью формул, которые могут состоять из математических операторов, значений, ссылок на клетки и имена функций; Формула начинается с знака уравнения "=“; В формуле могут использоваться арифметические операторы +, -, *, / ; Результатом выполнения формулы есть некоторое новое значение, которое содержится в клеточке, где находится формула. 5.2.Структура формулы в Excel Пример простой формулы: =(А4+В8)*С6; Пример составленной формулы: Признак функции Посылание на ячейку с данными Функцыя с перечислением аргументов Математический оператор 5.3.Аргументы формул Excel Константы – текстовые или числовые значения, вводятся непосредственно в формулу и не изменяются во время вычислений; Ссылка на клеточку или группу – адреса клеточки или группы клеточек, которые метят текстовые или числовые данные. Бывают двух типов: относительные – адреса соответствующей клеточки (например: F7); абсолютные, адреса соответствующей клеточки в соединении с знаком $ (например: $F$7) . 5.4.Аргументы - группы Для обращения к группе клеточек таблицы используют специальные символы: : (двоеточие) – формирует обращения к клеточкам, которые находятся между двумя операндами. Например: С4:С7 обращается к клеточкам С4, С5, С6, С7; ; (точка с запятой) – обозначает объединения клеточек. Например, D2:D4;D6:D8 – обращения к клеточкам D2, D3, D4, D6, D7, D8. 5.5.Функции в Excel Функция в Excel - объединения нескольких вычислительных операций для решения определенной задачи. Функции представляют собой формулы, с одним или несколькими аргументами (числовые значения или адреса клеточек). Для вставки функции следует: выделить клеточку для формулы. вызвать Мастер функций с помощью команды Функция меню Вставка или кнопки на ПИ: 5.6. Использование мастера функций в Excel Шаг 1: выбрать тип функции в перечне Категория и потом нужную функцию в перечне Функция. Нажать ОК; Шаг 2: в полях Число1, Число2 и др. следующего окна ввести аргументы функции (числовые значения или ссылка на клеточки); Ссылка на клеточки вводят из клавиатуры, или можно нажать кнопку по правую сторону поля, и выделить мышью соответствующий участок клеточек Шаг 1: Окно выбора категории и функции Выводы В данной лекции изучались вопросы: Табличный процессор Microsoft Excel как компонент пакету Microsoft Office. Использования табличного процессора Microsoft Excel. Источники дополнительной информации Электронное пособие на локальной веб-странице кафедры: ауд. № 28: http://mainserver/ ауд. № 1, 5 : http://miserver/ Лапач С.Н., Чубенко А.В., Бабич П.Н. Статистические методы в медико-биологических исследованиях с использованием Excel. К.: «Морион». Microsoft Office 2000. Шаг за шагом: Практ пособие. / Пер. с англ. – М.: Изд-во ЭКОМ. Пасько В. Excel 2000 (руссифицированная версия):. – К.: Изд- группа BHV.