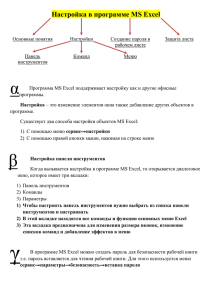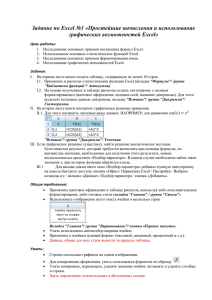Глава 1. Особенности интерфейса Microsoft Office 2007
реклама
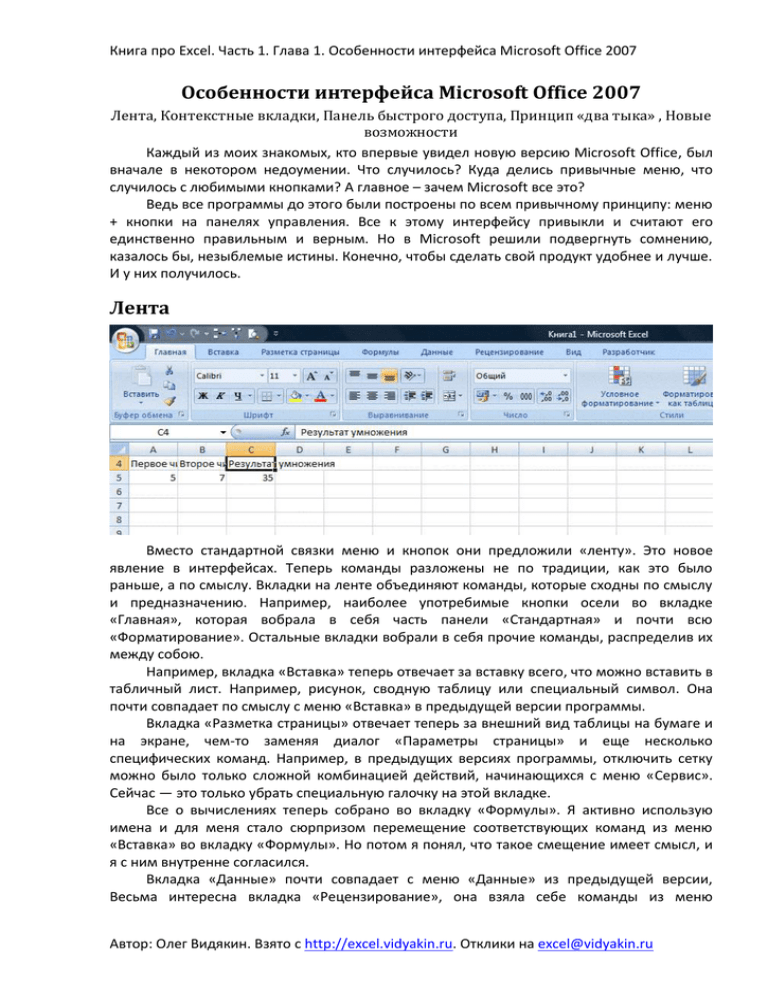
Книга про Excel. Часть 1. Глава 1. Особенности интерфейса Microsoft Office 2007 Особенности интерфейса Microsoft Office 2007 Лента, Контекстные вкладки, Панель быстрого доступа, Принцип «два тыка» , Новые возможности Каждый из моих знакомых, кто впервые увидел новую версию Microsoft Office, был вначале в некотором недоумении. Что случилось? Куда делись привычные меню, что случилось с любимыми кнопками? А главное – зачем Microsoft все это? Ведь все программы до этого были построены по всем привычному принципу: меню + кнопки на панелях управления. Все к этому интерфейсу привыкли и считают его единственно правильным и верным. Но в Microsoft решили подвергнуть сомнению, казалось бы, незыблемые истины. Конечно, чтобы сделать свой продукт удобнее и лучше. И у них получилось. Лента Вместо стандартной связки меню и кнопок они предложили «ленту». Это новое явление в интерфейсах. Теперь команды разложены не по традиции, как это было раньше, а по смыслу. Вкладки на ленте объединяют команды, которые сходны по смыслу и предназначению. Например, наиболее употребимые кнопки осели во вкладке «Главная», которая вобрала в себя часть панели «Стандартная» и почти всю «Форматирование». Остальные вкладки вобрали в себя прочие команды, распределив их между собою. Например, вкладка «Вставка» теперь отвечает за вставку всего, что можно вставить в табличный лист. Например, рисунок, сводную таблицу или специальный символ. Она почти совпадает по смыслу с меню «Вставка» в предыдущей версии программы. Вкладка «Разметка страницы» отвечает теперь за внешний вид таблицы на бумаге и на экране, чем-то заменяя диалог «Параметры страницы» и еще несколько специфических команд. Например, в предыдущих версиях программы, отключить сетку можно было только сложной комбинацией действий, начинающихся с меню «Сервис». Сейчас — это только убрать специальную галочку на этой вкладке. Все о вычислениях теперь собрано во вкладку «Формулы». Я активно использую имена и для меня стало сюрпризом перемещение соответствующих команд из меню «Вставка» во вкладку «Формулы». Но потом я понял, что такое смещение имеет смысл, и я с ним внутренне согласился. Вкладка «Данные» почти совпадает с меню «Данные» из предыдущей версии, Весьма интересна вкладка «Рецензирование», она взяла себе команды из меню Автор: Олег Видякин. Взято с http://excel.vidyakin.ru. Отклики на [email protected] Книга про Excel. Часть 1. Глава 1. Особенности интерфейса Microsoft Office 2007 «Сервис», дополнив их командами работы с примечаниями. Вкладка «Вид» вобрала в себя меню «Вид» и меню «Окно». В чем же смысл всех этих перемещений? Интерфейс всех предыдущих версий программ строился по единому священному принципу: «Почти все команды должны находиться в меню, а для упрощения доступа к наиболее частым из них придуманы кнопки на панелях инструментов». Команд становилось все больше, смысла в их размещении — все меньше. Уже упомянутые «имена» приходилось удалять последовательностью «Вставка — имя — присвоить — удалить». Почему удалить через Вставка? Таких несуразностей я могу упомянуть много, но и на этом примере понятно, что раньше приходилось помнить практически каждую команду. В новой версии на 90 % удалось избежать такой нелогичности. Сейчас я иногда предлагаю своим ученикам сыграть в игру «догадайся, где лежит команда» вместо того, чтобы рассказывать о том, где она лежит. И, в большинстве случаев, ученики сами догадываются о ее расположении. В новом размещении больше смысла и, соответственно, меньше времени уходит на поиск и выполнение нужной команды. Хотя, конечно, требуется время на привыкание к новому. Ну а если встретите меня в реальной жизни, попросите рассказать Вам мой любимый анекдот про кривую шею. Словами его не передать. Я Вам наглядно покажу, почему хорошее новое иногда вызывает негативную реакцию. Контекстные вкладки Кроме постоянно присутствующих вкладок на ленте в новую версию были введены «временные» вкладки, которые возникают только тогда, когда в них есть необходимость. Например, если вставить рисунок и в дальнейшем работать с ним, то на помощь приходит вкладка «Формат», которая содержит все необходимые команды, связанные с обработкой вставленного рисунка. Так происходит всегда, когда стандартного набора команд не хватает. И у этих временных вкладок всегда будет дополнительное название чуть повыше. Например, вкладка «Формат» будет находиться под названием «Работа с рисунками». Так что запутаться не удастся. Все эти временные вкладки возникают в «хвосте», справа, за стандартными вкладками. Панель быстрого доступа И все же любителям старого интерфейса сделали поблажку — ввели одну единственную панель. «Панель быстрого доступа». Располагается она либо в заголовке окна либо прямо под лентой. Если какая-то команда Вам нужна постоянно, то можно Автор: Олег Видякин. Взято с http://excel.vidyakin.ru. Отклики на [email protected] Книга про Excel. Часть 1. Глава 1. Особенности интерфейса Microsoft Office 2007 сократить путь к ней до одного тыка. Сначала надо тыкнуть по нужной кнопке правой кнопкой мыши, а затем выполнить команду «Добавить на панель быстрого доступа». Точно также можно удалить ненужную кнопку с панели. А управиться с расположением этой панели можно, тыкнув правой кнопкой мыши в любом месте ленты. В контекстном меню Вы увидите либо команду «Разместить панель быстрого доступа над лентой», либо «Разместить панель быстрого доступа под лентой». Выбирайте сами. Изменить что-либо на самих лентах невозможно. Это особенно непривычно после той свободы, которая предоставлялась пользователю в прошлых версиях. Тогда можно было даже нарисовать собственную кнопку, и тем более, управлять набором кнопок на любой панели. Что ж, свободой иногда приходится жертвовать ради порядка. Принцип «два тыка» В новом интерфейсе разработчики постарались реализовать принцип «любое действие должно выполняться в два щелчка мыши». На самом деле, новый принцип размещения команд позволил сэкономить уйму места и теперь его хватает и для тех кнопок и действий, которые раньше были спрятаны ооооочень глубоко. Например, раньше я излагал своим ученикам включение эффекта переноса по словам так: «Формат — ячейки — Выравнивание — Переносить по словам». Т.е., на выполнение этой команды ранее требовалось 4 тыка мышкой. Сейчас же эта команда вынесена соответствующей кнопкой на вкладку «Главная». И Вам потребуется (а может и не потребуется) один тык, чтобы открыть эту вкладку и второй — чтобы включить команду. Учитывая, что таких «сокращений количества тыков» было произведено множество, работа в Excel все меньше напоминает сложнопостановочный танец мышкой. Попробуйте сами и посчитайте тыки. В большинстве случаев названный мною принцип действует безотказно. Новые возможности Говоря о том, что изменилось в новой версии, нельзя упустить и тот функционал, что добавили разработчики в новой версии. Перечислю кратко самое главное, что добавилось и изменилось. Теперь на табличном листе миллион(!) строк. Как оказалось, это нововведение некоторые давно ждали. Я встречал таблицы, в которых строк было больше чем 65536. Современные компьютеры достаточно мощны и быстры, чтобы позволять использовать Excel для работы с достаточно большим объемом данных. Также добавилось и столбцов. Теперь их более 16 тысяч. Увеличилось количество условий в команде условного форматирования, да и сама команда претерпела большие изменения. Мы затронем ее в соответствующей главе. Увеличилось количество уровней сортировки, теперь их столько, сколько захочет пользователь, а не три, как это было ранее. В лучшую сторону изменилась автофильтрация. Теперь она позволяет выбрать не только уникальное значение, а отметить несколько нужных. Ждите подробностей, когда я буду говорить о фильтрах. Автор: Олег Видякин. Взято с http://excel.vidyakin.ru. Отклики на [email protected] Книга про Excel. Часть 1. Глава 1. Особенности интерфейса Microsoft Office 2007 Изменений множество. Но на самом деле не в них главная суть. После ввода новых принципов интерфейса, старые команды, которые ранее находились в незаслуженном забытьи, были извлечены из «чуланов» на свет. И возросшая функциональность — это ловкий трюк Microsoft. Многое из того, что сейчас удивляет пользователей, появилось достаточно давно. В возросшей доступности команд и есть главная прелесть версии Excel 2007 года. Автор: Олег Видякин. Взято с http://excel.vidyakin.ru. Отклики на [email protected]