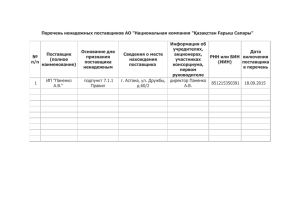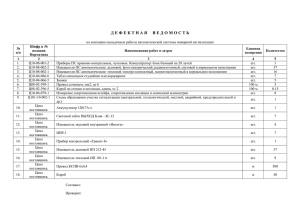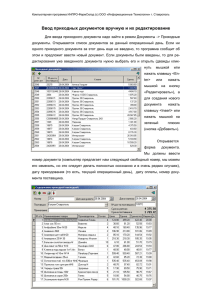Инструкция по саморегистрации и ведению данных поставщика
реклама

Инструкция по саморегистрации и ведению данных поставщика Инструкция по саморегистрации и ведению данных поставщика ОАО «Фортум» проводит закупку продукции с применением электронной системы на базе решений SAP SRM (Supplier Relationship Management – Управление взаимоотношениями с поставщиками) и SAP SLC (Supplier Lifecycle Management – Управление жизненным циклом поставщика) и приглашает заинтересованных поставщиков к сотрудничеству. Настоящая инструкция описывает порядок действий поставщиков саморегистрации, квалификации и ведению собственных данных в системе. при Получение доступа в электронную систему дает возможность потенциальным поставщикам принимать участие в закупочных процедурах, проводимых ОАО Фортум. Доступ к электронной системе получают потенциальные поставщики, прошедшие процедуру саморегистрации. Процедура саморегистрации включает в себя следующие этапы: 1. заполнение и отправка анкеты саморегистрации; 2. получение регистрационных данных и URL-ссылки на личный кабинет; 3. создание/изменение в системе учетной записи поставщика. После получения доступа в электронную систему поставщики могут:: 1. актуализировать регистрационные данные; 2. загружать разрешительные документы, сертификаты и т.д.; 3. загружать сопроводительные документы; 4. вести контактные данные лиц поставщика; 5. участвовать в закупочных процедурах, проводимых в электронной системе. Процедура квалификации включает в себя следующие этапы: 1. получение URL-ссылки для доступа к квалификационной анкете; 2. заполнение и отправка квалификационной анкеты с необходимыми документами; 3. уточнение, при необходимости, предоставленных данных. Инструкция пользователя SAP.MM.11 Планирование цен закупки Инструкция по саморегистрации и ведению данных поставщика СОДЕРЖАНИЕ ГЛОССАРИЙ .................................................................................................................................................... 4 1.1 Термины и определения ........................................................................................................................ 4 1.2 Сокращения .............................................................................................................................................. 4 ПРОЦЕСС РЕГИСТРАЦИИ ............................................................................................................................. 5 Заполнение анкеты саморегистрации ....................................................................................................... 5 ВХОД В СИСТЕМУ ЗАРЕГИСТРИРОВАННЫХ ПОСТАВЩИКОВ ............................................................. 8 Вход в систему зарегистрированных поставщиков ............................................................................... 8 ВЕДЕНИЕ ДАННЫХ КОМПАНИИ И СОБСТВЕННЫХ ДАННЫХ ............................................................. 12 Изменение данных о компании ................................................................................................................. 12 Прикрепление новых документов ............................................................................................................ 14 Добавление сертификатов ........................................................................................................................ 14 Создание нового контактного лица.......................................................................................................... 15 КВАЛИФИКАЦИЯ .......................................................................................................................................... 19 Получение приглашения к квалификации .............................................................................................. 19 Заполнение и отправка квалификационной анкеты ............................................................................ 19 Уточнение данных квалификационной анкеты ..................................................................................... 22 3 Инструкция по саморегистрации и ведению данных поставщика ГЛОССАРИЙ 1.1 Термины и определения В настоящей инструкции используются следующие термины и определения: Продукция — товары, работы, услуги, иные объекты гражданских прав; 1.2 Сокращения В настоящей инструкции используются следующие сокращения: Термин Значение 4 Инструкция по саморегистрации и ведению данных поставщика ПРОЦЕСС РЕГИСТРАЦИИ Для запуска процесса саморегистрации поставщика необходимо перейти по следующей ссылке: https://ruches93sap.fortum.ru/registration Заполнение анкеты саморегистрации Для того чтобы зарегистрироваться в электронной системе, Вам необходимо заполнить анкету саморегистрации: 5 Инструкция по саморегистрации и ведению данных поставщика Поля, помеченные звездочкой (*), являются обязательными для заполнения, остальные поля анкеты заполняются по желанию. Для предоставления более подробной информации о поставщике рекомендуется заполнять все поля анкеты. В процессе заполнения анкеты для выбора значений из списка Вы можете использовать справочники, обозначенные выпадающим списком . После заполнения общей информации о компании и данных о контактном лице необходимо указать продукцию, поставляемую Вашей компанией: В открывшемся окне выбора категорий продуктов можно воспользоваться поиском либо развернуть иерархию продуктов и отметить «галочками» поставляемые группы материалов. Подтвердить свой выбор следует нажатием кнопку «ОК»: 6 Инструкция по саморегистрации и ведению данных поставщика После выбора категорий продуктов Вы увидите список категорий на экране, который, при необходимости, можно отредактировать: удалив лишние категории либо добавив нужные : На последнем шаге, перед тем как направить Ваш запрос на регистрацию, необходимо выразить согласие с заявлением о защите данных: 7 Инструкция по саморегистрации и ведению данных поставщика Убедившись, что все данные введены корректно, необходимо нажать кнопку . Чтобы сбросить все введенные данные, можно нажать кнопку . Внимание! Если Вы заполнили не все обязательные поля, после нажатия кнопки , Вы получите на экране сообщения об ошибке. Для успешной самостоятельной регистрации необходимо устранить ошибки, после чего повторить попытку отправки анкеты, нажав кнопку . Примечание: анкета будет направлена администратору, который, после проверки корректности ее заполнения, примет решение о подтверждении или отклонении регистрации. Информация о решении будет направлена по электронной почте в адрес контактного лица, указанного Вами в анкете. ВХОД В СИСТЕМУ ЗАРЕГИСТРИРОВАННЫХ ПОСТАВЩИКОВ Вход в систему зарегистрированных поставщиков После успешной регистрации на электронную почту указанного в анкете контактного лица будет направлено 2 письма с регистрационной информацией. В первом письме Вы найдете временный логин и URL-ссылку на личный кабинет поставщика, во втором – временный пароль от личного кабинета. 8 Инструкция по саморегистрации и ведению данных поставщика После перехода по указанной ссылке откроется окно для авторизации в системе. В поле «Пользователь» будет указан идентификационный номер, полученный в первом письме, в поле «Пароль» Вам необходимо ввести пароль, полученным отдельным письмом. 9 Инструкция по саморегистрации и ведению данных поставщика После входа в систему необходимо ввести новый логин и пароль для учетной записи и выбрать параметры настройки. Важно!!! Внимательно заполняйте поле «Часовой пояс». Его необходимо указать корректно для своего региона, в противном случае, сроки проведения закупочных процедур могут отображаться некорректно. 10 Инструкция по саморегистрации и ведению данных поставщика Необходимо выразить согласие с заявлением о защите данных и нажать кнопку . После этого система автоматически создаст пользователя. Перейдя по ссылке «Вход в систему» Вы попадете в личный кабинет поставщика: 11 Инструкция по саморегистрации и ведению данных поставщика Системное меню первой созданной учетной записи поставщика имеет расширенный перечень пунктов и позволяет осуществлять администрирование всех учетных записей (контактных лиц) поставщика. При последующих входах в систему используйте актуальные имя пользователя и пароль, указанные Вами. Вход в систему может быть осуществлен по ссылке: https://ruches93sap.fortum.ru/nwbc ВЕДЕНИЕ ДАННЫХ КОМПАНИИ И СОБСТВЕННЫХ ДАННЫХ В личном кабинете поставщика можно вести следующую информацию: данные о сотрудниках (контактных лицах) поставщика; данные о компании. Для осуществления указанных действий в личном кабинете доступны разделы «Компания» и «Сотрудники». Вы можете изменять следующие данные: 1. Прикреплять новые документы (приложения); 2. Вести актуальные данные о компании (наименование, ИНН, КПП, адрес и др.) 3. Загружать разрешительные документы, лицензии, сертификаты и т.д.; 4. Создавать новые контактные лица/изменять данные контактных лиц. Примечание: изменения вступят в силу только после одобрения ответственного лица. Изменение данных о компании В личном кабинете на закладке Компания → Данные компании Вы можете изменить, в случае необходимости, данные Вашей компании. Для этого нажмите Обработать: 12 Инструкция по саморегистрации и ведению данных поставщика Данные компании станут доступны для редактирования. Измените данные и нажмите Сохранить (для возвращения в режим просмотра без сохранения введенных данных необходимо нажать кнопку Просмотреть): 13 Инструкция по саморегистрации и ведению данных поставщика После сохранения система выдаст информационное сообщение о блокировке дальнейших изменений до утверждения администратором. По нажатию кнопки Просмотреть изменения Вы можете увидеть перечень внесенных корректировок, находящихся на утверждении. Прикрепление новых документов Для прикрепления новых документов необходимо выполнить следующие действия: 1. Перейти в раздел Компания → Приложения 2. Указать описание добавляемого файла. 3. Нажать кнопку «Выберите файл» и в диалоговом окне выбора файла для загрузки указать необходимый документ и нажать кнопку «Открыть». 4. Нажать кнопку «Добавить приложение». После загрузки файла в таблице приложенных файлов появится информация о добавленном документе. Добавление сертификатов Для добавления сертификатов необходимо выполнить следующие действия: 14 Инструкция по саморегистрации и ведению данных поставщика 1. Перейти в раздел Компания → Сертификаты. 2. Нажать кнопку «Загрузить сертификат» 3. Заполнить обязательные поля и выбрать необходимый файл для загрузки. 4. Нажать кнопку «Загрузить сертификат» 5. После успешной загрузки сертификат будет доступен для просмотра. Создание нового контактного лица Для создания нового контактного лица необходимо выполнить следующие действия: 1. Перейти в раздел Сотрудники → Создать сотрудника. 2. Заполнить поля, являющиеся обязательными, указать язык. 3. Ознакомиться и принять условия соглашения о конфиденциальности. 4. Создать сотрудника по нажатию на кнопку «Создать» . 15 Инструкция по саморегистрации и ведению данных поставщика 5. В списке контактных лиц в разделе Сотрудники → Список сотрудников появится новая запись со статусом «Еще нет утверждения». 6. Необходимо дождаться утверждения нового контактного лица ответственным сотрудником заказчика. После положительного решения об утверждении статус запись будет изменен на «Обновлено». 7. После этого следует создать системного пользователя для контактного лица, указав его логин, пароль и необходимые полномочия. Для этого необходимо зайти в данные сотрудника, кликнув по ссылке с именем и нажать кнопку «Обработать» 8. Ввести необходимые данные и сохранить сделанные изменения выхода без сохранения нажать кнопку «Просмотреть» запись сотрудника будет иметь статус «Разблокировано». . . Для . После этого 16 Инструкция по саморегистрации и ведению данных поставщика Создание системного пользователя для контактного лица Примечание: Контактное лицо необходимо уведомить о созданном пользователе и пароле (система не отправляет уведомления). При первом входе в систему контактное лицо должно изменить выданный первоначальный пароль. Последующий вход в систему зарегистрированных пользователей осуществляется по ссылке: https://ruches93sap.fortum.ru/nwbc При входе в систему необходимо ввести идентификатор пользователя, введенный при ведении данных пользователя, и пароль и нажать на кнопку «Вход в систему». 17 Инструкция по саморегистрации и ведению данных поставщика 18 Инструкция по саморегистрации и ведению данных поставщика КВАЛИФИКАЦИЯ Получение приглашения к квалификации Для групп продукции, которые были выбраны Вами при регистрации, может проводиться квалификационный запрос для получения дополнительной информации. В этом случае на электронную почту контактного лица придет запрос на прохождение квалификации по выбранной категории продукции. Письмо будет содержать URL-ссылку на соответствующую анкету. Для ответа на квалификационную анкету необходимо перейти по указанной в письме URL-ссылке либо в личном кабинете поставщика в разделе Квалификация → Нов. выбрать квалификационную анкету, кликнув по ссылке с именем. Заполнение и отправка квалификационной анкеты Заполнение квалификационной анкеты включает в себя 3 шага: просмотр введения, непосредственно ответ на вопросы, просмотр условий конфиденциальности и отправка анкеты. Для перехода к следующему шагу можно либо кликнуть по ссылке с названием соответствующего шага либо использовать кнопки навигации «Дальше» («Назад»). 19 Инструкция по саморегистрации и ведению данных поставщика Шаг 2. Заполнение анкеты. Вопросы, обязательные для предоставления ответов, отмечены символом *. Если обязательный вопрос останется без ответа, квалификационная анкета не будет отправлена. Для некоторых вопросов может быть указано, что обязательным условием для ответа является загрузка необходимого файла: . Не загрузив необходимое приложение, Вы также не сможете отправить квалификационную анкету. Анкета может содержать вопросы пяти различных типов, приведенных в таблице 1. 20 Инструкция по саморегистрации и ведению данных поставщика Таблица 1. Типы вопросов в квалификационной анкете Действия для ответа Тип вопроса Сертификат При наличии сертификата необходимо ответить «да», указать срок действия сертификата, организацию, выдавшую сертификат, а также загрузить сам сертификат При желании, можно указать комментарий. Да/нет Необходимо выбрать один вариант ответа. Простой выбор Необходимо выбрать один вариант ответа из списка предложенных. Многозначные ответы Необходимо выбрать один или несколько вариантов ответа. Произвольный текст Необходимо ответить на вопрос в произвольной форме. Шаг 3. Заявление о защите данных и отправка анкеты. Прочитав условия заявления о защите данных, можно перейти к отправке заполненной анкете . Если Вы хотите продолжить работу с анкетой в будущем, то можно временно сохранить анкету, в таком случае анкета не отправляется. Если работа с анкетой завершена, и Вы нажали кнопку «Отправить», то необходимо подтвердите свое действие, нажав «Да». Анкета сохраняется и отправляется ответственному сотруднику. 21 Инструкция по саморегистрации и ведению данных поставщика После отправки анкеты окно можно закрыть. В личном кабинете анкета будет находиться в разделе Квалификация → Отправлено. Уточнение данных квалификационной анкеты В случае если у ответственного сотрудника возникли вопросы по данным, указанным в квалификационной анкете, он может запросить от Вас уточнений по каждому отдельному разделу квалификационной анкеты, а также может оставить сообщение для Вас. В таком случае на электронную почту контактного лица приходит информационное сообщение с просьбой дополнить анкету. Анкету можно найти в личном кабинете в разделе Квалификация → Требуется пояснение. Вопросы, требующие пояснения, помечены текстом «Для этого вопроса запрошено пояснение:». Все остальные вопросы, заблокированы от изменений. В качестве пояснения можно приложить к ответу файл и отправить сообщение, также можно скорректировать вариант ответа. После уточнения запрошенных пояснений анкету необходимо отправить для дальнейшей обработки ответственным сотрудником. Действия соответствуют шагу 3 заполнения квалификационной анкеты (см. Заполнение и отправка квалификационной анкеты). 22 Инструкция по саморегистрации и ведению данных поставщика 23