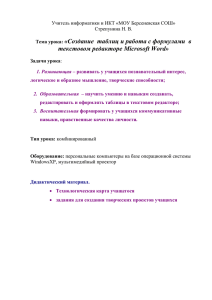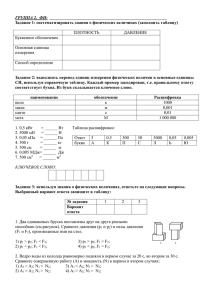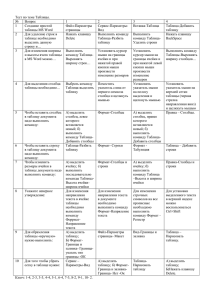ÐŸÑ€Ð°ÐºÑ‚Ð¸Ñ‡ÐµÑ Ðº..
реклама
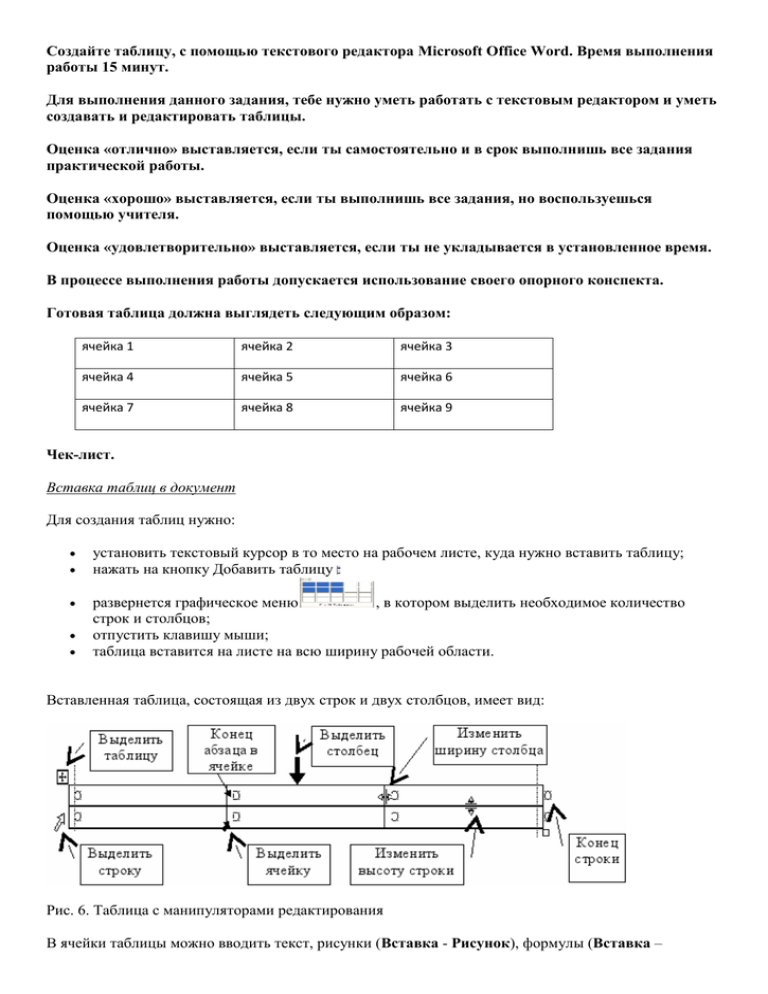
Создайте таблицу, с помощью текстового редактора Microsoft Office Word. Время выполнения работы 15 минут. Для выполнения данного задания, тебе нужно уметь работать с текстовым редактором и уметь создавать и редактировать таблицы. Оценка «отлично» выставляется, если ты самостоятельно и в срок выполнишь все задания практической работы. Оценка «хорошо» выставляется, если ты выполнишь все задания, но воспользуешься помощью учителя. Оценка «удовлетворительно» выставляется, если ты не укладывается в установленное время. В процессе выполнения работы допускается использование своего опорного конспекта. Готовая таблица должна выглядеть следующим образом: ячейка 1 ячейка 2 ячейка 3 ячейка 4 ячейка 5 ячейка 6 ячейка 7 ячейка 8 ячейка 9 Чек-лист. Вставка таблиц в документ Для создания таблиц нужно: установить текстовый курсор в то место на рабочем листе, куда нужно вставить таблицу; нажать на кнопку Добавить таблицу развернется графическое меню , в котором выделить необходимое количество строк и столбцов; отпустить клавишу мыши; таблица вставится на листе на всю ширину рабочей области. Вставленная таблица, состоящая из двух строк и двух столбцов, имеет вид: Рис. 6. Таблица с манипуляторами редактирования В ячейки таблицы можно вводить текст, рисунки (Вставка - Рисунок), формулы (Вставка – Объект), а также выполнять сортировку . При этом в зависимости от размера элементов ввода и количества вводимого текста высота и ширина ячейки автоматически меняется (меню Таблица – Свойства таблицы). Элементы ввода в ячейках можно редактировать и форматировать описанными выше способами. Редактирование таблицы Редактировать можно не только текст, но и саму таблицу (рис. 6): чтобы изменить ширину столбцов, следует поместить курсор мышки на границу между столбцами так, чтобы появился манипулятор ширины столбца. Нажать левую клавишу мышки и тащить по направлению стрелок в нужную сторону; чтобы выделить строку или ячейку таблицы, нужно подвести указатель мыши к строке или ячейке с левой стороны так, чтобы появились соответствующие манипуляторы, и щелкнуть мышкой; чтобы выделить столбец нужно подвести указатель мыши к столбцу сверху так, чтобы он принял вид: ; чтобы выделить всю таблицу, поставить текстовый курсор внутри таблицы и щелкнуть мышкой на манипуляторе выделения таблицы; чтобы добавить в готовую таблицу столбцы, выделить в ней столько столбцов, сколько нужно вставить, затем войти в меню Таблица и выбрать команду Добавить столбцы, щелкнуть. Столбцы вставятся слева (справа) от выделенного блока; если таблица выйдет за размеры рабочей области листа, вернуть ее в рабочую область. Для этого выделить таблицу и выполнить команду Таблица – Автоподбор – Автоподбор по ширине окна; чтобы добавить в готовую таблицу несколько строк, выделить столько строк, сколько нужно вставить, затем войти в меню Таблица и выбрать команду Добавить строки, щелкнуть. Строки вставятся сверху (снизу) над выделенным блоком; чтобы продолжить таблицу, нужно поставить курсор на конец строки таблицы и нажать клавишу Enter; чтобы удалить столбцы или строки, выделить их, войти в меню Таблица выбрать команду Удалить столбцы или Удалить строки, соответственно; чтобы объединить ячейки, следует выделить их, а затем войти в меню Таблица и выбрать команду Объединить ячейки; чтобы удалить таблицу, выделить таблицу, а затем войти в меню Таблица и выбрать команду Удалить таблицу.