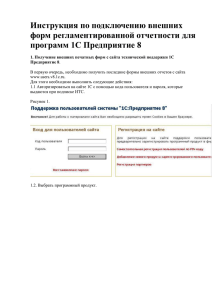Пункт меню «Склад - lab
advertisement
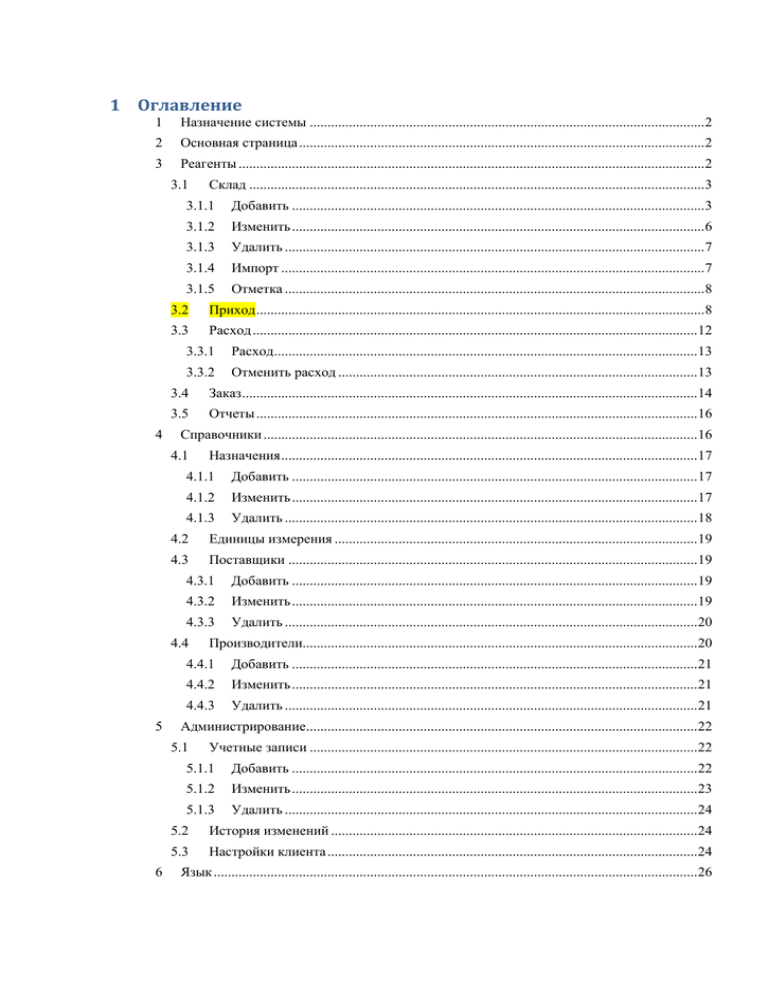
1 Оглавление 1 Назначение системы ............................................................................................................... 2 2 Основная страница .................................................................................................................. 2 3 Реагенты ................................................................................................................................... 2 3.1 4 3.1.1 Добавить .................................................................................................................... 3 3.1.2 Изменить .................................................................................................................... 6 3.1.3 Удалить ...................................................................................................................... 7 3.1.4 Импорт ....................................................................................................................... 7 3.1.5 Отметка ...................................................................................................................... 8 3.2 Приход .............................................................................................................................. 8 3.3 Расход ............................................................................................................................. 12 3.3.1 Расход ....................................................................................................................... 13 3.3.2 Отменить расход ..................................................................................................... 13 3.4 Заказ ................................................................................................................................ 14 3.5 Отчеты ............................................................................................................................ 16 Справочники .......................................................................................................................... 16 4.1 Добавить .................................................................................................................. 17 4.1.2 Изменить .................................................................................................................. 17 4.1.3 Удалить .................................................................................................................... 18 4.2 Единицы измерения ...................................................................................................... 19 4.3 Поставщики ................................................................................................................... 19 4.3.1 Добавить .................................................................................................................. 19 4.3.2 Изменить .................................................................................................................. 19 4.3.3 Удалить .................................................................................................................... 20 Производители............................................................................................................... 20 4.4.1 Добавить .................................................................................................................. 21 4.4.2 Изменить .................................................................................................................. 21 4.4.3 Удалить .................................................................................................................... 21 Администрирование.............................................................................................................. 22 5.1 6 Назначения ..................................................................................................................... 17 4.1.1 4.4 5 Склад ................................................................................................................................ 3 Учетные записи ............................................................................................................. 22 5.1.1 Добавить .................................................................................................................. 22 5.1.2 Изменить .................................................................................................................. 23 5.1.3 Удалить .................................................................................................................... 24 5.2 История изменений ....................................................................................................... 24 5.3 Настройки клиента ........................................................................................................ 24 Язык ........................................................................................................................................ 26 2 Назначение системы Система LabStat предназначена для учета реагентов и расходных материалов в научных и клинических лабораториях 3 Основная страница После входа в систему LabStat открывается основная сраница «Склад» (Рисунок 1). Рисунок 1 "Основная страница" Вверху страницы находятся меню: «Реагенты», «Справочники», «Администрирование», «Язык», «Выход», при нажатии на которые открываются подменю, которые подробнее будут описаны ниже. 4 Меню «Реагенты» Меню «Реагенты» (Рисунок 2) предназначено для учета препаратов (их приход и расход), составления заказов и отчетов. Рисунок 2 "Меню реагенты" Данное меню состоит из следующих пунктов: «Склад», «Приход», «Расход», «Заказ», «Отчеты». 4.1 Пункт меню «Склад» В пункте меню “Склад” (Рисунок 3) отражена информация о реагентах на складе. Рисунок 3 "Пункт меню склад" Сверху находится строка поиска, с помощью которой удобно отследить наличие/отсутствие интересующих реагентов на складе. Кнопки, которые находятся внизу страницы (“Добавить”,”Изменить”,”Удалить”,”Импорт”,”Отметка”), позволяют совершать действия над реагентами. 4.1.1 Кнопка «Добавить» Кнопка “Добавить” (Рисунок 4) предназначена для добавления реагентов на склад. Рисунок 4 "Кнопка "Добавить" Чтобы добавить реагент на свой склад необходимо заполнить все поля в появившемся окне (Рисунок 5) Из выпадающего списка “Назначение” выбрать нужный вариант. Обязательно ввести полное, краткое наименования и каталожный номер реагента. Выбрать единицу измерения из выпадающего списка Рисунок 5 "Добавление реагента на склад" При отсутствии нужной единицы измерения есть возможность добавить необходимую. Для этого нажать кнопку “Добавить”, которая находится рядом с выпадающим списком. В появившемся окне указать полное и краткое наименование необходимой единицы измерения, нажать кнопку “Сохранить” (Рисунок 6). Рисунок 6 "Добавление единицы измерения" Далее указать производителя, срок годности и количество реагента. Также можно указать где находится данный реагент. Для этого в строке “Местоположения” выбрать место, где находится реагент или ввести вручную(Рисунок 7). Рисунок 7"Местоположение препарата" После заполнения всех полей нужно нажать кнопку сохранить Теперь на складе появится необходимый реагент (Рисунок 8). Рисунок 8 "Добавленный реагент" Если щелкнуть по нему два раза левой кнопкой мыши, откроется окно, в котором содержится вся информация о данном реагенте (Рисунок 9). Рисунок 9 "Информация о реагенте" В этом окне можно загрузить графическое изображение, характеризующее данный реагент. Для этого нужно нажать кнопку “Загрузить”, в появившемся окне нажать кнопку “Выберите файл” и указать путь к нужному изображению. Нажать кнопку “Загрузить” (Рисунок 10). Рисунок 10 "Добавление изображения" Теперь при двойном нажатии по этому реагенту будет появляться информация о нем с изображением (Рисунок 11). Рисунок 11"Результат добавления изображения" 4.1.2 Кнопка «Изменить» Кнопка “Изменить” (Рисунок 12) предназначена для внесения изменений в необходимые поля. Это может пригодиться при неправильном первоначальном вводе данных. Рисунок 12 "Кнопка "Изменить" Для того чтобы изменить данные о каком-либо регенте, нужно выбрать его на складе, щелкув по нему один раз левой кнопкой мыши. Нажать кнопку “Изменить” и в появившемся окне (Рисунок 13) внести изменения Рисунок 13 "Изменение данных о реагенте" После изменения необходимых полей нажать кнопку “Сохранить” 4.1.3 Кнопка «Удалить» Кнопка “Удалить” предназначена для удаления реагентов со склада. Чтобы удалить какой-либо реагент необходимо выделить его, щелкнув по нему один раз левой кнопкой мыши и нажать кнопку “Удалить”(Рисунок 14). Рисунок 14 "Кнопка "Удалить" В появившемся диалоговом окне нажать “ОК”, для отмены действия нажать “Отмена” 4.1.4 Кнопка «Импорт» Кнопка “Импорт” предназначена для импорта реагентов на склад. Эта функция значительно упрощает работу. Нажав кнопку “Импорт” мы можем импортировать данные из таблицы “Excel” на склад. Файл должен представлять собой таблицу следующего формата (Рисунок 15) Рисунок 15 "Формат импортируемой таблицы" В первой строке должны находиться указанные выше заголовки, далее данные. Если какие-то данные отсутвуют (например, каталожный номер), соответствующая ячейка таблицы должна быть пустой. Данные будут импортированы только с первого листа книги, остальные листы будут проигнорированы. После нажатия кнопки “Импорт” открывается окно “Импорт данных из Excel”(Рисунок 16) Рисунок 16 "Импорт данных из Excel" В появившемся окне нажать кнопку “Выберите файл” и указать путь к таблице Excel, которую нужно импортировать. Теперь нажать “Загрузить файл”. После выполнения всех вышеперечисленных действий на складе появятся реагенты из таблицы Excel. 4.1.5 Кнопка «Отметка» Кнопка “Отметка” (Рисунок 17) предназначена для выделения реагентов, которые, допустим, нужно в первую очередь пересчитать или проверить. Рисунок 17 "Кнопка "Отметка" Для того чтобы пометить какой-либо реагент нужно выделить его, щелкнув по нему один раз левой кнопкой мыши и нажать кнопку “Отметить” 4.2 Пункт меню «Приход» В пункте меню “Приход” (Рисунок 18) хранится информация о поступлении реагентов на склад. Рисунок 18 "Пункт меню "Приход" В данном пункте меню слева находится список накладных, справа – реагенты выбранной накладной (Рисунок 19). Рисунок 19 "Приход реагентов" Чтобы добавить накладную нужно нажать кнопку “Добавить”, в области где отображаются накладные (Рисунок 20) Рисунок 20 "Добавление накладной" Во всплывающем окне (Рисунок 21) указать дату поступления реагентов и название поставщика, нажать кнопку сохранить. Рисунок 21 "Внесение информации о накладной" Чтобы изменить название поставщика или дату нужно выбрать накладную, щелкнув по ней левой кнопкой мыши и нажать кнопку “Изменить”(Рисунок 22). После внесения изменений во всплывшем диалоговом окне нажать кнопку “Сохранить”. Рисунок 22 "Изменение информации о накладной" Чтобы удалить накладную, нужно щелкнуть по ней левой кнопкой мыши и нажать кнопку “Удалить” (Рисунок 23). После удаления накладной, содержащиеся в ней реагенты удалятся со “Склада”. Рисунок 23 "Удаление накладной" Чтобы добавить реагент в накладную нужно нажать кнопку “Добавить” справа (где отображаются реагенты) (Рисунок 24). Рисунок 24 "Добавление реагента в накладную" В появившемся окне (Рисунок 25) заполнить все поля и нажать кнопку “Сохранить” Рисунок 25 "Заполнение полей" Для изменения данных о реагенте нужно выделить реагент, щелкнув по нему левой кнопкой мыши и нажать кнопку “Изменить”(Рисунок 26). Во всплывшем окне изменить необходимые данные и нажать кнопку “Сохранить” Рисунок 26 "Изменение данных о реагенте" Чтобы удалить реагент из накладной нужно выделить его, нажав по нему левой кнопкой мыши и нажать кнопку “Удалить”(Рисунок 27). Рисунок 27 "Удаление реагента из накладной" После удаления реагента из накладной все данные о ем исчезнут со склада. 4.3 Пункт меню «Расход» Чтобы просмотреть информацию о расходе реагентов нужно открыть пункт меню “Расход” (Рисунок 28). Рисунок 28 "Пункт меню "Расход" С помощью данного пункта меню удобно отслеживать информацию о расходовании реагентов. Справа отображаются реагенты, которые хранятся на складе. Слева – информация о расходовании реагентов (Рисунок 29). Рисунок 29 "Расход реагентов" Здесь можно просмотреть информацию о том сколько единиц того или иного реагента хранится на складе, а также сколько и когда использовали реагентов. 4.3.1 Кнопка «Расход» Чтобы отобразить информацию о расходовании реагентов нужно в пункте меню “Расход” выделить необходимый реагент слева, щелкнув по нему левой кнопкой мыши, и нажать кнопку “Расход” (Рисунок 30). Рисунок 30 "Кнопка "Расход" В появившемся окне указать количество израсходованного реагента и нажать кнопку “Расход”. Теперь информация об израсходованном реагенте появится в таблице справа. 4.3.2 Кнопка «Отменить расход» В случае ошибки, чтобы отменить расход, нужно выделить реагент (справа), щелкнув по нему левой кнопкой мыши и нажать кнопку “Отменить расход”(Рисунок 31). Рисунок 31 "Кнопка "Отменить расход" После отмены расхода количество реагента в левой части увеличится на соответствующее количество единиц. 4.4 Пункт меню «Заказ» Пункт меню “Заказ” (Рисунок 32) предназначен для формирования документа заказа реагентов. Рисунок 32 "Пункт меню "Заказ" Чтобы добавить реагент в список реагентов, которые необходимо заказать, нужно нажать кнопку “Добавить реагент”(Рисунок 33). Рисунок 33 "Добавление реагентов в список заказа" В открывшейся вкладке “Дополнительный список реагентов” (Рисунок 34) выбрать необходимые реагенты, дважды щелкнув по каждому из них левой кнопкой мыши и нажать кнопку “Готово”. Рисунок 34 "Дополнительный список реактивов" В окне заказа появятся выбранные реагенты. Теперь нужно указать необходимое количество каждого из них в поле “Кол-во” и нажать кнопку “Заказ”. После нажатия кнопки “Заказ” автоматически сформируется документ заказа препаратов (Рисунок 35). Рисунок 35 "Формирование документа для заказа" Сформированный документ будет построен по шаблону, созданному в пункте меню “Настройки клиента”. Чтобы удалить из заказа ненужный реагент нужно выделить его, щелкнув по нему левой кнопкой мыши и нажать кнопку “Исключить из заказа”(Рисунок 36) Рисунок 36 "Исключение реагента из заказа" 4.5 Пункт меню «Отчеты» С помощью пункта меню “Отчеты” (Рисунок 37) можно сформировать необходимые отчеты. Рисунок 37 "Пункт меню "Отчеты" Чтобы сформировать отчет за определенный период нужно выбрать начало периода в календаре слева и конец периода в календаре справа (Рисунок 38). Далее выбрать интересующий вид отчета. Рисунок 38 "Формирование отчетов" Пользователь может сформировать следующие отчеты: Отчет по приходу препаратов Отчет по расходу препаратов Отчет по остаткам 5 Меню «Справочники» Меню препаратах. “Справочники”(Рисунок 39) содержит справочную информацию Рисунок 39 "Меню "Справочники" У каждого пользователя есть возможность создавать свои справочники. о 5.1 Пункт меню «Назначения» Данный пункт меню предназначен для хранения информации о наименованиях и назначениях реагентов. Рисунок 40 "Пункт меню "Назначения" Любой пользователь может создать удобный для своего склада справочник “Назначения”. 5.1.1 Кнопка «Добавить» Чтобы добавить реагент в справочник нужно нажать кнопку “Добавить” (Рисунок 41). Рисунок 41 "Кнопка "Добавить" В сплывающем окне ввести Наименование реагента и выбрать назначение из выпадающего списка, нажать кнопку “Сохранить”. После этого реагент появится в справочнике. 5.1.2 Кнопка «Изменить» Для того чтобы изменить информацию о каком либо реагенте, нужно выделить его, щелкнув по нему левой кнопкой мыши, и нажать кнопку “Изменить”(Рисунок 42). Рисунок 42 "Изменение данных о реагенте в справочнике" В появившемся окне внести изменения и нажать кнопку “Сохранить”. 5.1.3 Кнопка «Удалить» Для удаления информации о каком либо реагенте и его назначении нужно выделить его, щелкнув по нему левой кнопкой мыши и нажать кнопку “Удалить” (Рисунок 1). Рисунок 43 "Удаление реагента из справочника" После удаления реагента из справочника данные о нем исчезнут как из справочника, так и с вашего склада. 5.2 Пункт меню «Единицы измерения» 5.3 Пункт меню «Поставщики» В данном пункте меню хранится информация об интересующих поставщиках. Рисунок 44 "Пункт меню "Поставщики" Сверху находится поле для поиска поставщиков по наименованию. Каждый пользователь может добавлять, удалять и изменять информацию о своих поставщиках. 5.3.1 Кнопка «Добавить» Для добавления поставщика в справочник “Поставщики” нажать кнопку “Добавить”(Рисунок 45). необходимо в пункте меню Рисунок 45 "Добавление поставщика в справочник" В появившемся окне ввести информацию о поставщике : Полное и краткое наименования, контактное лицо, Телефон для связи и адрес электронной почты. И нажать кнопку “Сохранить” 5.3.2 Кнопка «Изменить» Данная кнопка пригодится в случае изменения каких-либо контактных данных поставщика. Для того чтобы изменить данные о поставщике нужно выделить поставщика, щелкнув по нему левой кнопкой мыши и нажать кнопку “Изменить”(Рисунок 46). Рисунок 46 "Изменение данных о поставщике" В появившемся окне внести необходимые изменения и нажать кнопку “Сохранить”. Внесенные изменения появятся в справочнике и обновятся на складе. 5.3.3 Кнопка «Удалить» Для удаления информации о каком-либо поставщике из справочника нужно выделить его, щелкнув по нему левой кнопкой мыши и нажать кнопку “Удалить” (Рисунок 47). Рисунок 47 "Удаление поставщика из справочника" 5.4 Пункт меню «Производители» В данном пункте меню хранится информация о производителях реагентов(). Рисунок 48 "Пункт меню "Производители" Сверху находится поле для поиска производителей по наименованию. Каждый пользователь может добавлять, удалять и изменять информацию о производителях реагентов. 5.4.1 Кнопка «Добавить» Для добавления производителя в справочник необходимо в пункте меню “Производители” нажать кнопку “Добавить”(Рисунок 49). Рисунок 49 "Добавление производителя в справочник" В появившемся окне заполнить все поля: полное и кратное наименования производителя, контактное лицо, телефон и электронная почта для связи. Нажать кнопку “Сохранить”. После этого производитель появится в справочнике. 5.4.2 Кнопка «Изменить» Чтобы изменить данные о производителе необходимо выделить его, щелкнув по нему левой кнопкой мыши и нажать кнопку “Изменить” (Рисунок 50). Рисунок 50 "Изменение данных о производителе" В появившемся окне внести изменения и нажать кнопку “Сохранить” 5.4.3 Кнопка «Удалить» Для удаления информации о каком-либо производителе из справочника нужно выделить его, щелкнув по нему левой кнопкой мыши и нажать кнопку “Удалить” (Рисунок 51). Рисунок 51 "Удаление производителя из справочника" 6 Меню «Администрирование» Меню “Администрирование” (Рисунок 52) предназначено для управления учетными записями, отслеживания последних изменений на складе и управления доступом пользователей. Рисунок 52 "Меню "Администрирование" С помощью данного меню можно управлять учетными записями, следить за изменениями на складе, вносить изменения в настройки пользователя (изменять шаблон заказа реагентов) 6.1 Пункт меню «Учетные записи» Для управления учетными записями нужно перейти в пункт меню “Учетные записи”(Рисунок 53) Рисунок 53 "Пункт меню "Учетные записи" Здесь можно добавлять новые учетные записи, изменять и удалять существующие учетные записи. 6.1.1 Кнопка «Добавить» Чтобы добавить учетную запись нужно нажать кнопку “Добавить” внизу страницы (Рисунок 54). Рисунок 54 "Кнопка "Добавить" В появившемся окне заполнить все поля и нажать кнопку “Сохранить”(Рисунок 55) Рисунок 55 "Добавление учетной записи" Созданная учетная запись появится в списке учетных записей. 6.1.2 Кнопка «Изменить» Чтобы изменить учетную запись нужно выбрать ее, щелкнув по ней левой кнопкой мыши и нажать кнопку “Изменить” (Рисунок 56). Рисунок 56 "Изменение учетной записи" В появившемся окне можно изменить Логин или Пароль, также ограничить или добавить Роли. После внесенных изменений нажать кнопку “Сохранить” 6.1.3 Кнопка «Удалить» Чтобы удалить учетную запись нужно выбрать ее, щелкув по ней левой кнопкой мыши и нажать кнопку “Удалить” внизу страницы. После удаления учетной записи пользователь, которому она принадлежала не сможет войти в систему и просматривать информацию о складе. 6.2 Пункт меню «История изменений» Пункт меню “История изменений” предназначен для отслеживания действий на складе. Чтобы получить информацию о тех или иных изменениях на складе необходимо выбрать интересующую область в выпадающем списке “Объект”, и выставить период времени (Рисунок 57). Рисунок 57 "Просмотр изменений на складе" Также можно выбрать вид изменений (добавление, изменение или удаление), поставив галочки в соответствующих полях. 6.3 Пункт меню «Настройки клиента» Здесь можно создать свой шаблон для заказа препаратов. Рисунок 58 "Пункт меню "Настройки клиента" В заголовке письма можно написать обращение к поставщику, например: «Уважаемый(-ая) %contact_person%, Прошу выставить счёт по следующим позициям:» Позиции сформируются автоматически при составлении заказа в пункте меню “Заказ”. В окончании письма целесообразно указать свои реквизиты, например: «Напоминаем наши реквизиты: Получатель (грузополучатель): Государственное бюджетное образовательное учреждение высшего профессионального образования «Первый Санкт-Петербургский государственный медицинский университет имени академика И.П. Павлова» Министерства здравоохранения Российской Федерации (ГБОУ ВПО СПбГМУ им. И.П. Павлова Минздрава России) ИНН 7813047463, КПП 781301001 ОГРН 1037828001606 ОКПО: 01896814 ОКАТО: 40288564000 ОКОНХ: 80.30.1. Юридический адрес: 197022, Санкт-Петербург, ул. Л. Толстого, д.6/8. Фактический адрес: 197022, Санкт-Петербург, ул. Л. Толстого, д.6/8. р/с № 40501810300002000001 в ГРКЦ ГУ Банка России по г. Санкт-Петербургу Получатель платежа: УФК по г. Санкт-Петербургу (ГБОУ ВПО СПбГМУ им. И.П. Павлова Минздрава России л/с 20726Х44630) БИК 044030001 КБК 00000000000000000180 Плательщик: НО "Благотворительный фонд "АдВита" Юр. Адрес: 197022, Санкт-Петербург, ул. Льва Толстого, дом 6/8 Телефон: 8(812) 337-2-733 Р/cч. 40703810212000000119 в Филиале « Петровский» ОАО Банк «Открытие» г. Санкт-Петербург К/сч. 30101810400000000766 БИК 044030766 ИНН 7813165562 КПП 781301001 ОГРН 1027806886612 ОКВЭД 85.32 74.84 91.33 ОКПО 58364385 Исполнительный директор: Гринберг Павел Вадимович Контактное лицо: Александра 337-2-733; kravchensan@mail.ru При отправке товара просим высылать 4 копии товарной накладной» 7 Меню «Язык» Система предоставляет возможность работать со складом на русском и английском языке (Рисунок 59). Рисунок 59 "Меню "Язык" Чтобы переключить язык нужно щелкнуть левой кнопкой мыши меню “Язык” и выбрать язык.