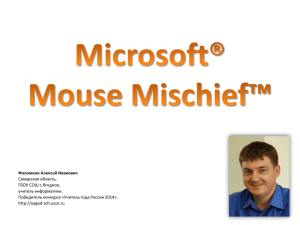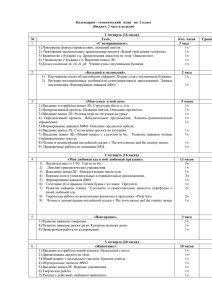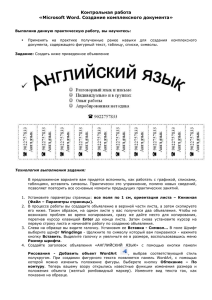Щелкните по кнопке Play на закладке Mouse Mischief в
реклама

Краткая инструкция Получение дистрибутива Перейдите по ссылке https://connect.microsoft.com/mousemischief/Downloads/DownloadDetails.aspx?DownloadID=25938 Откроется страница входа в Microsoft.Connect Введите имя пользователя и пароль вашей учетной записи Live ID. Если учетная запись Live у вас отсутствует, то создайте ее, щелкнув по кнопке Sign Up Now и введя необходимые данные на открывшейся странице. Откроется страница скачивания дистрибутива Mouse Mischief Щелкните по ссылке Download Сохраните файл на своем ПК Внимание: если Вы используете Windows XP или Vista, вам может понадобиться установить .NET Framework 3.5 SP1, который может быть бесплатно загружен со страницы: http://www.microsoft.com/downloads/details.aspx?FamilyID=ab99342f-5d1a-413d-831981da479ab0d7 Установка Дважды щелкните по загруженному файлу Microsoft Mouse Mischief.exe Ознакомьтесь с условиями лицензионного соглашения и щелкните Accept, если принимаете их Выберите опцию Install Mouse Mischief Authoring Add-in и щелкните Install Обратите внимание, что опция не будет доступна, если на ПК не установлена подходящая версия Microsoft Windows PowerPoint Необходимые файлы будут установлены на ваш компьютер Нажмите Finish, чтобы выйти из мастера установки После завершения установки откройте существующую или создайте новую презентация в Microsoft Office PowerPoint. В верхней части отобразится закладка Mouse Mishief. Подготовка класса Для запуска презентаций Mouse Mischief вам понадобиться ПК под управлением операционной системы Windows с подключенными к нему USB мышками. Вы можете выдать отдельную мышку каждому ученику и использовать одну для управления презентацией. Возможно использование как проводных, так и беспроводных (2,4 GHz) мышек. Важно: Вам может понадобиться использовать один или несколько USB концентраторов (хабов) с дополнительным питанием и необходимым числом портов, чтобы подключить все мышки. Беспроводные мышки, работающие на частоте 27MHz, могут функционировать некорректно. При работе с большой группой рекомендуется использовать проектор или большой экран. Создание интерактивных презентаций Откройте имеющуюся или создайте новую презентацию (.ppt или .pptx) Создавайте слайды с материалами урока так, как вы привыкли. Чтобы добавить элементы Mouse Mischief, откройте одноименную закладку На этой закладке доступны следующие кнопки (слева направо): 1. 2. 3. 4. 5. 6. 7. 8. Yes/No – вставить слайд с вопросом типа ДА/НЕТ Multiple Choice – вставить вопрос с выбором из нескольких вариантов ответов Drawing – функция не доступна в Beta версии Select Answer – отметить правильный ответ на слайде Preview Slide – функция не доступна в Beta версии Play – запуск презентации в режиме Mouse Mischief (с поддержкой нескольких мышек) Publish – создание специального файла Mouse Mischief (.mmpx) Mouse Mischief Help – справка по использованию Mouse Mischief При вставке вопроса с несколькими вариантами в выпадающем меню вы можете выбрать необходимое число ответов. Для вставки вопросам ДА/НЕТ достаточно щелкнуть по соответствующей кнопке на закладке. Затем для каждого варианта можно вставить текст или другие элементы, аналогично тому, как вы делаете на стандартных слайдах. С помощью кнопки Select Answer можно пометить правильный вариант ответа. Для сохранения презентации используйте стандартный пункт Save (или Save as) в PowerPoint Для проигрывания презентации с поддержкой нескольких мышек щелкните по кнопке Play на закладке Mouse Mischief. Важно: поддержка нескольких мышек включается только при использовании кнопки Play на закладке Mouse Mischief. При обычном просмотре поддержка нескольких мышек включаться не будет Если вы хотите запускать интерактивные презентации на ПК без установленного PowerPoint, щелкните Publish и сохраните презентацию в виде файла .mmpx. Просмотр презентации в режиме поддержки нескольких мышек Щелкните по кнопке Play на закладке Mouse Mischief в PowerPoint, либо дважды щелкните по презентации в формате Mouse Mischief (.mmpx). Наведите свой курсор на оранжевое поле в центре экрана и нажмите клавишу ВВОД (ENTER) на клавиатуре. Курсор изменится на оранжевую стрелку, обозначая, что данная мышка используется преподавателем. Щелкните клавишу ВПРАВО (→) на клавиатуре для перехода к следующему экрану. На нем ученики могут присоединиться к одной из команд, щелкнув по одному из значков, или проходить презентацию индивидуально, щелкнув по прямоугольнику в нижней части. Ученики, объединившиеся в команду, получают одинаковые курсоры. Обратите внимание, что над значком каждой команды указывается, сколько учеников к ней присоединились. Каждый из учеников, проходящих презентацию самостоятельно, имеет уникальный курсор. После того, как все ученики либо вступили в одну из команд, либо выбрали индивидуальное прохождение, подведите преподавательский курсор к нижней части экрана, чтобы увидеть кнопки управления. Используйте стрелки для перехода назад и вперед между слайдами. Важно: ученики не могут нажать своими курсорами на эти кнопки. На слайдах с вопросами учащиеся выбирают подходящий вариант ответа, щелкнув по соответствующему кругу с номером. После чего их курсор скрывается с экрана. Если ученики объединились в команду, то им необходимо выбрать один вариант, и всем участникам команды нажать на него. Как только все выбрали один из вариантов, на экране отображается результат. Кроме того, результаты можно отобразить в любой момент, щелкнув по кнопке End Poll на панели управления преподавателя. При достижении конца презентации вам будет предложено выйти или повторить ее прохождение заново. Для выхода из презентации в любой момент вы можете нажать комбинацию кнопок ALT+F4.