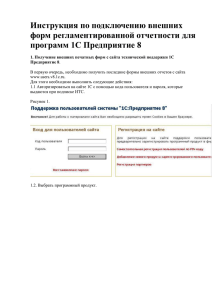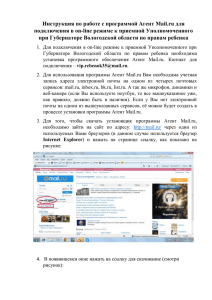Инструкция по установке - О системе
реклама

УТВЕРЖДАЮ Заместитель директора ГВЦ – филиала ОАО «РЖД» ________________ А.В. Корсаков ___.___.2015 ИНТЕГРИРОВАННАЯ СИСТЕМА ОБМЕНА ТЕХНОЛОГИЧЕСКИМИ ДОКУМЕНТАМИ В ЭЛЕКТРОННОМ ВИДЕ ПРИ ОРГАНИЗАЦИИ ПЕРЕВОЗОК НА ПОЛИГОНЕ КИРИШИ – ЛУЖСКАЯ (очередь 2014-2) ИНФОРМАЦИОННЫЙ ПОРТАЛ ОБМЕНА ЭЛЕКТРОННЫМИ ДОКУМЕНТАМИ РУКОВОДСТВО ПО ИНСТАЛЛЯЦИИ 52833784.12408.002.И7.02 Листов ___ Заместитель директора ПКТБ ЦКИ – филиала ОАО «РЖД» ________________Д.И. Булахов ___.___.2015 Заместитель генерального директора ООО «ОЦРВ» ________________С.Б. Кузин ___.___.2015 2015 2 52833784.12408.002.И7.02 АННОТАЦИЯ Данный документ входит в состав комплекта рабочей документации интегрированной системы обмена внутренними технологическими документами в электронном виде (ИСОТД) при организации перевозок на полигоне Кириши – Лужская. Документ содержит инструкцию по настройке рабочего места пользователя. Документ предназначен для администраторов пользователей, администраторов системы и технологов. 3 52833784.12408.002.И7.02 СОДЕРЖАНИЕ 1. Основные положения ................................................................................................... 4 2. Установка клиентской части ...................................................................................... 5 3. Запуск............................................................................................................................. 27 4. Сообщения об ошибках .............................................................................................. 28 5. Деинсталляция ............................................................................................................. 30 6. Установка серверной части ....................................................................................... 34 4 52833784.12408.002.И7.02 1. ОСНОВНЫЕ ПОЛОЖЕНИЯ Данная инструкция содержит описание процесса установки клиентской части системы Портал ИСОТД. Перед началом установки необходимо убедиться, что пользователь, под которым будет запущена программа установки, имеет права администратора на этом компьютере. Если пользователь не имеет таких прав, следует обратиться к системному администратору. Не следует производить установку клиента системы Портал ИСОТД из учетной записи пользователя, не имеющего административного доступа к компьютеру. Перед началом установки необходимо полностью прочитать настоящую инструкцию, в случае возникновения вопросов, связаться с системным администратором. До разъяснения возникших вопросов не следует приступать к установке. В случае возникновения ошибок в процессе установки, следует обратиться к разделу «Сообщения об ошибках» настоящей инструкции. После устранения ошибки, следует повторить процесс установки. Если установка не может быть произведена по администратору. каким-либо причинам, следует обратиться к системному 5 52833784.12408.002.И7.02 2. УСТАНОВКА КЛИЕНТСКОЙ ЧАСТИ Перед началом установки необходимо убедитьcя что на компьютере предварительно не была установлена система АС ЭТД. В противном случае, предварительно, необходимо деинсталлировать АС ЭТД. После этого необходимо скачать файл установки и скопировать его на рабочий стол компьютера или другую директорию компьютера (желательно не в C:\Windows и не C:\Program Files). Далее необходимо: - Для запуска программы автоматической установки клиентской части системы Портал ИСОТД необходимо два раза щелкнуть левой кнопкой мыши на пиктограмме файла автоматической установки (рисунок1); Рисунок 1 Вы увидите окно приветствия программы инсталляции Портал ИСОТД (рисунок 2). 6 52833784.12408.002.И7.02 Рисунок 2 Ознакомьтесь с информацией в данном окне и для продолжения установки нажмите кнопку «Далее»; - При установке клиентской части системы Портал ИСОТД предусмотрена установка КриптоПро CSP c тестовой лицензией на право использования ПО. В появившемся информационном окне необходимо ввести имя пользователя и нажать кнопку «Далее» (рисунок 3). В случае имеющейся лицензии на право использования ПО, необходимо заполнить поля «Организация» и «Серийный номер». 7 52833784.12408.002.И7.02 Рисунок 3 Для подтверждения и продолжения установки нажмите кнопку «ОК» в новом диалоговом окне (рисунок 4); Рисунок 4 - В следующем окне для Вас будет выведена автоматически сгруппированная информация обо всех опциях установки Портал ИСОТД (рисунок 5). 8 52833784.12408.002.И7.02 Рисунок 5 Для начала установки необходимо нажать кнопку «Установить». Если Вы хотите просмотреть или изменить опции установки, нажмите кнопку «Назад». Для отмены установки нажмите кнопку «Отмена»; - После начала установки появится окно, предоставляющее информацию в реальном времени о процессе установки всех необходимых компонентов клиента системы Портал ИСОТД (рисунок 6). 9 52833784.12408.002.И7.02 Рисунок 6 Не рекомендуется запускать другие сторонние программы до полного завершения установки. Необходимо дождаться, когда индикатор процесса установки дойдет до конца и Вам будет предложено перезагрузить компьютер. Если Вы решили прервать установку, нажмите кнопку «Отмена». Далее, в появившемся информационном окне нажмите кнопку «Да» - для подтверждения отмены установки, либо кнопку «Нет» - для продолжения процесса установки клиента системы Портал ИСОТД (рисунок 7); Рисунок 7 10 52833784.12408.002.И7.02 - По завершению установки появится информационное окно, содержащее уведомление о завершении установки Портал ИСОТД на ПК пользователя (рисунок 8). Рисунок 8 Для завершения установки Портал ИСОТД необходимо нажать кнопку «Завершить». ВНИМАНИЕ: Перед началом работы в системе Портал ИСОТД необходимо перезагрузить компьютер. Это можно сделать автоматически, поставив галочку «Да, перезагрузить компьютер сейчас» в последнем окне программы установки Портал клиента, либо произвести перезагрузку вручную, поставив галочку «Нет, я произведу перезагрузку позже», после завершения процесса установки. При повторной попытке произвести инсталляцию Портал ИСОТД на ПК с такой же версией ПО, или же с версией ПО, устанавливаемой ниже уже имеющейся на ПК, появится информационное окно с сообщением, как указано на рисунке 9. Для закрытия окна необходимо нажать кнопку «ОК». 11 52833784.12408.002.И7.02 Рисунок 9 Если Вы используете для авторизации в системе USB-ключ MS-key, то для возможности работы в системе Портал ИСОТД Вам необходимо установить программу MS_KEY K для Крипто ПРО CSP.Для начала установки необходимо сохранить архив файла на рабочий стол компьютера или другую директорию компьютера (рисунок 10). Рисунок 10 Далее необходимо: - После завершения загрузки в новом появившемся информационном окне нажать кнопку «Открыть» для запуска архиватора (рисунок 11). 12 52833784.12408.002.И7.02 Рисунок 11 Для открытия папки, в которую файл был сохранен, необходимо нажать кнопку «Открыть папку». Для отмены продолжения действий необходимо нажать кнопку «Закрыть»; - После открытия архиватора необходимо извлечь инсталляционный файл на рабочий стол компьютера или другую директорию компьютера. Для этого необходимо выбрать файл и нажать кнопку «Extract To» (рисунок 12). Рисунок 12 13 52833784.12408.002.И7.02 В появившемся информационном окне выбрать путь извлечения файла и нажать кнопку «ОК» (рисунок 13); Рисунок 13 - Для запуска автоматической установки программы MS_KEY K для Крипто ПРО CSP необходимо дважды кликнуть левой кнопкой мыши на пиктограмме файла автоматической установки (рисунок 14); Рисунок 14 - В появившемся информационном окне подготовки к установке необходимо дождаться, когда индикатор процесса подготовки дойдет до конца (рисунок 15); 14 52833784.12408.002.И7.02 Рисунок 15 - После завершения подготовки к установке появится окно установки программы MS_KEY K для Крипто ПРО CSP, в котором необходимо нажать кнопку «Далее» для продолжения установки (рисунок 16); Рисунок 16 15 52833784.12408.002.И7.02 - В появившемся информационном окне необходимо ввести имя пользователя и название организации и нажать кнопку «Далее» (рисунок 17); Рисунок 17 - В новом информационном окне необходимо подтвердить начало установки, нажав кнопку «Установить» (рисунок 18). Рисунок 18 16 52833784.12408.002.И7.02 Если Вы хотите просмотреть или изменить опции установки, нажмите кнопку «Назад». Для отмены продолжения установки необходимо нажать кнопку «Отмена»; - После подтверждения установки программы MS_KEY K для Крипто ПРО CSP появится информационное окно, предоставляющее информацию в реальном времени о процессе установки всех необходимых компонентов программы (рисунок 19). Рисунок 19 Не рекомендуется запускать другие сторонние программы до полного завершения установки. Необходимо дождаться, когда индикатор процесса установки дойдет до конца. Если Вы решили прервать установку, нажмите кнопку «Отмена». Далее, в появившемся информационном окне нажмите кнопку «Да» - для подтверждения отмены установки, либо кнопку «Нет» - для продолжения процесса установки компонентов программы MS_KEY K для Крипто ПРО CSP (рисунок 20). После подтверждения отмены установки в новом информационном окне необходимо нажать кнопку «Готово» (рисунок 21); 17 52833784.12408.002.И7.02 Рисунок 20 Рисунок 21 - После окончания процесса установки окно автоматически закроется, и это будет означать, что установка выполнена успешно. После установки программы MS_KEY K для Крипто ПРО CSP становится доступной возможность изменения, исправления или удаления программы. Для этого необходимо дважды кликнуть левой кнопкой мыши на пиктограмме файла, после чего откроется окно подготовки к установке программы MS_KEY K для Крипто ПРО CSP (рисунок 22). 18 52833784.12408.002.И7.02 Рисунок 22 Необходимо дождаться, когда индикатор процесса подготовки дойдет до конца. После окончания процесса подготовки к установке откроется окно программы MS_KEY K для Крипто ПРО CSP (рисунок 23). Рисунок 23 19 52833784.12408.002.И7.02 В данном окне необходимо: Для изменения параметров установки (выбор новых компонентов для добавления, или установленных компонентов - для удаления) выбрать пункт «Изменить» и нажать кнопку «Далее». Далее необходимо: - Выбрать компоненты для установки и нажать кнопку «Далее» для начала установки компонентов. Для отмены установки необходимо нажать кнопку «Отмена» (рисунок 24); Рисунок 24 - После начала установки компонентов программы появится информационное окно состояния установки, предоставляющее информацию в реальном времени о процессе установки (рисунок25). 20 52833784.12408.002.И7.02 Рисунок 25 Не рекомендуется запускать другие сторонние программы до полного завершения установки. Необходимо дождаться, когда индикатор процесса установки дойдет до конца. Если Вы решили прервать установку, нажмите кнопку «Отмена». Далее, в появившемся информационном окне нажмите кнопку «Да» для подтверждения отмены установки, либо кнопку «Нет» - для продолжения процесса установки компонентов программы MS_KEY K для Крипто ПРО CSP (рисунок 26). После подтверждения отмены установки в новом информационном окне необходимо нажать кнопку «Готово» (рисунок 27); 21 52833784.12408.002.И7.02 Рисунок 26 Рисунок 27 - После окончания процесса установки появится информационное окно, в котором необходимо нажать кнопку «Готово» (рисунок 28); 22 52833784.12408.002.И7.02 Рисунок 28 Для переустановки всех компонентов программы выбрать пункт «Исправить» и нажать кнопку «Далее». Далее необходимо: - В появившемся информационном окне состояния установки дождаться, когда индикатор процесса установки дойдет до конца (рисунок 29). 23 52833784.12408.002.И7.02 Рисунок 29 Не рекомендуется запускать другие сторонние программы до полного завершения установки. Если Вы решили прервать установку, нажмите кнопку «Отмена». Далее, в появившемся информационном окне нажмите кнопку «Да» для подтверждения отмены установки, либо кнопку «Нет» - для продолжения процесса установки компонентов программы MS_KEY K для Крипто ПРО CSP (рисунок 30). После подтверждения отмены установки в новом информационном окне необходимо нажать кнопку «Готово» (рисунок 31); Рисунок 30 24 52833784.12408.002.И7.02 Рисунок 31 - После окончания процесса установки появится информационное окно, в котором необходимо нажать кнопку «Готово» (рисунок 32); Рисунок 32 25 52833784.12408.002.И7.02 Для удаления всех установленных компонентов программы выбрать пункт «Удалить» и нажать кнопку «Далее». Далее необходимо: - В появившемся информационном окне подтверждения удаления нажать кнопку «Да» для продолжения удаления компонентов, в противном случае – кнопку «Нет» (рисунок 33); Рисунок 33 - В новом появившемся окне состояния установки необходимо дождаться, когда индикатор процесса удаления дойдет до конца (рисунок 34). Рисунок 34 Не рекомендуется запускать другие сторонние программы до полного завершения установки; 26 52833784.12408.002.И7.02 - После окончания процесса удаления появится информационное окно, в котором необходимо нажать кнопку «Готово» (рисунок 35). Рисунок 35 27 52833784.12408.002.И7.02 3. ЗАПУСК Для запуска клиента системы Портал ИСОТД можно воспользоваться меню «Пуск». После установки, в разделе «Все программы» появится ссылка на переход к использованию Портала ИСОТД. Одинарный щелчок левой кнопкой мыши по этой ссылке приведет к запуску клиента Портала ИСОТД (рисунок36). Рисунок 36 Также для запуска клиента Портал ИСОТД можно воспользоваться ярлыком на рабочем столе, нажав по нему двойным щелчком левой кнопки мыши (рисунок37). Рисунок 37 28 52833784.12408.002.И7.02 4. СООБЩЕНИЯ ОБ ОШИБКАХ Если в процессе установки системы Портал ИСОТД на экране появилось диагностическое окно, следует записать всю приведенную в нем информацию и обратиться к системному администратору. Воспользуйтесь сочетанием Alt+PrntScr для снимка текущего окна экрана. Сохранить изображение можно через программу MSPaint (Пуск-Выполнить-mspaint). Пример диагностического сообщения с ошибкой, возникшего в процессе установки представлен на рисунке 38. Рисунок 38 Если по каким-либо причинам, после успешной установки клиента Портал ИСОТД на рабочем месте не удается работать с системой, следует сохранить этапы выполнения запуска программы, сохранить все диагностические сообщения Internet Explorer (Opera, Mozilla Firefox) и других сторонних программ и отправить всю информацию системному администратору. Системный администратор, получивший от конечных пользователей сообщение об ошибке при установке, должен переслать всю имеющуюся информацию разработчику. В случае необходимости, или же по требованию разработчика, запросить у конечного пользователя дополнительную диагностическую информацию. Пример сообщения с ошибкой, возникшего после установки представлен на рисунке 39. 29 52833784.12408.002.И7.02 Рисунок 39 30 52833784.12408.002.И7.02 5. ДЕИНСТАЛЛЯЦИЯ 5.1. Если возникла необходимость удалить клиент для системы Портал ИСОТД из операционной системы MS Windows, то для запуска процесса деинсталляции необходимо воспользоваться меню «Пуск». Далее необходимо: - В разделе «Все программы» выбрать «Портал ИСОТД», далее выбрать ярлык с именем «Удалить все компоненты Портал» (рисунок 40); Рисунок 40 При нажатии по этой ссылке одинарным щелчком левой кнопкой мыши появится информационное окно с подтверждением удаления клиента системы Портал ИСОТД (рисунок 41). Рисунок 41 Для продолжения процесса деинсталляции необходимо нажать кнопку «Да». Для отмены процесса необходимо нажать кнопку «Нет». 5.2. Также выполнить деинсталляцию Портал ИСОТД из меню «Пуск» можно следующим образом: - В разделе «Панель управления» выбрать «Установка и удаление программ» (рисунок 42); 31 52833784.12408.002.И7.02 Рисунок 42 - Далее, выбрав соответствующий пункт, нажать кнопку «Удалить» (рисунок43). После чего появится информационное окно с подтверждением удаления клиента Портала ИСОТД (рисунок 41), где для продолжения процесса деинсталляции необходимо нажать кнопку «Да», в противном случае, для отказа изменений – «Нет». 32 52833784.12408.002.И7.02 Рисунок 43 Если вы нажали кнопку «Да», то запустится процесс автоматического удаления всех необходимых компонентов клиента системы Портал ИСОТД (рисунок 44). Рисунок 44 33 52833784.12408.002.И7.02 - По завершению работы процесса удаления появится информационное окно с предложением произвести перезагрузку компьютера (рисунок 45). Рисунок 45 ВНИМАНИЕ: После удаления клиента системы Портал ИСОТД для дальнейшей работы в среде MS Windows необходимо перезагрузить компьютер. Это можно сделать автоматически, нажав кнопку «Да» в последнем окне программы деинсталляции Портал ИСОТД, либо произвести перезагрузку вручную, нажав кнопку «Нет», после завершения процесса деинсталляции. 34 52833784.12408.002.И7.02 6. УСТАНОВКА СЕРВЕРНОЙ ЧАСТИ Для установки серверной части Портала ИСОТД необходимо: 1) Установить приложения ROOT.war и SpringProxy-1.0-SNAPSHOT.war в Websphere liberty profile. 2) В конфигурации Websphere liberty profile назначить корневой context-root на приложение ROOT.war 3) (Пример: 4) <application.context-root”/” host=”*” =”ROOT.war” name=”cms”>) type =”war” id=”cms” location 5) Распаковать архив var.tar.gz в директорию /var/cms/ 6) Настроить apache hhtp server, в кофигурации указав следующие параметры для mod_proxy: <Location /GVC/portal/> ProxyPass http://testcms.loc:9082/GVC/portal/ ProxyPassReverse http://testcms.loc:9082/GVC/portal/ SetEnv force-proxy-request-1.0 1 SetEnv proxy-nokeepalive 1 </Location> <Location /> ProxyPass http://testcms.loc:28080/ ProxyPassReverse http://testcms.loc:28080/ SetEnv force-proxy-request-1.0 1 SetEnv proxy-nokeepalive 1 </Location> 7) В файле hosts (system32/drivers/etc/hosts) указать testcms.loc для 127.0.0.1 8) В конфигурации Websphere liberty profile указать HTTPPort 28080 Ссылки для скачивания доступны по адресу: http://www.aisa.ru/rzd2/SpringProxy-1.0-SNAPSHOT.war http://www.aisa.ru/rzd2/ROOT.war http://www.aisa.ru/rzd2/var.tar.gz 35 52833784.12408.002.И7.02 Для внесения изменений в структуру БД необходимо выполнить следующие скрипты: Snt.personall CREATE LARGE TABLESPACE "TS02" IN DATABASE PARTITION GROUP IBMDEFAULTGROUP PAGESIZE 4096 MANAGED BY AUTOMATIC STORAGE AUTORESIZE YES INITIALSIZE 32 M MAXSIZE NONE EXTENTSIZE 32 PREFETCHSIZE AUTOMATIC BUFFERPOOL IBMDEFAULTBP OVERHEAD 7.500000 TRANSFERRATE 0.060000 NO FILE SYSTEM CACHING DROPPED TABLE RECOVERY ON; ------------------------------------------------- DDL Statements for table "SNT "."PERSONALL" ------------------------------------------------ CREATE TABLE "SNT "."PERSONALL" ( "ID" INTEGER NOT NULL , "DEPID" INTEGER NOT NULL , "WRKNOW" SMALLINT WITH DEFAULT NULL , "FNAME" CHAR(80) WITH DEFAULT NULL , "MNAME" CHAR(80) WITH DEFAULT NULL , "LNAME" CHAR(80) WITH DEFAULT NULL , "PUBLICKEY" BLOB(10240) LOGGED NOT COMPACT WITH DEFAULT NULL , "CERTSERIAL" VARCHAR(30) WITH DEFAULT NULL , "NREAD" INTEGER WITH DEFAULT 0 , "CERTSTATE" CHAR(40) , "AUTOSGN" SMALLINT WITH DEFAULT 1 ) IN "TS02" ; -- DDL Statements for primary key on Table "SNT ALTER TABLE "SNT "."PERSONALL" "."PERSONALL" 36 52833784.12408.002.И7.02 ADD CONSTRAINT "ID" PRIMARY KEY ("ID"); -- DDL Statements for indexes on Table "SNT "."PERSONALL" CREATE INDEX "SNT "."PERS_FULLNAME" ON "SNT ("ID" ASC, "FNAME" ASC, "MNAME" ASC, "LNAME" ASC) "."PERSONALL" COMPRESS NO ALLOW REVERSE SCANS; -- DDL Statements for indexes on Table "SNT CREATE INDEX "SNT "."PP_CS" ON "SNT ("CERTSERIAL" ASC) "."PERSONALL" "."PERSONALL" COMPRESS NO ALLOW REVERSE SCANS; -- DDL Statements for indexes on Table "SNT CREATE INDEX "SNT "."PP_D" ON "SNT ("DEPID" ASC) "."PERSONALL" "."PERSONALL" COMPRESS NO ALLOW REVERSE SCANS; Snt.personall_DB export NEWBASE=lsntdb03 db2 connect reset db2 create database $NEWBASE using codeset utf8 territory ru db2 connect to $NEWBASE db2 -tvf snt.personall > create.log В случае, если выполнение скрипта не завершается успешно, необходимо выполнить каждый элемент скрипта по отдельности. 37 52833784.12408.002.И7.02 СОСТАВИЛИ Наименование организации, предприятия ООО «ОЦРВ» Должность исполнителя Главный технолог Фамилия, имя, отчество Подпись Дата Подпись Дата Зинин Д.Ю. Нормоконтролер СОГЛАСОВАНО Наименование организации, предприятия Должность Фамилия, имя, отчество ЦД начальник отдела Никитин Т.А. ПКТБ ЦКИ ОАО «РЖД» заместитель директора Булахов Д.И. ЦКИ Начальник отдела Сергеева И.Л.