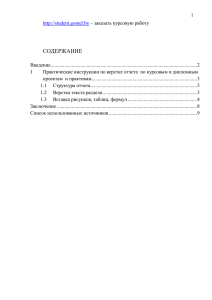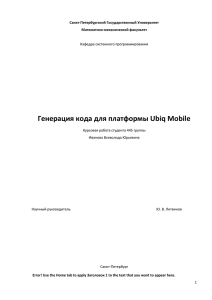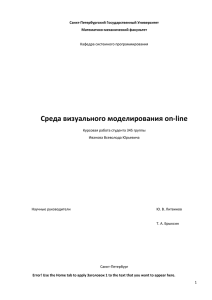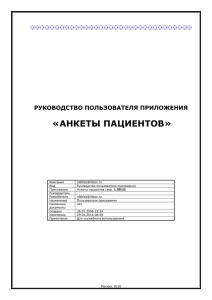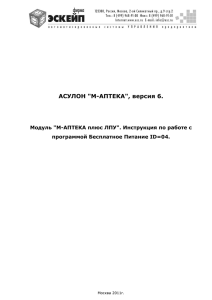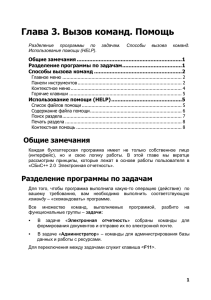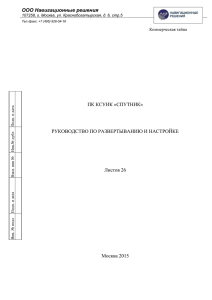the Руководство по использованию Платформаой
реклама
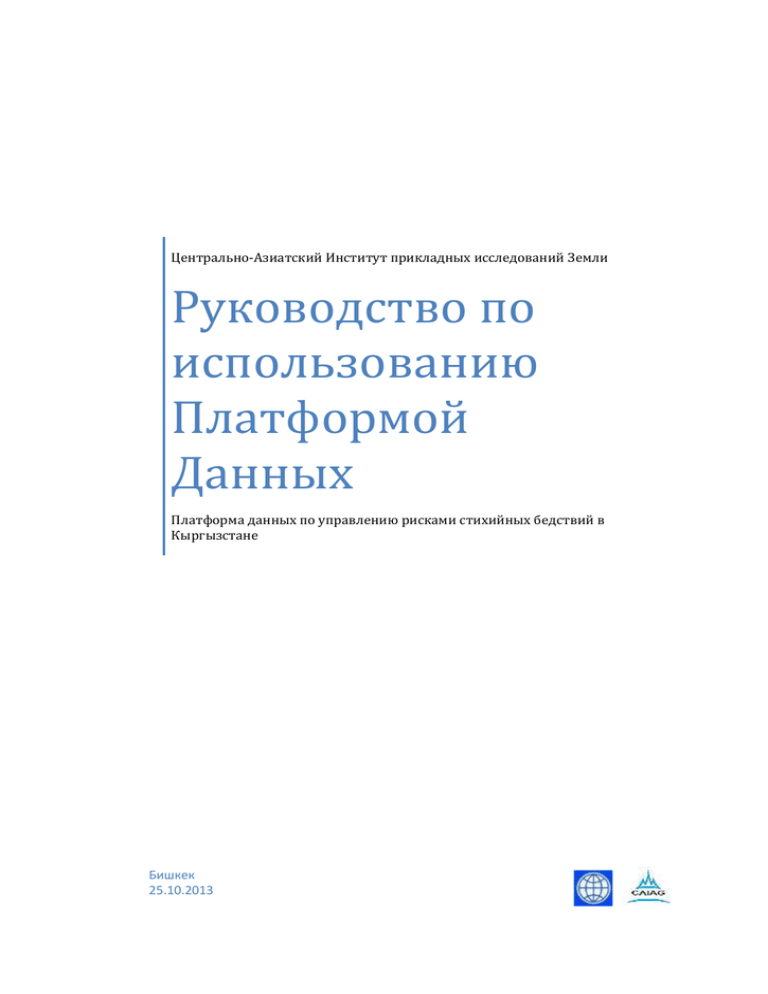
Центрально-Азиатский Институт прикладных исследований Земли Руководство по использованию Платформой Данных Платформа данных по управлению рисками стихийных бедствий в Кыргызстане Бишкек 25.10.2013 Error! Use the Home tab to apply Заголовок 1 to the text that you want to appear here. 1 ОГЛАВЛЕНИЕ 1 Введение .............................................................................................................................................. 3 2 3 4 1.1 Общие сведения о GeoNode ....................................................................................................... 3 1.2 требованиЯ к вводимым в GeoNode данным ........................................................................... 4 Аккаунты и пользователи ................................................................................................................... 4 2.1 Создание новой учетной записи ................................................................................................ 4 2.2 Управление профилем ................................................................................................................ 5 2.3 Просмотр учетных записей других пользователей .................................................................. 7 Управление слоями ............................................................................................................................. 9 3.1 Загрузка слоя................................................................................................................................ 9 3.2 Информация о слоях .................................................................................................................13 3.3 Ограничение доступа к слою ....................................................................................................17 Управление картами .........................................................................................................................18 4.1 5 6 Создание карты .........................................................................................................................18 4.1.1 Добавление слоев .............................................................................................................20 4.1.2 Настройка стилей слоев ....................................................................................................23 4.2 Выгрузка карты ..........................................................................................................................25 4.3 Печать карты ..............................................................................................................................26 4.4 Публикация карты в интернете ................................................................................................27 Управление документами ................................................................................................................28 5.1 Поддерживаемые типы документов .......................................................................................29 5.2 Загрузка документов .................................................................................................................30 5.3 Выгрузка документов ................................................................................................................32 Использование GeoNode с другими приложениями .....................................................................33 6.1 Использование GeoNode с ArcGIS ............................................................................................33 6.2 Использование GeoNode с QuantumGIS ..................................................................................36 6.3 Использование GeoNode c Google Earth ..................................................................................39 2 Error! Use the Home tab to apply Заголовок 1 to the text that you want to appear here. 1 1.1 ВВЕДЕНИЕ ОБЩИЕ СВЕДЕНИЯ О GEONODE Платформа Данных по управлению рисками стихийных бедствий в Кыргызстане построена на основе программного средства GeoNode. GeoNode представляет собой веб-приложение и платформу для разработки геоинформационной системы (ГИС) и для развертывания инфраструктур пространственных данных. В GeoNode имеется возможность загружать пространственные слои (векторные и растровые) и документы, создавать из имеющихся слоев карты, обмениваться ими с другими пользователями, публиковать интернете в виде интерактивных веб-карт и распечатывать их. Данные, хранящиеся в GeoNode, имеют разные уровни допуска, назначаемые пользователем, создавшим эти данные или администратором сервера GeoNode. Пользователь имеет доступ к GeoNode посредством стандартного интернет обозревателя. После подключения к серверу GeoNode интернет-обозреватель пользователя становится веб-клиентом сервисов GeoNode и получает предусмотренную для его уровня доступа функциональность. В зависимости от уровня доступа пользователь может: просматривать и скачивать имеющиеся в GeoNode картографические слои, карты и сопроводительную к ним документацию; загружать собственные слои и документы; создавать новые или модифицировать имеющиеся карты; задавать правила доступа для загруженных им слоев, документов и создаваемых карт; публиковать в интернете имеющиеся в GeoNode карты. GeoNode полностью поддерживает OGC-стандарты, поэтому веб-клиентам GeoNode доступны все имеющиеся в интернет-пространстве OGC-веб-сервисы и имеющиеся в них пространственные данные, так же как и его данные могут быть доступны веб-клиентам других OGC-веб-сервисов. OGC (Open Geospatial Consortium) – открытые стандарты интерфейсов и кодирования, позволяющие легко обмениваться пространственной информацией. OWS (OGC Web Services), используемая в данном случае, позволяет производить этот обмен через интернет, а также реализует интерактивное веб-картографирование. В GeoNode предусмотрено три категории пользователей: незарегистрированный пользователь, зарегистрированный пользователь и администратор. Незарегистрированный пользователь может просматривать и скачивать слои, карты и документы, имеющие статус «доступен для любого», но не может загружать собственные слои и документы, создавать и сохранять свои карты. Зарегистрированные пользователи, кроме просмотра и скачивания, получают возможность загружать в GeoNode собственные слои, создавать и сохранять новые карты из доступных ему слоев, устанавливать уровень доступа к созданным данным, редактировать и удалять их. Кроме того, при регистрации пользователя ему могут быть даны полномочия по управлению данными в GeoNode различного уровня вплоть до возможностей администратора. 3 Error! Use the Home tab to apply Заголовок 1 to the text that you want to appear here. Администратор имеет высшие полномочия по управлению GeoNode, данными и пользователями. Он производит регистрацию новых пользователей и присваивает ему полномочия по управлению данными, может изменить полномочия или удалить пользователя, просматривать, скачивать, изменять и удалять любые данные, а также изменять системные настройки GeoNode. 1.2 ТРЕБОВАНИЯ К ВВОДИМЫМ В GEONODE ДАННЫМ Данные, вводимые в Платформу, должны соответствовать ряду требований: 1. Векторные данные: a. Формат: SHAPE (ESRI) b. Имена полей атрибутивных таблиц: язык – латиница, длина - не более 10 символов c. Система координат – предпочтительно WGS84, GCS d. Метаданные – в соответствии с форматом GeoNode 2. Растровые данные: a. Формат: GeoTIFF b. Система координат – предпочтительно WGS84, проецированные в UTM c. Метаданные – в соответствии с форматом GeoNode 3. Документы: a. Форматы: текстовые (.doc, .docx, .rtf, .txt), табличные (.xls, .xlsx) и изображения (.jpg, .tif) a. Метаданные – в соответствии с форматом GeoNode Эти требования обусловлены тем, что обмен данными в Платформе должен отвечать стандартам OGC, позволяющим унифицировать методы сетевого поиска и обмена географическими данными. Соблюдение подобных требований к данным обеспечивает беспроблемный обмен данными с геосервисами мировой OGC-сети и компоновку карт любой сложности. 2 2.1 АККАУНТЫ И ПОЛЬЗОВАТЕЛИ СОЗДАНИЕ НОВОЙ УЧЕТНОЙ ЗАПИСИ Без регистрации в GeoNode невозможно ни загружать свои слои, ни создавать и сохранять новые карты. Незарегистрированным пользователям будут видны (с возможностью скачивания) только те слои и карты, которые имеют статус «доступен для просмотра и скачивание для любого». Регистрация пользователей в GeoNode производится Администратором. Он создает аккаунт, присваивает имя, пароль и устанавливает ваши права на управление данными. После регистрации, для входа в GeoNode нужно только щелкнуть по надписи «Подписаться» и в открывшемся окне заполнить имя и пароль. 4 Error! Use the Home tab to apply Заголовок 1 to the text that you want to appear here. Рис.1. Вход в GeoNode зарегистрированного пользователя. Щелкаем по кнопке «Подписаться» и входим в интерфейс зарегистрированного пользователя. 2.2 УПРАВЛЕНИЕ ПРОФИЛЕМ Используя полученные имя и пароль, Вы можете настроить свой профиль. Для этого щелкаем мышкой по надписи с вашим именем и в ниспадающем списке щелчком выбираем «Профиль». Рис.2. Вход в профиль текущего пользователя. Попадаем на страницу со своим профилем, где Вы увидите текущие сведения о своем профиле. Здесь Вы можете отредактировать личную информацию, изменить настройки аккаунта и пароль, отсюда же можете загружать новые слои или создавать новые карты. Рис.3. Страница с профилем текущего пользователя. 5 Error! Use the Home tab to apply Заголовок 1 to the text that you want to appear here. Для редактирования информации о профиле щелкаем по надписи «Редактировать инфо о профиле». После редактирования профиля необходимо сохранить изменения щелчком по надписи «Обновить профиль». Рис.4. Анкета для редактирования профиля текущего пользователя. Информация, приведенная в данной анкете, будет видна другим зарегистрированным пользователям, она же прикрепляется к загруженным вами слоям и документам и созданным вами картам, а также используется поисковыми механизмами сайта. Аватар (личное фото) может быть изменен после щелчка по надписи «Change your avatar» с использованием соответствующего мастера загрузки аватаров. 6 Error! Use the Home tab to apply Заголовок 1 to the text that you want to appear here. 2.3 ПРОСМОТР УЧЕТНЫХ ЗАПИСЕЙ ДРУГИХ ПОЛЬЗОВАТЕЛЕЙ Для получения информации о других пользователях в системе, нажмите надпись «Люди» в основном меню. Вы увидите список пользователей, зарегистрированных в системе. Рис.5. Страница с зарегистрированными пользователями. Будет выведен список зарегистрированных пользователей с указанием количества созданных им слоев, карт и документов. Можно посмотреть списки принадлежащих пользователю данных, щелкнув по его имени. 7 Error! Use the Home tab to apply Заголовок 1 to the text that you want to appear here. Рис.6. Список карт, созданных пользователем «Administrator GDB-CAIAG». 8 Error! Use the Home tab to apply Заголовок 1 to the text that you want to appear here. Ваше посещение других пользователей и просмотр их данных будет регистрироваться счетчиками посещений, на основе которых составляются рейтинги посещаемости пользователей, слоев, карт и документов. 3 УПРАВЛЕНИЕ СЛОЯМИ Слои, загружаемые в систему, могут быть векторными или растровыми. Каждый слои обязательно должен иметь метаинформацию и к нему могут быть прикреплены документы (текстовые, табличные, изображения), описывающие слой. 3.1 ЗАГРУЗКА СЛОЯ Щелчком по надписи «Слои» в главном меню открываем страницу «Исследовать слой». Рис.7. Страница «Исследовать слой». Страница имеет две закладки: «исследовать слой» и «загрузить слой». В закладке «Исследовать слой» содержатся список уже загруженных слоев с обзорным изображением слоя, кратким описанием, именем владельца и датой загрузки (правая колонка) и список категорий, к одному из которых относиться слой (левая колонка). Вторая закладка предназначена для загрузки в систему новых слоев. Щелчком по закладке «Загрузить слой» открываем страницу мастера загрузки слоев. 9 Error! Use the Home tab to apply Заголовок 1 to the text that you want to appear here. Рис.8. Страница «Загрузить слой». Для загрузки векторного слоя щелкаем по кнопке «Выбрать файлы». В открывшемся окне для каждого векторного слоя выбираем четыре файла с расширениями .shp, .shx, .dbf и .prj и щелкаем по кнопке «Открыть». Рис.9. Выбор файлов слоя для загрузки в систему. 10 Error! Use the Home tab to apply Заголовок 1 to the text that you want to appear here. Ниже заголовка «Файлы для загрузки» появятся имя слоя и список выбранных файлов. В окне «Select the charset or leave default» выбираем кодировку текстовых данных слоя. Если в загружаемом слое имеются тексты в кириллице, следует выбрать кодировку – «Windows CP1251» или «UTF-8/Unicode». Устанавливаем права доступа к загружаемым данным (правая колонка страницы) и щелкаем по кнопке «Upload files». При удачной загрузке слоя появится сообщение "Your layer was successfully uploaded" Рис.10. Сообщение об удачной загрузке. Нажимая на эти кнопки, мы можем посмотреть информацию о слое (Layer Info), отредактировать метаданные (Edit Metadata) или изменить стиль отображения слоя (Manage Styles). Layer Info (Информация о слое). Рис.11. Информация о слое. 11 Error! Use the Home tab to apply Заголовок 1 to the text that you want to appear here. Edit Metadata (Редактировать метаданные) Рис.12. Страница для редактирования метаданных слоя. Manage Styles (Управление стилем). Рис.13. Управление стилем слоя. Щелкнув по надписи «Слои» главного меню, увидим, что появился новый слой «build» 12 Error! Use the Home tab to apply Заголовок 1 to the text that you want to appear here. Рис.14. Новый слой «build». 3.2 ИНФОРМАЦИЯ О СЛОЯХ Для редактирования информации о слоях щелкаем по надписи «Слои» в главном меню, затем в появившемся списке слоев по имени слоя, например «build». Рис.15. Страница свойств слоя. В открывшейся странице свойств слоя мы можем увидеть изображение слоя на фоне топокарты OpenStreetMap, информацию о слое и ссылки «Скачать слой», «Скачать метаданные» и «Редактировать слой». 13 Error! Use the Home tab to apply Заголовок 1 to the text that you want to appear here. Для редактирования информации о слое нажимаем «Редактировать слои», в ниспадающем списке выбираем «Редактирование метаданных» и открываем страницу с формой свойств слоя. Рис.15. Форма свойств слоя – метаданных. Заполняем поля формы, например, изменим заголовок слоя с «build» на «Отдельные строения», заполним поле «Абстракт» и нажимаем на надпись «Обновить» в конце страницы. Снова появиться страница свойств слоя с обновленными данными. 14 Error! Use the Home tab to apply Заголовок 1 to the text that you want to appear here. Рис.16. Обновленная страница свойств слоя. Выгрузки В верхней части страницы есть две кнопки под названием «Скачать слой» и «Скачать метаданные», посредством которых Вы можете скачать слой или метаданные в одном из форматов, которые будут предложены вам в ниспадающих списках. а) б) Рис. 17. Выбор форматов файлов для скачивания слоя а) и метаданных б). Подробности слоя Ниже изображения слоя имеются пять вкладок: «Инфо», «Атрибуты». «Распространение», «Нормы» и «Комментарии». Во вкладке «Инфо» приведена основная информация о слое. Рис.18. Вкладка «Инфо» слоя. 15 Error! Use the Home tab to apply Заголовок 1 to the text that you want to appear here. Во вкладке «Атрибуты» представлен список атрибутов слоя, включая статистические данные (диапазон, среднее, медиану и стандартное отклонение). Рис.19. Вкладка «Атрибуты» слоя. На вкладке «Норма» (Рейтинги) приведена оценка данного слоя посетителями Платформы данных (чем больше высвеченных звездочек, тем больше рейтинг). Рис.20. Вкладка «Норма» слоя. Во вкладке «Комментарии» Вы можете оставить свои комментарии к данному слою. Рис.21. Добавление комментария к слою. 16 Error! Use the Home tab to apply Заголовок 1 to the text that you want to appear here. 3.3 ОГРАНИЧЕНИЕ ДОСТУПА К СЛОЮ Загруженные Вами слои являются вашим данными, и Вы можете назначить им тот уровень доступности, который посчитаете необходимым. На странице свойств слоя в меню «Редактировать слой» выбираем пункт «Редактирование прав доступа». Рис.22. Выбор редактирования прав доступа. Необходимо задать опции в трех категориях доступа: 1. Кто может просматривать и скачивать данные слоя? 2. Кто может редактировать эти данные? 3. Кто может управлять и редактировать эти данные? Рис.23. Назначение прав доступа слою. По умолчанию, только что загруженный слой доступен всем для просмотра и скачивания, и доступен для редактирования любому зарегистрированному пользователю. 17 Error! Use the Home tab to apply Заголовок 1 to the text that you want to appear here. Для того, чтобы указать конкретных пользователей для второй и третьей категорий доступа, нужно ввести первую букву имени пользователя. Далее появится список пользователей, в именах которых присутствует данная буква. Щёлкните по выбранному пользователю. Рис.24. Назначение прав доступа к слою пользователю «marat». Щелчком по надписи «Применить изменения» присваиваем слою уровень доступности. 4 4.1 УПРАВЛЕНИЕ КАРТАМИ СОЗДАНИЕ КАРТЫ Вы можете создавать свои собственные карты, компонуя их из слоев, имеющихся в Платформе Данных. Щелкните по пункту «Карты» в главном меню. 18 Error! Use the Home tab to apply Заголовок 1 to the text that you want to appear here. Рис.25. Страница «Изучить карты». В правой колонке приведен список уже созданных карт. Для создания новой карты щелкаем по надписи «Создать новую карту». Рис.26. Создание новой карты. Открывшееся окно представляет собой интернет-аналог стандартных ГИС-приложений, в котором мы можем создавать свою собственную карту, которую позже можем сохранить в Платформе Данных. 19 Error! Use the Home tab to apply Заголовок 1 to the text that you want to appear here. В левой колонке представлен список слоев, включаемых в создаваемую карту. В правой части находится рабочее окно для визуализации карты. Имеются инструменты для работы со слоями, навигации по карте и управлению картой. Список слоев представлен двумя категориями: «Overlays», где отображаются имена добавляемых пользовательских слоев и «Base Maps» , где приведен список предопределенных слоев, которые могут использоваться для задания заднего фона. 4.1.1 ДОБАВЛЕНИЕ СЛОЕВ Создание карты начинается с добавления слоев, которые будут участвовать в создании карты. Нажимаем на кнопку «Add Layers» и в ниспадающем списке выбираем «Add Layers». Рис.27. Добавление слоя в карту. В окне «View available data from» выбираем источник слоев – в нашем случае это сервер Платформы Данных, имеющий имя «Platform WMS». Рис.28. Выбор сервера данных. В левой колонке появится список слоев, доступных для текущего пользователя. 20 Error! Use the Home tab to apply Заголовок 1 to the text that you want to appear here. Рис.29. Список слоев, доступных с сервера «Platform WMS». Выбираем, например, слой «Реки» и нажимаем на кнопку «Add layers» снизу окна. Можно выбрать другие слои и после нажатия кнопки «Done» они добавятся к карте. 21 Error! Use the Home tab to apply Заголовок 1 to the text that you want to appear here. Рис.30. Добавленный слой «Реки». Мы получили карту содержащую один слой «Реки» с задним фоном в виде топокарты «OpenStreetMap». Сохраним полученную карту в Платформе Данных, нажав вкладку «Map» и выбрав «Save map». Рис.31. Сохранение карты. Далее во вновь открывшемся окне заполняем поля «Название» и «Абстракт». Рис.33. Общие сведения о карте. 22 Error! Use the Home tab to apply Заголовок 1 to the text that you want to appear here. Нажав на кнопку «Сохранить» запоминаем новую карту в Платформе Данных. Перейдя на пункт «Карты» главного меню, мы увидим, что в списке карт, содержащихся в Платформе Данных, появился наша новая карта «Реки2». Рис.34. Добавленная карта в списке карт Платформы Данных. 4.1.2 НАСТРОЙКА СТИЛЕЙ СЛОЕВ У добавленного слоя еще не настроен внешний вид, поэтому мы изменим его, используя настройки стиля отображения слоев. В GeoNode стили сохраняется в виде так называемых SLD (Styled Layer Descriptor) – файлов. Мы можем создать любое количество стилей отображающих различное дизайнерское решение для каких-либо слоев и в любой момент применить их для текущего слоя. Откроем карту, щелкая последовательно «Карты» в главном меню, «Реки2» в списке карт и «Просмотр карты» на странице свойств слоя. Щелкнем по имени слоя «Реки2» правой кнопкой мыши и в списке выберем «Edit Styles». Рис.35. Выбор редактирования стиля. Далее щелчком выделяем «Untitled 1» в окне «Rules» и щелкаем «Edit». 23 Error! Use the Home tab to apply Заголовок 1 to the text that you want to appear here. Рис.36. Выбор редактирования стиля. В открывшемся окне мы можем задать имя новому стилю в поле «Name», и в окне «Stroke» настроить тип линии (Style), цвет (Color), ширину (Width) и прозрачность (Opacity). Назначаем стилю имя – «rivers2», тип линии – «solid» - сплошной (возможны также варианты – пунктирная - dash и точечная линия - dot), цвет выбираем из открывающегося дополнительного окна с палитрой цветов, близким к синему и толщину линий, равным 0.5. Рис.37. Выбор параметров стиля. Получился следующий вид карты. 24 Error! Use the Home tab to apply Заголовок 1 to the text that you want to appear here. Рис.38. Карта с настроенным стилем слоя «Реки». Нажав на кнопку «Map/Save map», сохраним изменения для данной карты. 4.2 ВЫГРУЗКА КАРТЫ Для выгрузки (скачивания) карты щелкаем по пункту «Карты» главного меню, в списке карт выбираем необходимую и щелкаем по ее имени. Рис.39. Выбор скачивания карты. Щелкаем по кнопке «Скачать карту» и в ниспадающем списке выбираем «Скачать слои данных» (при выборе «Скачать контекст web карты» выводится метаданные слоя в виде XML-файла). Открывается окно скачивания слоев карты, где показан список скачиваемых карт и после нажатия кнопки «Начало загрузки данной карты» стандартный загрузчик интернет-браузера сохраняет файлы карты в заархивированном виде как «null.zip». 25 Error! Use the Home tab to apply Заголовок 1 to the text that you want to appear here. Рис.40. Скачанные слои карты. 4.3 ПЕЧАТЬ КАРТЫ Для распечатки карты в окне свойств карты нажимаем на значок можем настроить формат бумаги и разрешение качества печати. и в открывшемся окне Рис.41. Окно печати карты. 26 Error! Use the Home tab to apply Заголовок 1 to the text that you want to appear here. После нажатия кнопки (Печать) мастер загрузки интернет-браузера сохранит картинку в виде pdf-файла, которую можно распечатать обычным способом. 4.4 ПУБЛИКАЦИЯ КАРТЫ В ИНТЕРНЕТЕ Созданную карту Вы можете опубликовать на любом веб-сайте в виде интерактивной веб-карты. В окне свойств карты нажимаем на кнопку «Просмотр карты» и в открывшемся окне просмотра и редактирования карты нажимаем на значок «Save map», далее в ниспадающем списке выбираем «Export map». Рис.42. Экспортирование карты для публикации в интернете. Откроется окно с краткими сведениями о карте. Рис.43. Сведения о публикуемой карте. После нажатия на кнопку «Сохранить» открывается окно с HTML-кодом, который можно вставить в страницу веб-сайта. Здесь же можно указать размеры окна, в котором будет размешена будущая веб-карта. 27 Error! Use the Home tab to apply Заголовок 1 to the text that you want to appear here. Рис.44. Окно с HTML-кодами веб-карты. Копируем текст кода карты и вставляем его в HTML-страницу веб-сайта, где она должна быть опубликована. Рис.45. Интерактивная веб-карта GeoNode, опубликованная в http://zhantaev.blogspot.com/2013/05/blog-post.html 5 УПРАВЛЕНИЕ ДОКУМЕНТАМИ Загружаемые в Платформы Данных документы могут быть привязаны к слоя и картам, но могут быть и независимы от них. Щелкаем по пункту «Документы» главного меню и в правой колонке видим список уже загруженных документов. 28 Error! Use the Home tab to apply Заголовок 1 to the text that you want to appear here. Рис.46. Страница со списком загруженных документов. Щелкнув по имени документа, например «Чуй: Сокулукский район», увидим основные свойства документа, например то, что он относится к карте «Административные границы Кыргызстана». Рис.47. Страница свойств документа. 5.1 ПОДДЕРЖИВАЕМЫЕ ТИПЫ ДОКУМЕНТОВ Текстовые документы: MS Office Word - .doc Простой текст - .txt 29 Error! Use the Home tab to apply Заголовок 1 to the text that you want to appear here. Adobe Acrobat - .pdf Таблицы: MS Office Excel - .xls Изображения: 5.2 .tif .jpg .png ЗАГРУЗКА ДОКУМЕНТОВ Для загрузки нового документа щелкаем по вкладке «Загрузка документов». В левой колонке находятся диалоговые окна загрузчика документов, а в правой кнопки и окна для назначения уровней доступа загружаемого документа. Рис.48. Страница для загрузки документов. Например, мы собираемся загрузить паспорт Баткенского района. В поле «Type a title» заполняем название документа – Баткен: Паспорт Баткенского района. В поле «Link to» можно указать к какому слою или карте этот документ относиться. Или не заполнять это поле, в этом случае документ будет независимым. Прикрепим документ, например, к слою «Границы районов». Вписываем в окне начало любого слова, содержащегося в названии слоя, например «рай». Появится подсказка в виде списка слоев или карт, в названии которых содержится введенный фрагмент слова. 30 Error! Use the Home tab to apply Заголовок 1 to the text that you want to appear here. Рис.49. Заполнение полей для загрузки документов. Выбираем слой «Границы районов». Далее нажимаем на кнопку «Выберите файл» и в открывшемся стандартном окне выбора файлов находим и выбираем файл «batken-batken_raion.doc», содержащий паспорт Баткенского района, после чего нажимаем на кнопку «Открыть». Рис.50. Выбор загружаемого документа. Рядом с кнопкой «Выберите файл» появиться имя готового к загрузке файла. Рис.51. Документ для загрузки готов. 31 Error! Use the Home tab to apply Заголовок 1 to the text that you want to appear here. Для загрузки документа нажимаем на кнопку «Upload» и в случае успешной загрузки появится окно с анкетой свойств документа. Рис.52. Анкета свойств загруженного документа. Заполняем поля анкеты и нажимаем на кнопку «Обновить». Документ появиться в списке загруженных документов. Рис. 53. Новый загруженный документ в списке документов. 5.3 ВЫГРУЗКА ДОКУМЕНТОВ Мы можем выгрузить документы видимые в списке документы, например, для локального использования. Выгрузим документ под названием «Чуй: Сокулукский район». 32 Error! Use the Home tab to apply Заголовок 1 to the text that you want to appear here. Находясь в странице «Поиск документов», щелкнем по имени документа «Чуй: Сокулукский район». Откроется страница свойств документа «Чуй: Сокулукский район». Рис.54. Страница свойств документа «Чуй: Сокулукский район». Нажимаем на надпись «Download the Чуй: Сокулукский район document». Встроенный в интернет-браузер мастер закачек выгрузит файл документа в ваш локальный компьютер. 6 ИСПОЛЬЗОВАНИЕ GEONODE С ДРУГИМИ ПРИЛОЖЕНИЯМИ Карты и слои, загруженные в GeoNode, имеют форматы стандарта OGC (WMS/WFS) поддерживаемые почти всеми современными ГИС-программами, поэтому мы можем подключать их к своим настольным ГИС-программам и работать с ними как с обычными слоями. Рассмотрим возможности работы со слоями GeoNode такими программами как ArcGIS, GuantumGIS и Google Earth. 6.1 ИСПОЛЬЗОВАНИЕ GEONODE С ARCGIS ArcGIS Desktop (ArcMap) поддерживает добавление слоя WMS-GeoNode на карту проекта. Открываем пустой проект в ArcGIS, нажимаем на вкладку ArcCatalog на панели инструментов и в его окне в разделе «GIS Servers» выбираем «Add WMS Server». 33 Error! Use the Home tab to apply Заголовок 1 to the text that you want to appear here. Рис.55. Выбор WMS-сервера. Дважды щелкаем по надписи «Add WMS Server» и открываем окно мастера подключения к слоям GeoNode. В поле «URL» вписываем адрес WMS-сервера GeoNode – «http://178.217.169.229/geoserver/wms?» и нажимаем на кнопку «Get Layers». Рис.56. Окно мастера подключения слоев GeoNode. 34 Error! Use the Home tab to apply Заголовок 1 to the text that you want to appear here. В окне под кнопкой «Get Layers» мы увидим список слоев, содержащихся в GeoNode. Нажимая на имена слоев, с правой стороны от списка мы увидим основные данные о слое. Нажатием кнопки «ОК» мы делаем слои GeoNode доступными к использованию в ArcGIS. Рис.57. Слои GeoNode подключенные к ArcGIS. В окне ArcCatalog появился директория «Platform WMS on 178.217.169.229» означающая что слои GeoNode подключены и готовы к использованию. Методом перетаскивания слоев из окна ArcCatalog в рабочее окно ArcGIS мы можем создавать карту со слоями GeoNode. 35 Error! Use the Home tab to apply Заголовок 1 to the text that you want to appear here. Рис.58. Рабочее окно ArcGIS с добавленными слоями из GeoNode. 6.2 ИСПОЛЬЗОВАНИЕ GEONODE С QUANTUMGIS Для подключения слоев GeoNode к QuantumGIS щелкаем на кнопку пустом проекте. «Добавить WMS-слой» в Рис.59. Добавление слоев GeoNode к QuantumGIS. 36 Error! Use the Home tab to apply Заголовок 1 to the text that you want to appear here. В открывшемся окне мастера подключения к OGC серверам создаем новое подключение нажатием кнопки «Создать». В открывшемся окне нового подключения заполняем поля «Имя» и «URL». Рис.60. Окно нового WMS-подключения. Нажав на кнопку «ОК», мы увидим, что в списке WMS-подключений QuanumGIS появилась запись «GeoNode». Рис.61. Узел GeoNode в списке WMS-подключений QuantumGIS. Выбрав в списке строчку «GeoNode», нажимаем на кнопку «Подключиться» и увидим в окне ниже список слоев GeoNode, готовых для загрузки в рабочее окно QuantumGIS. 37 Error! Use the Home tab to apply Заголовок 1 to the text that you want to appear here. Рис.62. Слои GeoNode, готовые к загрузке в QuantumGIS. Выбирая необходимые слои и нажимая на кнопку «Добавить», открываем их в рабочем окне QuantumGIS. Рис.63. Слои GeoNode загруженные в QuantumGIS. 38 Error! Use the Home tab to apply Заголовок 1 to the text that you want to appear here. 6.3 ИСПОЛЬЗОВАНИЕ GEONODE C GOOGLE EARTH В GeoNode встроен плагин, позволяющий просматривать ваши слои и карты в дизайне Google Earth. Откроем страницу свойств, например, слоя «Лавины». Рис.64. Окно карты со слоем «Лавины». Нажимем на кнопку Google Earth. в панели инструментов карты и получаем вид слоя «Лавины» в окне а) 39 Error! Use the Home tab to apply Заголовок 1 to the text that you want to appear here. б) Рис.65. Вид слоя «Лавины» в окне Google Earth в плоском (а) и 3D (б) режимах. Таким же образом мы можем просматривать в окне Google Eath и карты. 40