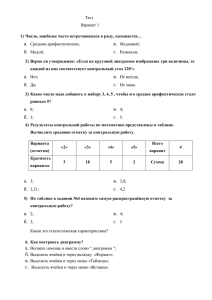Типы диаграмм
реклама

Лекции по информатике 9.1 201 Загрузка рабочей книги Если был осуществлен выход из EXCEL после записи на диск рабо- чей книги, необходимо выполнить следующие действия: загрузить Excel, нажать кнопку «Office» (в левом верхнем углу экрана), выбрать команду Открыть, в окне Открытие документа выбрать диск, на котором был сохранен файл, папку, имя файла (или ввести его имя в поле Имя фай- ла), а затем щелкнуть по кнопке Открыть. Можно дважды щелкнуть по значку файла в списке файлов в окне Открытие документа. Обеспечение автоматизации и проверки вводимых данных. С целью обеспечения автоматизации и проверки данных при вводе в соответствующие ячейки таблицы будут использованы кнопка Про- верка данных из группы Работа с данными на вкладке Данные и функция Просмотр. Ввод данных в ячейки может показаться довольно несложной и оче- видной процедурой, особенно по сравнению с записью сложных формул. Однако если тип или диапазон данных будет некорректным, могут возникнуть проблемы, которые позволяет решить кнопка Проверка данных из группы Работа с данными. Применить средство проверки данных можно в выделенной ячейке или диапазоне ячеек, так же как и средство форматирования ячеек. При копировании или перемещении ячеек, для которых установлена проверка данных, ее критерии передаются новым ячейкам. Для установки проверки данных необходимо выделить ячейку или диапазон ячеек, выбрать Данные|Работа с данными|Проверка данных для открытия окна Проверка вводимых значений и использовать вкладки этого окна, в которых задаются критерии проверки, или для ограничения диапазона значений, которые можно ввести в какую-либо ячейку путем выбора из списка, а не ввода с клавиатуры. Проверка вводимых данных позволяет избежать ошибок, особенно если с рабочей книгой будет работать не один пользователь. 1. Ввод формул и функций для табличных расчетов Формулы в MS Excel должны начинаться со знака равно или плюс, который подтверждает, что последующие символы образуют формулу. Символы, введенные без этих знаков, воспринимаются как текст. По умолчанию текст выравнивается по левой границе ячеек, а числа – по правой. Необходимо помнить несколько правил: 1. В первую очередь вычисляются выражения внутри круглых скобок. 2. Умножение и деление выполняются раньше сложения и вычитания. 3. Операторы с одинаковым приоритетом выполняются слева направо. 4. Для изменения порядка выполнения операторов используют круглые скобки. 5. Если в формуле количество закрывающих и открывающих круглых скобок не совпадает, выводится сообщение «Несоответствие скобок» и выделяется ошибочная часть формулы. 6. Формула, содержащая ссылки на адреса ячеек, связана с ячейками рабочей книги, а значение формулы зависит от содержимого ячеек, на которые указывают ссылки, и оно изменяется при изменении содержимого этих ячеек. 2. Относительная и абсолютная адресация ячеек Лекции по информатике 201 Относительные адреса используются в формуле в том случае, когда нужно, чтобы при определенных операциях с ячейкой, содержащей эту формулу (например, при копировании на новое место), адреса изменялись бы в соответствии с новым расположением ячейки (имя столбца, номер строки). Абсолютный адрес используется в формуле в том случае, когда нужно, чтобы при определенных операциях с ячейкой, содержащей эту формулу, данный адрес оставался бы неизменным. Адрес ячейки называют также ссылкой; в этом случае используют термины Относительная ссылка и Абсолютная ссылка. Адрес можно сделать абсолютным двумя способами: 1. Поместить символ доллара($) в строке формул перед именем столбца и номером ячейки, например $A$5, введя его непосредственно с клавиатуры, или установить курсор в строке формул на адресе ячейки и нажать клавишу F4. 2. Присвоить имя ячейке с помощью кнопки Присвоить имя из группы Определенные имена на вкладке Формулы. 3. Копирование формул в электронных таблицах Экономические таблицы содержат в пределах одного столбца, как правило, однородные данные, то есть данные одного типа и структуры. Excel предоставляет возможность один раз ввести формулу расчета в ячейку, а затем скопировать ее из одной ячейки в другие. Для этого существует несколько приемов копирования: Использование кнопок Копировать и Вставить в группе Буфер обмена на вкладке Главная Использование правой кнопки мыши, то есть вызов контекстного меню, и выбор соответствующих пунктов: Копировать и Вставить. Протаскивание «маркера заполнения» через требуемые смежные ячейки. Маркером заполнения при этом называется черный квадратик, расположенный в правом нижнем углу активной ячейки. Другие способы копирования в среде Windows (например, сочетание «горячих клавиш» Ctrl+C , Ctrl+V и т.п.). 9.2 Объединение и связывание нескольких электронных таблиц EXCEL дает возможность создания итоговых или сводных таблиц различными способами. Можно просто суммировать данные рабочих листов и помещать результаты на итоговый лист, можно использовать кнопку Консолидация из группы Работа с данными на вкладке Данные, которая может объединить информацию из исходных листов в од- ном итоговом листе. Команду Консолидация можно использовать несколькими способами. Можно связать консолидированные данные с исходными данными, чтобы последующие изменения в исходных листах отражались в Лекции по информатике 201 итоговом листе. Или можно просто консолидировать исходные данные без создания связей. Объединять данные можно, используя некоторые функции, напри- мер Сумма, Среднее значение, Максимум, Минимум, Произведение и т.д., которые приведены в окне с раскрывающимся списком Функция в диалоговом окне Консолидация. По умолчанию используется функ- ция Сумма, которая суммирует данные из каждого исходного листа и помещает результат в итоговый лист. Консолидировать данные можно по расположению или по категории. При консолидации по расположению Excel применяет итоговую функцию к ячейкам с одинаковыми адресами в каждом исходном листе. Это простейший способ консолидации, при котором консолидируемые данные во всех исходных листах должны иметь совершенно одинаковое расположение. Консолидация по категории в качестве основы для объе- динения использует заголовки строк или столбцов. 9.3 Построение диаграмм в Excel Значительный набор возможностей предоставляет пользователю Microsoft Excel для графического представления данных. Для построе- ния диаграмм в Excel нужно выделить на рабочем листе ячейки с дан- ными, после чего на вкладке Вставка в группе Диаграммы раскрыть меню кнопки с названием одного из типов диаграмм и выбрать наиболее подходящую диаграмму. Или щелкнуть по кнопке Создать диаграмму (диагональная стрелка) и в открывшемся окне Вставка диаграммы выбрать нужный тип диаграммы, дважды щелкнув по нему или выделив его щелчком кнопки мыши, а затем нажав кнопку ОК. Если ячейки, по данным которых требуется построить диаграмму, не являются смежными, нужно выделить первую группу ячеек с данными, а затем нажать и, удерживая нажатой клавишу Ctrl, выделить все остальные ячейки, значения которых необходимо отразить на диаграмме. В любую диаграмму можно вносить следующие изменения: Добавление к диаграмме названия и подписей осей. Изменение вида осей. Добавление легенды и таблицы данных. Применение специальных возможностей для диаграмм разных типов. 1. Элементы диаграммы Основные компоненты диаграммы представлены на следующей схеме: Лекции по информатике 202 Рис. 25 Примечание: для объемной диаграммы составные части несколько отличаются. 2. Типы диаграмм В зависимости от выбранного типа диаграммы можно получить различное отображение данных (см. рис. 25): линейчатые диаграммы и гистограммы могут быть использованы для иллюстрации соотношения отдельных значений или показа динамики изменения данных за определенный период времени; график отражает тенденции изменения данных за определенные промежутки времени; круговые диаграммы предназначены для наглядного отображения соотношения частей и целого; точечная диаграмма отображает взаимосвязь между числовыми значениями нескольких рядов данных и представляет две группы чисел в виде одного ряда точек, часто используется для представления данных научного характера; диаграмма с областями подчеркивает величину изменения данных во времени, показывая сумму введенных значений, а также демонстрирует вклад отдельных значений в общую сумму; Лекции по информатике 203 кольцевая диаграмма показывает вклад каждого элемента в общую сумму, но, в отличие от круговой диаграммы, может содержать несколько рядов данных (каждое кольцо – отдельный ряд); лепестковая диаграмма позволяет сравнивать общие значения из нескольких рядов данных; поверхностная диаграмма используется для поиска наилучшего сочетания двух наборов данных; пузырьковая диаграмма представляет разновидность точечной диаграммы, где два значения определяют положение пузырька, а третье – его размер; биржевая диаграмма часто используется для демонстрации цен на акции, курсов валют, для определения изменения температуры, а также для научных данных. Кроме того, можно строить диаграммы так называемого нестандартного типа, позволяющие совмещать в одной диаграмме различные типы представления данных. Такие диаграммы называются смешанными. При работе с нестандартным типом диаграмм предусмотрена возможность быстрого просмотра диаграммы. Каждый нестандартный тип диаграммы основывается на стандартном типе и содержит дополнительные формат и параметры, такие как легенда, сетка, подписи данных, вспомогательная ось, цвета, шаблоны, заливки и места расположения различных элементов диаграммы. Можно использовать либо один из встроенных нестандартных типов диаграмм, либо создать свой собственный. 3. Редактирование диаграмм Редактирование диаграммы осуществляется отдельно для каждого элемента после его выделения. Выделить элемент диаграммы можно следующим способом, Поместить на него указатель мыши и щелкнуть один раз по левой кнопке, при этом выделенный элемент диаграммы будет помещен в рамку с маркерами по периметру. Выделить всю диаграмму, щелкнув по ней в любом свободном месте, и выбрать элемент из списка, который открывается нажатием кнопки со стрелкой вниз справа от надписи Область диаграммы в группе Текущий фрагмент на вкладке Макет или Формат (см. рис. 26). Рис. 26 Лекции по информатике 204 После этого на вкладке Макет нужно нажать кнопку Формат выделенного элемента в группе Текущий фрагмент или вызвать контекстное меню с соответствующими командами для выделенного элемента нажатием правой кнопки мыши. Возможно редактирование изображения выделенного элемента и с помощью вкладки Формат. 4. Ввод текста названия диаграммы Ввод текста названия диаграммы (если он не связан с ячейкой листа) можно осуществить одним из следующих способов: щелкнуть левой кнопкой мыши по данному элементу, чтобы выделить его, а затем щелкнуть его еще раз, чтобы поместить курсор внутрь текста, после чего ввести необходимое название диаграммы и щелкнуть левой кнопкой мыши за пределами данного элемента; щелкнуть левой кнопкой мыши по данному элементу диаграммы, чтобы выделить его, затем щелкнуть правой кнопкой мыши и в контекстном меню выбрать команду Изменить текст; щелкнув левой кнопкой мыши по названию, нажать функциональную клавишу F2 на клавиатуре, ввести текст названия диаграммы в строку формул, после чего нажать клавишу Enter. 5. Добавление линии тренда к ряду данных Для выявления общей тенденции изменения значений отдельного ряда на диаграмму выводится линия тренда. Линия тренда – это линия регрессии, аппроксимирующая точки данных, или линия скользящего среднего. Линию тренда можно вывести за пределы, в которых данные уже известны, и показать тенденцию их изменения. Линии тренда обычно используются в задачах прогнозирования, для сглаживания разброса цен, по линии тренда можно определить линейную корреляцию двух переменных и т.д. Линии тренда различаются в зависимости от заданного математического соотношения между значениями ряда данных. Например, при сглаживании разброса цен на акции за определенный период может быть использован или линейный тип тренда, или скользящее среднее, при определении периода полураспада радиоактивного соединения по- надобится экспоненциальный тип тренда и т.д. Выбор типа линии трен- да всегда связан с предметной областью. Линии тренда можно использовать не для всех типов диаграмм, а только для гистограмм, линейчатых диаграмм, графиков, XY-точечных диаграмм, диаграмм с областями. Выведенная на диаграмму линия тренда сохраняет связь с исходным рядом, то есть при изменении данных соответственно изменяется линия тренда, а при удалении ряда линия тренда удаляется вместе с ним.