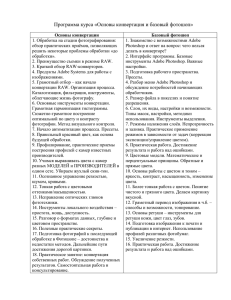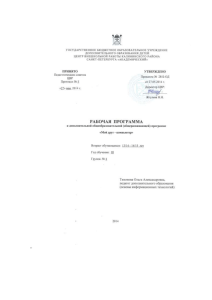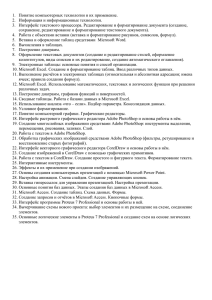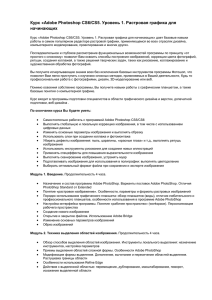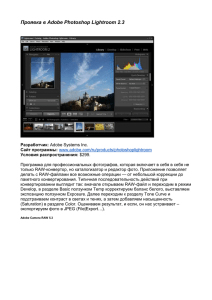Тема: Изучение панели инструментов программы Adobe Photoshop Цели: -развитие образного мышления учащихся;
реклама

Тема: Изучение панели инструментов программы Adobe Photoshop Цели: - знакомство с основами программы Adobe Photoshop; -развитие образного мышления учащихся; -воспитание внимания, рабочей дисциплины. Оборудование: Компьютер, интерактивная доска, проектор, программа Adobe Photoshop. Метод: рассказ, практика Структура урока: I Организационный момент II Изучение новой темы III Выполнение практических заданий IV Постановка домашнего задания V Подведение итогов урока Ход урока: I Организационный момент Проверить подготовленность классного помещения и готовность учащихся к уроку. Отметить, что сегодня рассмотрим рабочее окно Adobe Photoshop. II Изучение нового материала В настоящее время Adobe Photoshop является одной из самых популярных в мире программ редактирования изображений. Она широко используется как любителями, так и профессионалами. Пользователи Adobe Photoshop – фотографы, ретушеры, художники по рекламе, иллюстраторы, дизайнеры. Обычно они работают с такими изображениями, как фотографии, книжные и журнальные иллюстрации, а также эскизы черно-белых рисунков. Интерфейс пользователя включает заголовок программы, главное командное меню, рабочие окна для отображения документов, а также совокупность различных палитр, при помощи которых осуществляется редактирование изображений. Самая верхняя полоса темно-синего цвета называется строкой заголовка, она отображает название и пиктограмму программы, и содержит три кнопки, которые позволяют управлять размерами и местоположением программного окна. Под полосой заголовка расположена полоса главного командного меню, которая предлагает следующие группы команд: Файл, Редактирование, Изображение, Слой, Выделение, Фильтр, Анализ, Просмотр, Помощь.. Каждая группа – это совокупность команд, выполняющих функционально близкие действия. Программа Adobe Photoshop позволяет настроить списки команд, доступных в выпадающих меню. У каждого инструмента есть свои параметры. Они отображаются на панели свойств Параметры, которая находится под строкой меню. Панель инструментов, по умолчанию, всегда выводится на экран при запуске программы, но может быть удалена с экрана командой Инструменты меню Окно. Выбор любого инструмента осуществляется простым щелчком на его кнопке. Если на этой кнопке имеется треугольная стрелка, это значит, что кнопка скрывает несколько инструментов. Для того чтобы включить один из них, необходимо нажать кнопку, дождаться появления кнопок всех инструментов и, не отпуская кнопки мыши, протянуть указатель до нужного инструмента, и только тогда отпустить кнопку мыши. Теперь рассмотрим некоторые инструменты панели. Для выделения фрагментов изображения в виде прямоугольников или овалов используются инструменты Rectangular Marquee (Прямоугольная область), Elliptical Marquee (Овальная область). Инструмент Lasso (Лассо) позволяет выделять области произвольной формы, рисуя контур выделения курсором мыши. Инструмент Polygon Lasso (Многоугольное лассо) используется для выделения многоугольников. Инструмент Magnetic Lasso (Магнитное лассо) очень удобен для выделения областей неправильной формы с четкими контурами. Инструмент Magic Wand (Волшебная палочка) выделяет области, состоящие из близких по цвету пикселей. III Выполнение практических заданий Задание 1. Выделение областей рисунка. Для этого необходимо: 1. Запустить программу Adobe Photoshop. (Пуск → Программы → Adobe Photoshop). 2. В открывшемся окне выбрать меню Файл → Открыть. В открывшемся диалоговом окне выбрать необходимый файл, например, medved_05.jpg, нажать кнопку открыть. 3. Выбрать инструмент «Овальная область». Выделить необходимую часть рисунка и выбрать меню Редактирование → Скопировать. 4. Открыть новый документ. Файл → Новый. Вставить скопированный рисунок. Редактирование → Вставить. 5. Проделайте пункты 2-4, только с помощью инструмента «Прямоугольная область». Задание 2 Открыть файл (девочки). Воспользоваться инструментом выделения прямоугольником, сделать из одной фотографии две. Выделить прямоугольником левую часть фотографии и выбрать пункт меню Редактирование → Скопировать.. Теперь создайте новый файл. Вставьте туда изображение меню Редактирование → Вставить и сохраните его. Аналогичные действия выполните с правой частью фотографии. Обратите внимание на то, что новые фотографии должны быть одного размера. (Чтобы сделать один размер, необходимо включить Окно → Инфо). Задание 3 Открыть файл medved_03.jpg. С помощью инструментов группы Лассо выделить медведя, скопировать, вставить в новый файл и сохранить. Задание 4 Откройте файл Альфира1.JPG. Выберите инструмент "волшебная палочка" и щелкните ей по синему фону. Выполните команду Редактирование →Очистить. Сохраните новый портрет. IV Постановка домашнего задания Изучить тему: Панели инструментов программы Adobe Photoshop. V Подведение итогов урока Какой стандартный вид окна Adobe Photoshop? С какими инструментами выделения мы познакомились? Что делали на уроке?