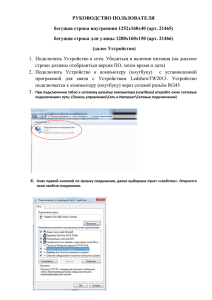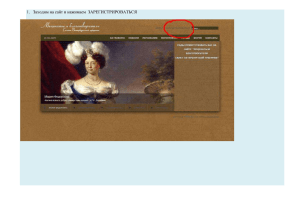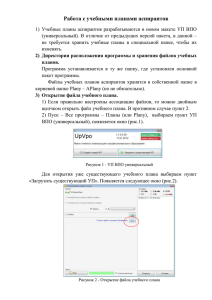Мастер класс администрированию сайта на движке Joomla
реклама

1 Мастер класс администрированию сайта на движке Joomla Подготовила: Маргия Т.T. 2 Часть 1. 1. Заходим на сайт лицея http://www.licey26.ru/ 2. Пролистываем главную страницу до конца и в нижнем левом углу находим «Авторизация» 3 3. Вводим логин- «******» и пароль- “******”, ставим «Птичку» в графе «Запомнить меня» и нажимаем «Войти» у вас должно получиться следующее 4. У вас в окне браузера должна появиться пиктограмма редактирования «Карандаш». 4 5. Находим личную страничку на сайте. Для этого переходим во вкладку «ПЕДАГОГИ» верхнего меню, выбираем МО, к которому вы относитесь 5 6 Например МО учителей математики Далее прокручиваем станицу вниз и находим себя в составе МО и переходим на свою станицу 7 6. Очутившись на личной странице нажимаем на пиктограмму «Карандаш». 7. Вы войдете на сайт в качестве администратора, поэтому нужно совершать каждое действие внимательно. 8. У вас появиться следующее окно 8 Часть 2. Окно программы 1. Нажав на пиктограмму «Карандаш» вы переходите к редактированию страницы. Окно редактора состоит из рабочей панели и кнопок «Сохранить» и «Отмена». 9 2. Рабочая панель Рабочая панель служит для редактирования информации предназначенной для размещения на странице. Чтобы добиться эффекта с применением инструментов рабочей панели достаточно выделить текст и нажать на пиктограмму нужного эффекта. кнопки способствуют стилизации текста. 10 кнопки форматируют текст по абзацу. Для изменения высоты и формата текста применяют пиктограммы «Шрифт» и «Кегль» Для изменения цвета текста используют пиктограмму «Палитра цветов для текста» 11 Для выделения текста «Эффект тектовыделителя» используют пиктограмму «Цвет выделения текста» 12 Для вставки таблицы используют пиктограмму таблица, где выбирают число сток и столбцов. Таблицы веб редакторов позволяют вставить в текущую ячейку как текстовую информацию так и графическую (Фото). 3. Загрузка фото на сайт Для загрузки фото на сайт используют пиктограмму пиктограмму возникнет следующее окно . Нажав на 13 Для выбора и загрузки фото используют пиктограмму выбора и загрузки . Нажав на пиктограмму появиться окно 14 для выбора нужного файла используем кнопу «Browse» далее выбираем нужную нам фотографию 15 и нажимаем кнопку «Открыть» . Далее появиться окно загрузки выбранного файла 16 После загрузки появиться окно выбираем нужный нам файл (Находим по имени) и нажимаем кнопку “Insert” далее 17 Готово! Фото загружено на сайт «Сохранить» далее нажимаем кнопку 18 после нажатия пиктограммы «Сохранить» должно появиться на редактируемой странице след надпись: Как разместить рабочую программу и другие ссылки на документы Для того чтобы прикрепить документ необходимо в редакторе написать название документа, которое вы желаете чтобы отражалось на сайте 19 Далее выделяем желаемое название пиктограмму ссылки и нажимаем на 20 Появиться окно в появившемся окне выбираем пиктограмму 21 , появиться окно загрузки, в окне загрузки выбираем пиктограмму «Загрузить» 22 Появиться окно нажимаем на кнопку «Browse» и выбираем нужный документ (Обратите внимание, что бы документ не превышал 1024 кб) далее 23 Появится окно далее выполняем след пункты после появиться окно загрузки далее необходимо сделать 24 указанные на рисунке действия окно появиться 25 нажимаем на кнопку INSERT. Если ваш заголовок стал подчеркнутым, то вы все сделали правильно 26 нажимаем кнопку «Сохранить» если вы все действия выполняли правильно, появиться надпись на редактируемой странице