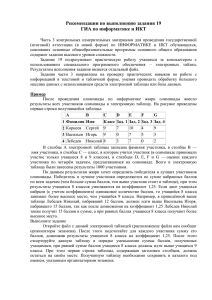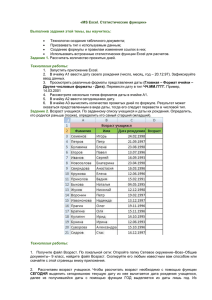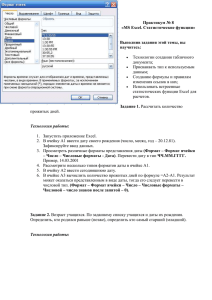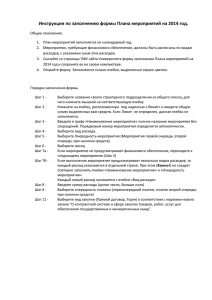Оформление таблицы и использование статистических функций
реклама
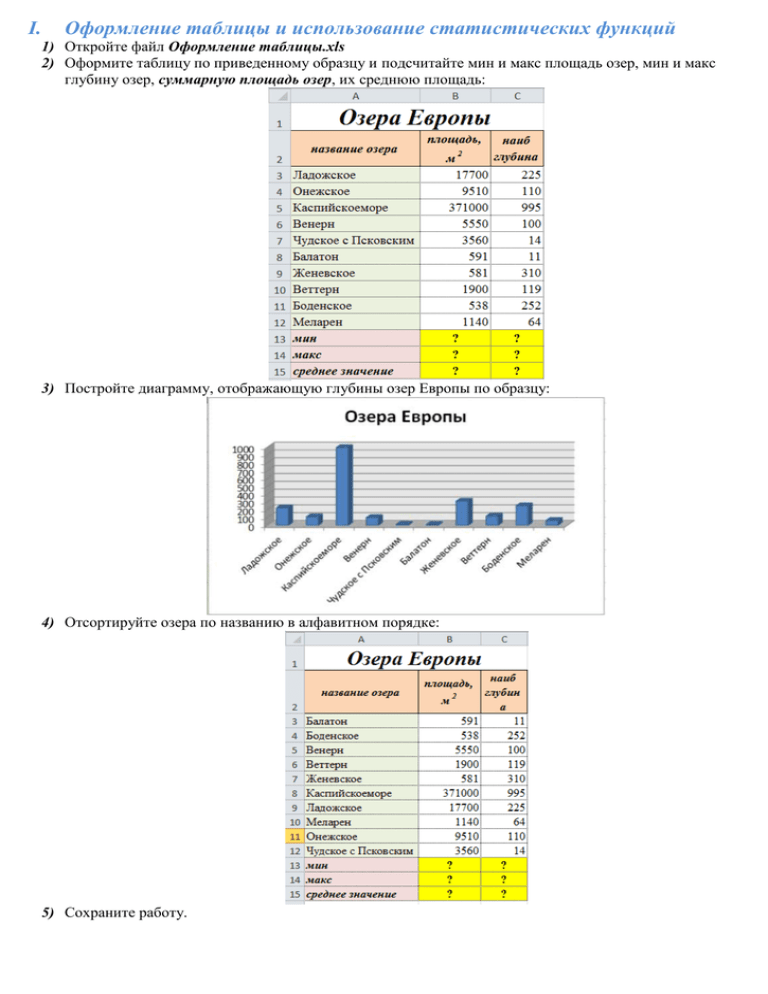
I. Оформление таблицы и использование статистических функций 1) Откройте файл Оформление таблицы.xls 2) Оформите таблицу по приведенному образцу и подсчитайте мин и макс площадь озер, мин и макс глубину озер, суммарную площадь озер, их среднюю площадь: 3) Постройте диаграмму, отображающую глубины озер Европы по образцу: 4) Отсортируйте озера по названию в алфавитном порядке: 5) Сохраните работу. II. Использование функций дата время 1) Откройте файл список класса.xls 2) Рассчитаем возраст учащихся. Чтобы рассчитать возраст необходимо с помощью функции СЕГОДНЯ выделить сегодняшнюю текущую дату из нее вычитается дата рождения учащегося, далее из получившейся даты с помощью функции ГОД выделяется из даты лишь год. Из полученного числа вычтем 1900 – века и получим возраст учащегося. В ячейку D3 записать формулу =ГОД(СЕГОДНЯ()С3)-1900. Результат может оказаться представленным в виде даты, тогда его следует перевести в числовой тип. (Формат – Формат ячейки – Число – Числовые форматы – Числовой – число знаков после запятой – 0). 3) Определим самый ранний день рождения. В ячейку C22 записать формулу =МИН(C3:C21); 4) Определим самого младшего учащегося. В ячейку D22 записать формулу =МИН(D3:D21); 5) Определим самый поздний день рождения. В ячейку C23 записать формулу =МАКС(C3:C21); 6) Определим самого старшего учащегося. В ячейку D23 записать формулу =МАКС(D3:D21). 7) Переименуйте этот лист, задав имя список класса. 8) Оформите таблицу красиво 9) Сохраните работу. III. Использование условных функций a. 1) Откройте файл Допуск к экзаменам.xls 2) В ячейку G4 ввести формулу: =ЕСЛИ(ИЛИ(C4=2;D4=2;E4=2;F4=2);" не допущен";"допущен") Интерпретация этой формулы такова: если в ячейке С4 (или D4, или E4, или F4) значение равно 2, то в ячейку G4 записать текст "не допущен"; если же ни одно из этих условий не выполняется, в ячейку G4 записать текст "допущен". 3) Далее выделите ячейку G4 и скопируйте введенную формулу в ячейки G5:G13. 4) Оформите таблицу по приведенному образцу: 5) Сохраните работу. b. 1) Откройте файл средний балл отличниц.xls С использованием электронной таблицы произвести обработку данных помощью статистических функций. Даны сведения об учащихся класса, включающие средний балл за четверть, возраст (год рождения) и пол. Определить средний балл мальчиков, долю отличниц среди девочек и разницу среднего балла учащихся разного возраста. Является ли девочка отличницей, определяется формулой (на примере ячейки H4): =ЕСЛИ(И(D4=5;F4="ж");1;0) 2) Приступим к основным расчетам. Прежде всего требуется определить средний балл мальчиков. Согласно определению, необходимо разделить суммарный балл мальчиков на их количество. Для этих целей можно воспользоваться соответствующими функциями табличного процессора. =СУММЕСЛИ(F4:F15;"м";D4:D15)/СЧЁТЕСЛИ(F4:F15;"м") 3) Функция СУММЕСЛИ позволяет просуммировать значения только в тех ячейках диапазона, которые отвечают заданному критерию (в нашем случае ребенок является мальчиком). Функция СЧЁТЕСЛИ подсчитывает количество значений, удовлетворяющих заданному критерию. Таким образом и получаем требуемое. Для подсчета доли отличниц среди всех девочек отнесем количество девочек-отличниц к общему количеству девочек (здесь и воспользуемся набором значений из одной из вспомогательных колонок): =СУММ(H4:H15)/СЧЁТЕСЛИ(F4:F15;"ж") 4) Наконец, определим отличие средних баллов разновозрастных детей (воспользуемся в расчетах вспомогательной колонкой Возраст): =ABS(СУММЕСЛИ(G4:G15;15;D4:D15)/СЧЁТЕСЛИ(G4:G15;15)СУММЕСЛИ(G4:G15;16;D4:D15)/СЧЁТЕСЛИ(G4:G15;16)) 5) Обратите внимание на то, что формат данных в ячейках G18:G20 – числовой, два знака после запятой. Таким образом, задача полностью решена. На рисунке представлены результаты решения для заданного набора данных. 6) Сохраните работу. Фильтрация и сортировка данных. a. IV. Откройте документ сорт.xls Заполните формулами столбцы I и J. Выполните команду меню Данные - Сортировка. Выберите первый ключ сортировки: в раскрывающемся списке «сортировать» выберите «Отдел» и установите переключатель в положение «По возрастанию» (Все отделы в таблице расположатся по алфавиту). 5) Если же хотите, чтобы внутри отдела товары расположились по алфавиту, то выберите второй ключ сортировки в раскрывающемся списке «Затем» выберите «Наименование товара» и установите переключатель в положение «По возрастанию». 1) 2) 3) 4) Вспомним, что нам ежедневно нужно распечатывать список товаров, оставшихся в магазине (имеющих ненулевой остаток), но для этого сначала нужно получить такой список, т.е. отфильтровать данные. 6) Установите курсор-рамку внутри таблицы данных. 7) Выполните команду меню Данные - Фильтр - Автофильтр. 8) Снимите выделение в таблицы. 9) У каждой ячейки заголовка таблицы появилась кнопка "Стрелка вниз", она не выводится на печать, позволяющая задать критерий фильтра. Мы хотим оставить все записи с ненулевым остатком. 10) Щелкните по кнопке со стрелкой, появившейся в столбце Количество остатка. Раскроется список, по которому будет производиться выборка. Выберите строку Условие. Задайте условие: > 0. Нажмите ОК. Данные в таблице будут отфильтрованы. 11) Вместо полного списка товаров, мы получим список проданных на сегодняшний день товаров. 12) Фильтр можно усилить. Если дополнительно выбрать какой-нибудь отдел, то можно получить список неподанных товаров по отделу. 13) Для того, чтобы снова увидеть перечень всех непроданных товаров по всем отделам, нужно в списке «Отдел» выбрать критерий «Все». 14) Можно временно скрыть остальные столбцы, для этого, выделите столбец «№», и в контекстном меню выберите Скрыть. Таким же образом скройте остальные столбцы, связанные с приходом, расходом и суммой остатка. Вместо команды контекстного меню можно воспользоваться командой Формат Столбец - Скрыть. 15) Чтобы не запутаться в своих отчетах, вставьте дату, которая будет автоматически меняться в соответствии с системным временем компьютера Вставка - Функция - Дата и время - Сегодня. 16) Как вернуть скрытые столбцы? Проще всего выделить таблицу всю целиком, щелкнув по пустой кнопке и выполнить команду Формат - Столбец - Показать. 17) Восстановите исходный вариант таблицы и отмените режим фильтрации. Для этого щелкните по кнопке со стрелкой и в раскрывшемся списке выберите строку Все, либо выполните команду Данные - Фильтр - Отобразить все. 18) Сохраните работу. b. 1) Откройте файл Успеваемость.xls 2) Выберите из таблицы (применив фильтр) учеников, успевающих на "хорошо" и "отлично" (со средним баллом >=4). 3) 4) 5) 6) Переименуйте лист в фильтрация Сделайте копию этого листа Переименуйте новый лист в сортировка Отсортируйте по успеваемости лучших учеников (по отфильтрованным данным). 7) Сохраните работу. В результате выполненных действий у вас получится 6 файлов. 1) Создайте архив с именем 10 <Буква класса> Фамилия Имя формата 7z. Например, 10 Б Иванов Иван.7z 2) Отправьте архив электронной почтой по адресу [email protected] с указанием темы (строго придерживаться!!!) по образцу: 10Б Иванов Иван Excel