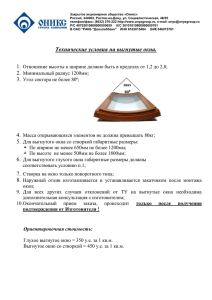1 - угату
реклама
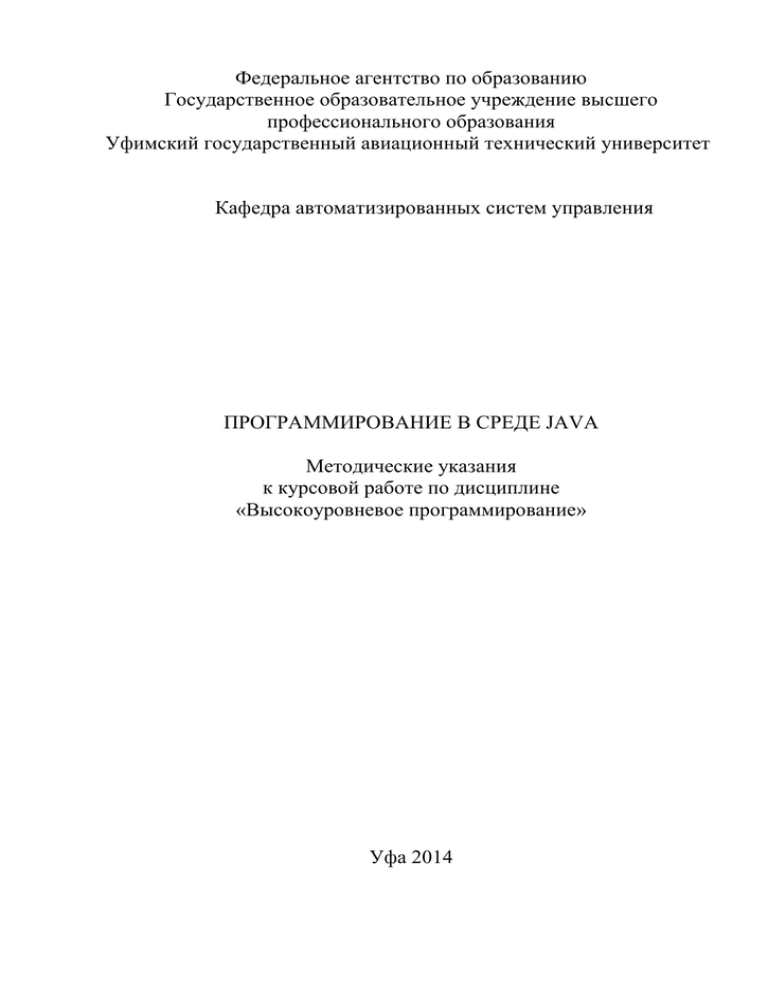
Федеральное агентство по образованию
Государственное образовательное учреждение высшего
профессионального образования
Уфимский государственный авиационный технический университет
Кафедра автоматизированных систем управления
ПРОГРАММИРОВАНИЕ В СРЕДЕ JAVA
Методические указания
к курсовой работе по дисциплине
«Высокоуровневое программирование»
Уфа 2014
СОДЕРЖАНИЕ
Введение ........................................................................................................................................3
1. Цели и задачи ...........................................................................................................................4
2. Содержание курсовой работы ...............................................................................................5
3. Задание на выполнение курсовой работы ..........................................................................5
4. Правила оформления пояснительной записки .................................................................6
5. Методика выполнения курсовой работы ...........................................................................7
5.1. Постановка задачи ...........................................................................................................7
5.2. Математическая модель решения задачи.....................................................................8
5.3. Схема решения задачи ......................................................................................................8
5.4. Исходный текст программы ........................................................................................12
5.5. Руководство пользователя ............................................................................................14
5.6. Результаты работы программы для различных вариантов ...................................14
5.7. Тестовые примеры для всех ветвей работы программы (как для корректной,
так и для некорректной работы) .......................................................................................15
5.8. Выводы по курсовой работе ..........................................................................................16
6. График выполнения курсовой работы .............................................................................16
7. Процедура защиты курсовой работы ................................................................................18
8. Теоретическая часть
Список литературы ...................................................................................................................23
ПРИЛОЖЕНИЕ 1 ................................................................................................................66
ПРИЛОЖЕНИЕ 2 ................................................................................................................67
2
Введение
Учебный план по специальности «Применение и эксплуатация
автоматизированных
систем
специального
назначения»
предполагает
изучение
на
втором
курсе
дисциплины
«Высокоуровневое программирование» и выполнение курсовой
работы по данному предмету.
Тематика курсовой работы связана с программированием
определенной задачи в среде Java. Выбор Java в качестве языка
программирования не случаен. Благодаря своей четкости,
логичности, структурированности, широким возможностям для
решения различного рода задач, он является прекрасным языком
для обучения программированию.
Курсовая работа направлена на закрепление знаний и
получение навыков программирования основных конструкций и
работе с графикой в среде Java. Работа структурирована таким
образом, чтобы студенты не только научились программировать, но
и получили возможность ознакомиться с основными этапами
разработки программы, начиная от постановки задачи и заканчивая
документированием результатов.
В ходе курсового проектирования студенты получат
возможность закрепить знания и навыки по некоторым смежным
дисциплинам, таким как математический анализ, линейная алгебра,
поскольку одним из разделов курсовой работы является
математическоt моделирование предметной области. Важной
задачей также является формирование умения грамотно оформлять
пояснительную записку, делать презентацию и защищать
результаты работы перед аудиторией.
Знания и умения, полученные в ходе курсового
проектирования
по
дисциплине
«Высокоуровневое
программирование», могут быть использованы в ходе выполнения
последующих курсовых работ и проектов, а также при изучении
смежных дисциплин.
Надеемся, что предлагаемые методические указания помогут
студентам в выполнении курсовой работы.
3
1. Цели и задачи
Целью
курсового
проектирования
по
дисциплине
«Высокоуровневое программирование» является формирование у
студентов
опыта
комплексного
решения
конкретных
вычислительных
задач,
реализованных
в
системе
программирования Java.
К задачам курсового проектирования относятся:
закрепление, углубление, расширение и систематизация
знаний,
полученных
при
изучении
дисциплин
«Высокоуровневое программирование», «Математический
анализ» и «Линейная алгебра», а также приобретение
практических навыков решения комплексных задач;
приобретение опыта аналитической и расчетной работы,
развитие умений работы со специальной литературой и
иными информационными источниками;
формирование
умений
формулировать
логически
обоснованные выводы, предложения и рекомендации по
результатам выполненной работы;
формирование умения грамотно подготовить презентацию
защищаемой работы;
формирование умения выступать перед аудиторией с
докладом при защите курсовой работы, компетентно
отвечать на вопросы, вести профессиональную дискуссию,
убеждать оппонентов в правильности принятых решений;
развитие у студента системного мышления, а также
профессиональной устной и письменной речи.
В результате выполнения курсовой работы студент должен
научиться:
создавать программу в среде Java в соответствии с
основными этапами ее разработки;
грамотно формировать математическую модель с
использованием
соответствующих
математических
методов;
строить схему алгоритма работы программы в
соответствии с требованиями ГОСТ 19.701-90;
грамотно тестировать программу;
анализировать результаты работы программы и делать
выводы.
4
2. Содержание курсовой работы
Курсовая работа предполагает постановку и решение
совокупности
аналитических,
расчетных,
синтетических,
исследовательских, оценочных задач, объединенных общностью
рассматриваемого объекта.
В ходе курсового проектирования студент должен:
1. Выполнить постановку задачи в соответствии с вариантом
задания;
2. Используя методы математического анализа, создать
математическую модель решения поставленной задачи;
3. Сделать схему алгоритма решения задачи с учетом
требований ГОСТ;
4. Написать программу на языке Java, реализующую
представленную математическую модель в соответствии сj
схемой алгоритма;
5. Протестировать все ветви работы программы и
проанализировать полученные результаты;
6. Написать руководство пользователя;
7. Сделать выводы по работе в целом.
3. Задание на выполнение курсовой работы
На младших курсах допускаются различные числовые
варианты заданий одного и того же содержания.
Тематика заданий на курсовую работу по дисциплине
«Высокоуровневое программирование»:
Построение графиков функций (первая задана с помощью
ряда Тейлора, корень второго уравнения необходимо
найти при помощи метода Ньютона);
Графическое интегрирование методом Симпсона;
Графическое интегрирование методом Гаусса;
Графическое интегрирование методом прямоугольников;
Графическое интегрирование методом трапеций;
Решение систем линейных уравнений методом Гаусса;
Решение систем линейных уравнений методом Крамера;
Решение систем линейных уравнений методом Зейделя;
Сортировка методом простых вставок;
Сортировка методом бинарных вставок;
Сортировка методом слияния;
Сортировка методом выбора;
5
Сортировка методом пузырька;
Моделирование кипящей жидкости;
Моделирование броуновского движения;
Моделирование кругов на воде;
Изображение электронных часов;
Моделирование движения футбольного мяча после удара;
Модель атома.
4. Правила оформления пояснительной записки
Курсовая работа оформляется в соответствии с требованиями
государственных и межгосударственных стандартов, действующих
на территории Российской Федерации, а также соответствующих
стандартов УГАТУ.
Текст пояснительной записки набирается на компьютере.
Пояснительная записка оформляется аккуратно, текст не
должен содержать орфографических и пунктуационных ошибок.
Все страницы нумеруются, графические изображения и таблицы
также должны быть пронумерованы, снабжены подписями и иметь
ссылки в тексте.
Титульный лист оформляется в соответствии с требованиями
СТП УГАТУ. Пример оформления представлен в приложении 1.
Требования к оформлению текста: шрифт – Times New Roman,
14 pt., интервал полуторный, выравнивание по ширине, красная
строка 1,25 см, поля страницы: верхнее, нижнее – 2 см, левое – 3
см, правое – 1,5 см. Названия разделов и заголовков – жирным
шрифтом, с интервалом 6 пт.
Формулы – выделяются курсивом, выравнивание по центру,
справа в круглых скобках проставляется нумерация. При
необходимости можно использовать встроенный в MS Office Word
редактор формул MS Equation.
Рисунки и схемы должны быть четкими, выравнивание по
центру. Подрисуночная подпись также выравнивается по центру.
Формат подрисуночной подписи:
Рисунок 1 – График функции y = f(x)
Таблицы форматируются аналогичным образом. Для
получения более подробной информации см. СТП УГАТУ.
Список литературы должен быть оформлен в соответствии с
требованиями ГОСТ 7.1 – 2003 Библиографическое описание
документа. Общие требования и правила составления. В случае,
6
если в качестве библиографических источников используются
электронные издания или ресурсы Интернета, их необходимо
оформить в соответствии с требованиями ГОСТ 7.82 – 2001.
Библиографическая
запись.
Библиографическое
описание
электронных ресурсов. Общие требования и правила составления,
примеры оформления электронных источников приведены в
приложении к стандарту. Ссылки на рисунки, таблицы и
используемые источники обязательно должны располагаться в
тексте пояснительной записки.
Пояснительная записка должна включать разделы в
следующем порядке:
1. Титульный лист
2. Содержание
3. Задание на курсовую работу
4. Постановка задачи
5. Математическая модель решения задачи
6. Блок-схема решения задачи
7. Исходный текст программы
8. Руководство пользователя
9. Результаты работы для различных вариантов
10. Тестовые примеры
11. Выводы по курсовой работе
12. Список использованной литературы
5. Методика выполнения курсовой работы
В процессе создания любой программы можно выделить ряд
этапов. Они могут различаться по длительности и трудоемкости,
какие-то могут быть опущены, но, тем не менее, большинство
программ проходят при своем развитии следующие этапы:
постановка задачи, анализ и моделирование, разработка алгоритма,
кодирование, тестирование и отладка, документирование и анализ
результатов. Последовательное прохождение каждого из этих
этапов поможет создать качественную программу, сократить число
ошибок и быть уверенным в правильности полученного результата.
5.1. Постановка задачи
Задача формулируется на естественном языке. Постановка
задачи включает определение сути задачи, ее исходных данных,
совокупности критериев оценки качества процесса обработки
данных и состава результатов.
7
Таким образом, данный раздел должен включать в себя
следующую информацию: описание задачи, входные данные,
выходную информацию, способы проверки результата. Кроме того,
в данный раздел может быть включена информация о выборе языка
программирования.
Основная цель данного этапа – разобраться в задаче,
определить ее суть, все то, что необходимо для ее выполнения, а
также результат, который должен быть получен.
5.2. Математическая модель решения задачи
После того, как задача поставлена, необходимо ее
проанализировать, оценить возможные ограничения на значения
входных и выходных данных. Анализ задачи обычно завершается ее
формализованным описанием, которое часто предполагает ее
математическую формулировку.
Математическая модель - это описание метода решения
задачи, которое включает разработку или выбор численных методов
или методов нечисловой обработки данных. На этом этапе может
быть определена требуемая точность вычислений, частота счета,
предельно допустимое время счета, требуемые ресурсы компьютера
для решения задачи. Математическая модель может быть
представлена в виде систем математических и логических
уравнений и условий выбора вариантов обработки.
В данном разделе необходимо представить математическую
формулировку задачи, т.е. показать этапы ее решения с точки
зрения математики, суть математического метода (все формулы,
которые будут в дальнейшем использоваться при написании
программного кода).
В вычислительных задачах необходимо выполнить расчеты в
соответствии с вариантом задания, основываясь на описанной
методике. Это делается для того, чтобы в дальнейшем на этапе
тестирования сравнить результат, выдаваемый программой с
данными, полученными в ходе расчетов. Зачастую в силу
логических или технических ошибок результат работы программы
может отличаться от расчетного, поэтому необходимо
удостовериться, что программа «посчитала правильно». В
дальнейшем это поможет избежать неправильных выводов. Расчеты
могут проводиться как вручную, так и с использованием
специализированных пакетов: MS Excel, MathCad, Matlab и др.
5.3. Схема решения задачи
8
Разработка алгоритма решения задачи (алгоритмизация) - один
из самых сложных и ответственных этапов. Он включает
формализацию процесса обработки данных и представление его в
форме, позволяющей упростить дальнейшее кодирование
алгоритма, т. е. его запись на одном из алгоритмических языков.
Алгоритмизация включает выделение предполагаемых этапов
процесса обработки данных и запись их в определенной форме и
последовательности, например в виде схем алгоритмов.
Алгоритм - это точное предписание по выполнению некоторого
процесса обработки данных, который через разумное конечное число
шагов приводит к решению задачи данного типа для любых
допустимых вариантов исходных данных.
Для записи алгоритмов может использоваться естественный
язык или формальный язык с ограниченным словарем (часто на
основе английского языка), промежуточный между естественным
языком и языком программирования.
Для разработки структуры программы удобнее пользоваться
записью алгоритма в виде схемы. Для изображения основных
алгоритмических структур и блоков в схемах используют
специальные графические символы [5].
Схема работы программы должна строиться в соответствии с
требованиями ГОСТ 19.701 – 90 (ИСО 5807 – 85) Схемы
алгоритмов, программ, данных и систем.
Согласно данному стандарту, схема программы состоит из:
символов процесса, указывающих фактические операции обработки
данных, линейных символов, указывающих поток управления,
специальных символов, используемых для написания и чтения
схемы.
Основные элементы схемы представлены в таблице ниже
(табл.1).
Таблица 1 – Некоторые обозначения, используемые в схемах
алгоритмов
9
Символ
Название
Описание
Отображает данные, носитель
которых
не
определен.
Данные
Используется для ввода-вывода
данных
Функция
обработки
данных
любого
вида
(выполнение
определенной операции или
группы операций, приводящее к
Процесс
изменению значения, формы или
размещения информации или к
определению, по которому из
нескольких потоков следует
двигаться)
Символ
отображает
предопределенный
процесс,
состоящий
из
одной
или
Предопределенный
нескольких операций или шагов
процесс
программы, которые определены
в другом месте (в подпрограмме,
модуле)
Отображает
модификацию
команды или группы команд с
Подготовка
целью воздействия на некоторую
последующую функцию
Решение
Линия
Символ отображает решение или
функцию переключательного типа,
имеющую один вход и ряд
альтернативных выходов, один и
только один из которых может
быть
активирован
после
вычисления
условий,
определенных
внутри
этого
символа
Отображает поток данных или
управления. При необходимости
для повышения удобочитаемости
могут быть добавлены стрелкиуказатели
10
Соединитель
Терминатор
Комментарий
…
Пропуск
Выход в часть схемы и вход из
другой части схемы и используется
для обрыва линии и продолжения
ее в другом месте
Символ отображает выход во
внешнюю среду и вход из внешней
среды (начало или конец схемы
программы,
внешнее
использование и источник или
пункт назначения данных)
Символ
используют
для
добавления
описательных
комментариев или пояснительных
записей в целях объяснения или
примечаний. Пунктирные линии в
символе комментария связаны с
соответствующим символом или
могут обводить группу символов.
Текст
комментариев
или
примечаний должен быть помещен
около ограничивающей фигуры
Символ (три точки) используют в
схемах для отображения пропуска
символа или группы символов, в
которых не определены ни тип, ни
число символов. Символ пропуска
используют только в символах
линий или между ними. Он
применяется главным образом в
схемах, изображающих общие
решения с неизвестным числом
повторений.
Некоторые правила применения символов (выдержки из
ГОСТ 19.701-90)
11
1. Символ предназначен для графической идентификации
функции, которую он отображает, независимо от текста внутри
этого символа.
2. Символы в схеме должны быть расположены равномерно.
Следует придерживаться разумной длины соединений и
минимального числа длинных линий.
3. Минимальное количество текста, необходимое для
понимания функции данного символа, следует помещать внутри
данного символа. Текст должен записываться слева направо сверху
вниз. Если объем текста, помещаемого внутри символа, превышает
его размеры, следует использовать символ комментария.
Некоторые правила выполнения соединений
1. Потоки данных или потоки управления в схемах
показываются линиями. Направление потока слева направо и
сверху вниз считается стандартным. В случаях, когда необходимо
внести большую ясность в схему, на линиях используются стрелки.
Если поток имеет направление, отличное от стандартного, стрелки
должны указывать это направление.
2. В схемах следует избегать пересечения линий.
Пересекающиеся линии не имеют логической связи между собой,
поэтому изменения направления в точках пересечения линий не
допускаются.
3. Две или более входящие линии могут объединяться в одну
исходящую. В этом случае место объединения должно быть
смещено.
В данных методических указаниях приведены только
некоторые символы, правила и рекомендации по построению схем.
Предполагается, что студенты будут работать с ГОСТ 19.701-90
самостоятельно.
В качестве инструментария для построения схем могут быть
выбраны: MS Word, MS Visio, а также специализированные
редакторы блок-схем (они доступны для свободного скачивания из
сети Интернет).
5.4. Исходный текст программы
После построения схемы алгоритма программы начинается
следующая стадия – кодирование.
12
Программа должна однозначно отображать алгоритм решения
задачи.
Разработка программы включает:
1) подготовку тестовых исходных данных;
2) написание текста программы на алгоритмическом языке;
3) перенос программ и данных на машинные носители
компьютера;
4) отладку и тестирование программы.
Исходные данные представлены в задании.
Написание текста программы осуществляется в среде Java.
Выполнять программную реализацию рекомендуется поэтапно, т.е.
сначала реализовать вычислительную часть, потом меню и
графическую часть. На каждом этапе необходимо выполнять
отладку, это значительно облегчит процесс поиска ошибок.
Отладка - это поиск и исправление ошибок программы и
алгоритма. Ошибки в программе могут быть синтаксические
(формальные) и семантические (смысловые, ошибки алгоритма,
логические ошибки). Синтаксические ошибки обнаруживают
программы системы программирования. Обнаружить и исправить их
достаточно просто. Семантические ошибки вызваны неправильным
пониманием или неверной формализацией задачи. Для выявления
этих ошибок используют, например, поэтапное выполнение
программы и контроль полученных, заранее известных, результатов,
которые определяют, например, из расчетов более простым методом.
Из опыта разработки программных систем определено, что
число ошибок программирования (в тексте программы) составляет
около 7% от всего числа ошибок во время разработки. "Тяжесть" их
исправления оценивается в 1%. Относительное число ошибок,
внесенных за счет неточностей постановки задачи и неправильного
построения алгоритма, составляет около 83%, а "тяжесть" их
устранения - 95%.
В случае, если на этапе кодирования были обнаружены
ошибки в постановке задачи или алгоритме, необходимо внести
исправления в соответствующие разделы.
Когда программа отлажена и протестирована, ее код
необходимо вставить в пояснительную записку. Текст программы
обязательно должен содержать подробные комментарии.
Важным моментом является разработка дружественного
пользовательского интерфейса. Представление результатов и все
13
запросы к пользователю должны быть понятными, развернутыми.
Если программа выдает просто набор цифр, пользователю, не
знакомому с работой программы, будет не понятно, что за
информацию он видит на экране и как ее в дальнейшем
использовать.
Результаты тестирования должны быть представлены в
разделе «Тестовые примеры».
5.5. Руководство пользователя
Одним из этапов создания программного обеспечения
является разработка руководства по работе с программой –
руководство пользователя.
Оно должно содержать подробные инструкции по работе с
программой, а также экранные формы, иллюстрирующие текст.
Руководство пользователя должно быть организовано таким
образом, чтобы любому человеку, не знакомому со средой Turbo
Pascal, программой и методом, реализуемым ею, были понятны
действия, которые от него требуется выполнить.
Примерный план написания руководства пользователя:
1. Действия при запуске программы (какой файл должен быть
запущен, какие действия должны при этом выполняться).
2. Структура программы (какие окна есть, как между ними
переключаться, структура меню и назначение его элементов).
3. Каким образом осуществляется ввод данных.
4. Как запустить автоматический расчет (или запустить
программу на выполнение в случае моделирования какой-либо
ситуации).
4. Какая информация выводится на экран.
Таким образом, нужно рассмотреть последовательность всех
операций по работе с программой на конкретном примере, делая
подробные комментарии и иллюстрируя текст графически.
В случае необходимости можно указать следующую
информацию: требуются ли от пользователя какие-либо настройки,
если да, то какие, нужно ли использовать дополнительное
программное обеспечение и т.п.
5.6. Результаты
вариантов
работы
программы
для
различных
14
В данном разделе нужно показать работу программы при
задании различных исходных данных. Результаты удобно
представить в виде следующей таблицы:
Таблица 2 – Примерная форма таблицы для представления
результатов работы программы
Входные данные
Вариант Вариант
1
2
а – верхняя граница
1
25
b – нижняя граница
10
30
n
–
количество
10
20
отрезков разбиения
Результаты
Вариант Вариант
расчета
1
2
d
–
искомое 2,465
2,786
значение интеграла
Вариант
3
0
50
30
Вариант
3
2,985
Кроме того, для каждого варианта должна быть графическая
иллюстрация.
Таким образом, имея 3 различных варианта исходных данных
и результатов работы программы, можно провести анализ
полученной информации. Как изменится график при изменении
входных параметров? Почему?
Если на этапе математического моделирования (п. 5.2)
проводились расчеты (например, приближенное вычисление
интеграла), необходимо сравнить полученные данные с
результатами работы программы и сделать соответствующие
выводы.
5.7. Тестовые примеры для всех ветвей работы программы
(как для корректной, так и для некорректной работы)
В любой программе должна быть предусмотрена защита от
некорректных действий пользователя, а также обработка иных
ошибок (например, ошибок инициализации графического режима).
Иначе, в случае задания пользователем некорректных параметров
или отсутствия файла графического модуля в директории,
используемой по умолчанию, или при возникновении иных
исключительных ситуаций, программа будет «вылетать».
Обработка
ошибок
предполагает
выдачу
пользователю
рекомендаций по их устранению. Например, если областью
15
определения функции является область [0;+∞], а пользователь в
качестве границы интервала вводит отрицательное число, ему
должна быть выведена подсказка вида: «Число принадлежит
отрезку [0;+∞]!!!».
Некоторые случаи, когда нужно прописывать обработку
ошибок:
1. Нижняя граница интервала, на котором определена
функция, должна быть меньше верхней.
2. Число отрезков разбиения должно быть больше 0.
3. Если программа не может инициировать графический
модуль, нужно вывести на экран соответствующее сообщение
(например, «Ошибка инициализации графики!») и др.
В данном разделе необходимо протестировать все ветви
работы программы на наличие возможных ошибок:
1. Ввод данных (попытаться определить все ошибки, которые
возникнут при вводе исходных данных пользователем).
2. Решение.
3. Вывод графика (необходимо предусмотреть обработку
ошибок инициализации графического режима).
Результаты
тестирования
нужно
проиллюстрировать
скриншотами, показывающими, как будет реагировать программа
на возникновение той или иной ошибки.
5.8. Выводы по курсовой работе
По результатам выполнения курсовой работы необходимо
сделать выводы, которые должны отражать следующие вопросы:
1) Какова была задача проектирования? Была ли она решена и
достигнуты ли основные цели?
2) Какие новые знания и навыки вы получили в процессе
курсового проектирования?
3) Полезен ли для вас опыт данной работы и где могут быть
применены полученные знания?
6. График выполнения курсовой работы
Курсовая работа выполняется в течении 10 учебных недель.
Содержание отдельных этапов выполнения курсовой работы и
сроки их выполнения устанавливаются таким образом, чтобы в
течение
всего
периода
проектирования
обеспечивалась
равномерная недельная трудоемкость работ.
16
Примерный план график приведен в таблице 3 (его
графическое представление показано на рисунке 1).
При сдаче готовых частей курсовой работы на проверку, для
отслеживания хода курсового проектирования, необходимо к
выполненным разделам прикладывать протокол консультаций (см.
приложение 2), куда будут записываться замечания и рекомендации
консультанта.
В случаях: неявки студента в установленный срок для
получения задания, пропуска студентом консультаций в течение
двух плановых консультаций подряд, безосновательного
отсутствия сдвигов в работе в течение двух плановых консультаций
подряд руководитель обязан письменно (в форме докладной
записки) незамедлительно сообщить о данных фактах заведующему
кафедрой. Заведующий кафедрой сообщает о данных фактах в
деканат факультета.
Таблица 3 – План-график выполнения курсовой работы
№
п/п
Наименование этапа работ
1. Получение и уточнение
задания
2. Постановка задачи и
математическое
моделирование
3. Создание схемы алгоритма
программы
4. Программирование и отладка
5. Создание руководства
пользователя
6. Анализ результатов работы
программы
7. Оформление пояснительной
записки, подготовка к защите
8. Защита
Итого
Процент к
Срок
общей
предъявления
трудоемкости консультанту
1%
5-6 нед.
10%
8 нед.
25%
10-11 нед.
30%
8%
12-13 нед.
14 нед.
15%
15 нед.
10%
16 нед.
1%
100%
15-16 нед.
17
110%
99%
100%
100%
89%
90%
74%
80%
66%
70%
%
60%
50%
36%
40%
30%
20%
11%
10%
1%
0%
6
7
8
9
10
11
12
13
14
15
16
17
недели
Рисунок 1 – График выполнения курсовой работы
7. Процедура защиты курсовой работы
Защита работы проводится в специальной комиссии,
назначенной письменным распоряжением заведующего кафедрой.
Защита проводится публично. На защиту представляется
пояснительная записка с подписями студента и руководителя
проектирования, файлы программы и презентация.
Защита состоит из доклада продолжительностью 5-8 минут и
ответов на вопросы членов комиссии и присутствующих. Для
иллюстрации доклада студентом могут быть использованы слайды.
В данном случае студент представляет в комиссию один комплект
распечатанных на бумаге слайдов. По результатам защиты
курсовых работ выставляется зачет с дифференцированной оценкой
по
четырехбальной
системе
(«отлично»,
«хорошо»,
«удовлетворительно», «неудовлетворительно»).
В ходе защиты курсовой работы оцениваются:
правильность и работоспособность программы, полнота
ее
функциональных
возможностей,
интерфейс
пользователя;
знание среды программирования Java и основ
алгоритмизации, степень владения материалом;
аккуратность оформления пояснительной записки;
соответствие материалов работы требованиям ГОСТ;
понимание использованных математических методов;
18
изложение материалов в устном докладе и презентации.
8. Теоретическая часть
Создание программ с графическим интерфейсом
В Jаvа для создания графического интерфейса обычно используются
библиотеки AWT и Swing. Исторически первой и базовой была библиотека
AWT (Abstract Window Toolkit). Библиотека Swing появилась несколько позже,
хотя она во многом базируется на библиотеке АWT. в этих библиотеках поразному решается проблема универсальности программного кода,
краеугольная для концепции, положенной в основу Jаvа .
В
библиотеке
AWT
универсальность
программного
кода,
обеспечивается за счет использования разных инструментальных средств с
целью реализации программного кода для разных операционных систем.
Удобство такого подхода состоит в том, что на разных системах программы
работают одинаково и имеют единый программный интерфейс. Однако такой
подход имеет и недостаток: он применим только при написании
относительно небольших программ. Кроме того, при тестировании
программного кода нередко оказывается, что один и тот же код генерирует
разные ошибки для разных операционных систем.
Решить эти фундаментальные проблемы призвана библиотека Swing. В
основу ее положена разработка компании Netscape, которая в 1996 году
выпустила библиотеку IFC (Internet Foundation Classes). В этой библиотеке
реализована следующая идея: элементы интерфейса (кнопки, меню, поля и т.
д.) отображаются в пустом окне, а особенности конкретной платформы
принимаются во внимание только при выборе способа отображения этого
окна. Впоследствии на основе библиотеки IFC компании Sun Microsystems и
Netscape создали библиотеку Swing, в которой реализован тот же принцип,
что и в IFC. При этом библиотека Swing не заменяет библиотеку AWT, а
дополняет ее. Механизм обработки событий в библиотеке Swing тот же, что и
в АWT.
Создание простого окна
Рассмотрение методов создания и работы с графическим интерфейсом
начнем с задачи создания фрейма. Фрейм - это такое окно, которое не
содержит в себе других окон (иногда называемых дочерними).
Для создания фрейма в Jаvа необходимо расширить один из базовых
классов: класс Frame из библиотеки AWT или класс JFrame из библиотеки
Swing (причем класс JFrame является подклассом класса Frame). Вообще
говоря, следует отметить, что для очень многих классов библиотеки Swing
название класса этой библиотеки отличается от названия суперкласса из
библиотеки AWT наличием первой прописной литеры J.
Однако просто создать окно - это полдела. Необходимо предусмотреть
возможность для этого окна реагировать хоть на какие-то события, в
частности на попытку это окно закрыть. Для этого создается специальный
19
обработчик события закрытия окна. С помощью метода addWindowL istener()
ссылка на этот обработчик добавляется в класс, реализующий окно.
Для использования библиотек AWT и Swing, а также классов обработки
событий подключают пакеты javax.swing (библиотека Swing), java.awt и
java.awt.event (библиотека AWT). Пример программы, в которой средствами
AWT создается и отображается графическое окно, представлен в листинге 1.
Листинг 1. Создание графического окна средствами AWТ
// Подключение библиотеки AWT:
import java.awt.*;
import java.awt.event.*;
// Класс обработчика закрытия окна:
class MyAdapter extends WindowAdapter{
public void windowClosing(WindowEvent we){
System.exit(0);}
}
// Класс окна:
class JustAFrame extends Frame{
// Конструктор:
JustAFrame(int a, int b){
// Аргумент конструктора суперкласса - имя окна:
super("Hoвoe окно");
// Объект обработчика закрытия окна:
MyAdapter adapter=new MyAdapter();
// Размеры окна:
setSize(a.b) ;
// Отображение окна:
setVisible(true);
// Добавлен обработчик:
addWindowListener(adapter);}
}
class MyAWTFrame{
public static void main(String args[]){
// Создание окна:
JustAFrame frame=new JustАFгаmе(400,300);
}}
Кроме команд подключения пакетов для работы с утилитами
библиотеки AWT, в программе описываются три класса: класс обработчика
события закрытия окна программы MyAdapter, класс главного окна (фрейма)
про граммы JustAF,rame, а так- же класс MyAWTFrame с главным методом
программы, в котором непосредственно и создается графическое окно
(фрейм). Окно, открываемое при выполнении программы, представлено на
рис. 1.
20
Рис. 1. В результате выполнения программы открывается окно
Окно имеет название Новое окно, и все, что можно полезного сделать с
этим окном (не считая, разумеется, операций свертывания-развертывания,
перемещения по экрану и изменения размеров перетаскиванием границ) - это
закрыть его щелчком на системной кнопке в правом верхнем углу строки
заголовка окна. Собственно, для обеспечения этой минимальной
функциональности (имеется в виду возможность закрыть в нормальном
режиме окно) и нужен класс обработчика события закрытия окна.
Для определения главного и единственного окна программы
предназначен класс JustAFrame который создается наследованием класса
Frame библиотеки AWT. Все описание класса состоит из конструктора, у
которого два целочисленных аргумента - они определяют размеры
создаваемого окна. Первой командой super( "Новое окно") в конструкторе
вызывается конструктор суперкласса с текстовым аргументом, который
определяет название создаваемого окна - оно отображается в строке
заголовка. Командой setSize(a,b) с помощью унаследованного из класса
Fгаmе метода setSize() задаются (в пикселях) размеры окна по горизонтали и
вертикали.
Поскольку создание окна не означает его отображения на экране,
командой setVisible(true) окно выводится на экран (становится видимым).
Как и в предыдущем случае, использован унаследованный от класса Frame
метод setVisiblе( ), аргументом которого указано значение true - свойство
видимости окна устанавливается истинным.
Командой MyAdapter adapter=new MyAdapter() создается объект
обработчика события закрытия окна, то есть объект adapter класса
MyAdapter. Команда addWindowListener(adapter) означает, что объект adapter
используется для обработки событий, происходящих с окном. В свою
очередь, что именно будет происходить в рамках обработки событий,
определяется кодом класса MyAdapter. В этом классе описан всего один
метод windowClosing(), наследуемый от класса WindowAdapter. Аргументом
методу передается объект события (генерируется автоматически при
возникновении
события).
Метод
WindowClosing()
определяет
последовательность действий при попытке закрыть окно. Действие всего
одно - командой System.exit(0) завершается работа всех процессов
программы, в результате чего окно закрывается (аргумент метода напрямую
не используется).
Следует отметить, что в Java применяется достаточно нетривиальная,
но эффективная модель обработки событий. В частности, для обработки
21
происходящих в окне событий используются объекты-обработчики. Объект,
в котором может произойти событие, должен иметь ссылку на объект,
обрабатывающий это событие. Для обработки событий создаются классы, на
основе которых затем создаются объекты-обработчики событий. Объект
adapter, создаваемый в конструкторе класса фрейма JustAFrame, является
примером такого объекта. С помощью метода addWindowListener()
осуществляется связывание объекта, в котором происходит событие (это
фрейм), с объектом, обрабатывающим событие.
Еще одно замечание относится к использованному в данном примере
способу реализации описанной схемы. Дело в том, что поскольку окно в
программе создается всего одно, которое реагирует всего на одно событие
(точнее, одно событие обрабатывается), код можно было бы несколько
упростить. Один из способов состоит в том, чтобы не создавать в явном виде
объект-обработчик, и вместо команд MyAdapter adapter=new MyAdapter() и
addWindowListener(adapter)
использовать
всего
одну
команду
addWindowListener(new MyAdapter()).
Другой способ упрощения программного кода состоит в применении
анонимного класса обработчика события. В этом случае класс MyAdapter не
описывается вообще, в конструкторе класса JustAFrame команды MyAdapter
adapter=new MyAdapter() и addWindowListener(adapter) отсутствуют, а вместо
них используется команда
addWindowListener(new WindowAdapter(){
public void windowClosing(WindowEvent we){
System.exit(0);
}
} );
Здесь аргументом метода addWindowListener() указан анонимный
объект анонимного класса (создаваемого на основе класса WindowAdapter),
содержащий описание метода windowClosing()
В главном методе программы создается объект frame класса
JustAFrame командой
JustAFrame frame=new JustАFгаmе(400.300)
При создании объекта вызывается конструктор класса, в результате на
экране отображается окно размером 400 на 300 пикселей, представленное на
рис.1.
Несколько проще создать окно с помощью утилит библиотеки Swing.
Пример такой программы приведен в листинге 2.
Листинг 2. Создание графического окна средствами Swing
// Подключение библиотеки:
import javax.swing.*;
22
// Расширение класса JFrame:
class JustAFrame extends JFrame{
// Конструктор класса:
public JustAFrame(int a, int b){
// Заголовок окна - аргумент конструктора суперкласса:
suрег("Простое графическое окно");
// Размеры окна;
setSize(а, b);
// Реакция на попытку закрыть окно:
setDefaultCloseOperation(JFrame.EXIT_ON_CLOSE);
// Отображение окна;
setVisible(true);}
}
class MyFrame{
public static void main(String args[]){
// Создание окна:
JustAFrame frame=new JustАFгаmе(300,200);
}}
Класс фрейма JustAFrame создается на основе класса JFrame
библиотеки Swing. Как и в предыдущем примере, класс содержит описание
конструктора с двумя целочисленными аргументами - размерами окна. Все
команды в конструкторе практически такие же, как в примере из листинга 1,
с тем же назначением: метод setSize() служит для определения размеров окна,
метод setVisible() - для отображения окна. Название окна передается
текстовым аргументом конструктору суперкласса, Изменился только способ
обработки события закрытия окна. В данном случае этой цели служит
команда
setDefaultCloseOperation(JFrame.EXIT_ON_CLOSE)
Аргументом методу setDefaultCloseOperation(), определяющему
реакцию на попытку закрыть окно, передается статическая константа
EXIТ_ON_CLOSE класса JFrame, означающая, что работа программы будет
завершена и окно закрыто.
Для создания окна в главном методе программы выполняется команда
JustAFrame frame=new JustАFгаmе(300,200), открывающая окно размером
300 на 200 пикселей с названием Простое графическое окно (аргумент
конструктора суперкласса). Окно показано на рис.2.
23
Рис. 2. Окно создано средствами библиотеки Swing
Несложно заметить, что внешне окна на рис.1 и 2 отличаются (имеется
в виду стиль окон). Легкие компоненты, то есть те, что созданы на основе
библиотеки Swing, обычно больше соответствуют стилю окон используемой
операционной системы.
Обработка событий
Обработка событий при создании приложений с графическим
интерфейсом является, пожалуй, краеугольным камнем любого графического
приложения. Взаимодействие пользователя с графическим интерфейсом
реализуется через обработку событий. Под событием подразумевают любое
действие, производимое с графическим компонентом, например щелчок на
кнопке, изменение размеров окна, выделение текстового поля для ввода
значения с клавиатуры и т. д. Объект, в котором возникло событие,
называется источником события. При возникновении события в Jаvа
автоматически создается объект события (для каждого события существует
класс, описывающий его, и эти классы образуют иерархию). Объект события
содержит описание этого события. Фактически, обработка события
подразумевает обработку его объекта.
В Java используется схема обработки событий, реализованная в
библиотеке AWT. То есть независимо от того, легкие (библиотека Swing) или
тяжелые (библиотека AWT) компоненты используются, схема обработки событий одна и та же.
На вершине иерархии классов, описывающих события, находится класс
EventObject, который описан - в пакете java.util и является в Jаvа
расширением общего суперкласса Object. В свою очередь, класс EventObject
наследуется абстрактным классом AWТEvent. Этот класс описан в
библиотеке AWT и, соответственно, находится в пакете java.awt. Все
остальные классы обработки событий в библиотеке AWT являются
подклассами класса AWТEvent и описаны в пакете java.awt.event. Иерархия
классов обработки событий библиотеки AWT показана на рис.3.
24
Рис.3. Иерархия классов для описания событий
События (классы событий библиотеки AWT) кратко описаны в табл.1.
Таблица 1. Классы событий библиотеки AWТ
Класс
события
Описание
Может возникать
Генерируется при щелчке мышью Возникает в компонентах
классов Button, List
на кнопке
и TextFie1d
Возникает при изменении
Возникает в компонентах
AdjustmentEvent положения ползунка полосы
класса Scrollbаr
прокрутки
Возникает при перемещении
ComponentEvent компонента, изменении его раз- Возникает во всех компомеров, отображении и скрытии нентах
компонента
Возникает при выборе или отказе Возникает в компонентах
ItemEvent
от выбора элемента в соответклассов Checkbox, Choiсе
ствующих компонентах
и List
Возникает в компоненПроисходит при изменении
TextEvent
тах классов TextComponent,
текста
TextArea и TextFie1d
Возникает, если в контейнер до- Возникает в компонентах
ContainerEvent бавляется компонент или
классов Container, Dialog,
компоFileDialog, Frame, Panel,
компонент
из
контейнера
удаляется
ScrollPane и Window
ActionEvent
FocusEvent
Возникает,
если Возникает во всех компосоответствующий
компонент получает или теряет
фокус
нентах
25
InputEvent
Абстрактный класс, являющийся суперклассом для классов
KeyEvent и MouseEvent. В классе Возникает при операциях
определяются восемь целочисввода для компонентов
ленных констант для получения
информации о событии
PaintEvent
WindowEvent
KeyEvent
MouseEvent
Происходит при перерисовке
Возникает в основных ком-
компонента
понентах
Происходит при открытии, заВозникает в компонентах
крытии, сворачивании, разворачи- классов Diаlog, FilеDiаlog,
вании окна, получении и передаче
Frame и Window
окном фокуса
Возникает при нажатии клавиВозникает во всех компоши, отпускании клавиши, ввода нентах
нен
символа
Возникает при манипуляциях
мышью с компонентом, таких как
Возникает во всех компощелчок, перемещение указателя,
нентах
появление указателя мыши на
компоненте и т. д.
Общая схема обработки событий, используемая в Java, называется
схемой с делегированием в отличие от другой популярной схемы, где при
появлении события опрашиваются все доступные обработчики событий, в
схеме с делегированием для всех объектов, в которых могут происходить
события (точнее, в тех объектах, в которых предполагается обрабатывать
события), явно указывается обработчик события. Удобство такого подхода
состоит в значительной экономии времени на поиск нужного обработчика.
Недостатки также очевидны - приходится писать больше кода, а сам код
становится слегка «заумным».
Перечисленные в табл.1 классы описывают события. Для обработки
этих событий используют другие классы. Точнее; для каждого из событий
существует специальный интерфейс создания класса обработки события. Для
обработки события необходимо, как минимум, расширить интерфейс
обработчика этого события. Названия интерфейсов для обработки событий
связаны с названиями классов соответствующих событий. Чтобы получить
название интерфейса, в имени соответствующего класса необходимо вместо
слова Event вставить слово Listener. Например, для события класса
WindowEvent интерфейс обработчика имеет название WindowListener.
Исключением из этого правила является класс InputEvent - для этого события
собственного интерфейса нет.
Таким образом, для обработки события необходимо расширением
соответствующего интерфейса создать класс обработки события, а затем
объект этого класса. Но этого мало. При создании компонента, в котором
26
предполагается обрабатывать данное событие, необходимо оставить ссылку
на объект, позволяющий обработать событие. Делается это с помощью
специальных методов. Названия методов формируются, как и названия
интерфейсов, на основе названий классов событий. Имя метода начинается
словом add, далее следует имя события (это имя соответствующего класса
без слова Event) и, наконец, слово Listener. Например, для связывания
компонента с обработчиком события WindowEvent используют метод
addWindowListener ( ). Аргументом метода указывается объект обработчика
события.
Вкратце это вся схема обработки событий. Особенности ее применения
рассмотрим на конкретных примерах.
Приложение с кнопкой
В качестве простой иллюстрации использования в главном окне
компонентов и обработки базовых событий рассмотрим пример про граммы с
графическим интерфейсом, в которой: помимо фрейма, имеется еще и
кнопка. Функциональность этой кнопки реализуется путем создания
обработчиков событий. Программный код приведен в листинге 3.
Листинг 3. Окно с кнопкой создано средствами Swing
// Подключение пакетов:
import javax.swing.*;
import java.awt.*;
import java.awt.event.*;
import java.util .Random;
// Класс фрейма:
class MyFrame extends JFrame{
// Счетчик окон:
public static int count=0;
// Конструктор:
MyFrame(int a,int b){
count++; / / Количество открытых окон
// Название окна:
setTitle("Oкнo с кнопкой: "+count);
// Создание панели:
MyPanel panel=new MyPanel();
sеtSizе(300б200); // Размер окна
// Закрытие окна: setDefaultCloseOperation(JFrame.EXIT_ON_CLOSE);
setLocation(a.b); // Положение окна
add(panel);
// Добавление панели
setVisible(true); // Отображение окна
}}
// Класс панели:
class MyPanel extends JPanel{
// Конструктор:
МуРаnel {
27
// Создание кнопки:
JButton button=new JButton("Создать новое окно");
add(button);
// Добавление кнопки на панель
button.addActionListener(listener);} // Регистрация обработчика
// Обработчик для кнопки - объект анонимного класса:
ActionListener listener=new ActionListener(){
public void actionPerformed(ActionEvent event){
Random rnd=new Random();
// Создание окна со случайными координатами размещения на экране:
MyFrame frame=new MyFrame(rnd.nextlnt(800).rnd.nextInt(500));}};
}
class FrameAndButton{
public static void main(String args[]){
// Создание первого окна:
MyFrame frame=new MyFrame( 100 ,100) ; }
}
Действие программы состоит в следующем: при запуске программы
открывается окно с кнопкой и названием Окно с кнопкой: 1, показанное на
рис.4.
Рис. 4. Первое окно, которое открывается при запуске программы
Кнопка имеет название Создать новое окно. При щелчке на кнопке
открывается еще одно окно - практически копия первого. Отличается только
номер в названии. Расположение нового окна на экране выбирается
случайным образом. Далее при щелчке на любой из кнопок в первом или
втором окне открывается такое же третье окно (с . порядковым номером три),
причем его положение на экране также выбирается случайно и т. д. Если
закрыть хотя бы одно окно щелчком на системной кнопке в строке заголовка
окна, закрываются все окна. Результат выполнения программы показан на
рис.5.
28
Рис. 5. Вид экрана в процессе выполнения программы
Класс фрейма MyFrame создается путем расширения класса JFrame. В
классе объявляется статическое поле count с нулевым начальным значением.
Поле служит для подсчета количества открытых окон. Конструктор класса
имеет два целочисленных аргумента, определяющих положение окна на
экране. При создании очередного окна значение поля count увеличивается на
единицу (командой count++ в конструкторе класса), после чего методом
setТitle() задается название созданного окна: к тексту Окно с кнопкой
добавляется значение поля count. В результате создаваемые окна нумеруются
последовательно. Здесь же, в конструкторе класса фрейма, командой
МуРаnеl panel=new МуРаnеl() создается объект панели раnel на основе
класса МуРаnеl. Во фрейм панель добавляется командой add(panel), для чего
вызывается стандартный метод add(), аргументом которого указывается
добавляемый в контейнер объект. Сам контейнер определяется как объект, из
которого вызывается метод add().
Размер создаваемого окна задается командой sеtSizе(300,200),
расположение на экране - командой setLocation(a.b) (аргументы конструктора
а и b определяют координату левого верхнего угла фрейма). Реакция фрейма
на щелчок на системной кнопке, как и в предыдущем примере, определяется
командой
setDefaultCloseOperation(JFrame.EXIT_ON_CLOSE)
Отображается окно командой setVisible(true). На этом описание класса
фрейма заканчивается. Особенность. в данном случае класса, связана с явным
определением позиции окна на экране и добавлением на фрейм панели.
Класс панели MyPanel создается на основе класса JPanel библиотеки
29
Swing. В конструкторе класса на панель добавляется кнопка. Объект кнопки
button (объект класса JButton библиотеки Swing) создается командой
JButton button=new JВuttоп("Создать новое окно")
Название кнопки передается аргументом конструктору класса JButton.
Добавление кнопки на панель осуществляется командой add(button).
Командой button.addActionListener(listener) для кнопки регистрируется
обработчик - объект listener анонимного класса, созданного на основе класса
ActionListener. При создании объекта описывается метод actionPerformed(), в
котором создается окно, чье положение на экране определяется случайным
образом в главном методе приложения в классе FrameAndButton создается
первое окно командой
MyFrame frame=new MyFrame(100,100)
Практически тот же подход реализован в следующем примере,
представленном в листинге 4.
Листинг 4 .. Окно с кнопкой создано средствами AWТ
// Подключение пакетов:
import java.awt.*;
import java.awt.event.*;
import java.util.Random;
// Класс фрейма:
class MyFrame extends Frame{
public static int count=0; // Количество открытых окон
// Конструктор:
MyFrame(int a.int b){
count++; // Количество открытых окон
setТitle("Oкнo с кнопкой: "+count);
setLayout(null); // Отключение менеджера размещения элементов
Font f=new Font("Ariаl".Font.BOLD.ll); / / Определение шрифта
setFont(f); // Применение шрифта
Button btn=new Button( "Создать новое окно");
btn.sеtВоunds(50,100,200,30); // Размеры и положение кнопки
add(btn); // Добавление кнопки
sеtВоunds(а,b,300,200);. // Положение и размер окна
// Регистрация обработчика в окне:
addWindowListener(new WindowAdapter(){
public void windowClosing(WindowEvent vе){
System.exit(0):} // 3акрытие окна
}):
// Регистрация обработчика в кнопке:
btn.addActionListener(new ButtonPressed()):
30
setVisible(true): // Отображение окна
}}
// Класс обработчика для кнопки:
class ButtonPressed implements ActionListener{
private Random rnd:
// Конструктор:
ButtonPressed(){
rnd = new Random():}
public void actionPerformed(ActionEvent ае){
// Создание окна со случайным положением на экране:
new MyFrame(rnd.nextInt(800).rnd.nextInt(500));}
}
class FrameAndButtonAWТ{
public static void main(String args[]){
// Создание первого окна:
MyFrame frame=new MyFrame(100,100);}
}
Однако в данном случае задействованы «тяжелые» компоненты из
библиотеки AWT. В частности, на основе стандартного класса Frame
библиотеки AWT создается, путем наследования, класс фрейма MyFrame. Для
последовательной нумерации создаваемых окон служит статическое поле
count (начальное значение поля равно нулю). Конструктор класса имеет два
целочисленных аргумента, которые определяют положение окна на экране. В
теле конструктора командой count++ на единицу увеличивается значение
поля count, а командой setTitle ("Окно с кнопкой: "+count) определяется
название для создаваемого окна (каждое новое окно - это объект класса
MyFrame). Командой setLayout(null) отключается менеджер размещения
элементов: расположение элементов (точнее, кнопки) в окне предполагается
указать в явном виде. При создании окна явно определяется шрифт,
используемый для отображения надписей на кнопке. Командой Font f=new
Font ("Ariаl ", Font.BOLD, 11) создается объект шрифта f, который
соответствует типу шрифта Аriаl размера 11 полужирного начертания.
Применяется шрифт командой setFont(f). Командой Button btn=new
Вuttоn("Создать новое окно") создается объект btn кнопки (объект класса
Button библиотеки AWT), а командой btn.setBounds(50,100,200,30) задается
размещение кнопки в окне (левый верхний край кнопки находится на
расстоянии 50 пикселей от левой границы окна и 100 пикселей от верхней
границы окна) и ее размеры (200 пикселей в ширину и 30 пикселей в высоту).
Добавление кнопки в окно выполняется командой add(btn). Положение и
размер создаваемого окна задает команда setBounds(а,b,300,200). в этом
случае параметры а и b (аргументы конструктора) определяют координату
левого верхнего угла окна (расстояние в пикселях соответственно от левого и
верхнего края экрана), ширина окна равна 300 пикселей, высота - 200
пикселей. Регистрация обработчика для закрытия окна (щелчок на системной
31
кнопке в строке заголовка окна) выполняется командой
addWindowListener(new WindowAdapter(){
public void windowClosing(WindowEvent ve){
System. exit(0); }
});
Этот код, как и команда setVisible(true), обсуждался в предыдущих
примерах. Кроме того, в кнопке выполняется регистрация обработчика
щелчка на кнопке, для чего служит команда
btn.addActionListener(new ButtonPressed())
При этом используется анонимный объект класса ButtonPressed. Сам
класс обработчика щелчка на кнопке ButtonPressed создается как реализация
интерфейса ActionListener. В классе объявляется закрытое поле rnd - объект
класса Random (объект нужен для генерирования случайных чисел),
описывается конструктор и метод actionPerformed(). В конструкторе
создается объект класса Random, и ссылка на него присваивается в качестве
значения полю rnd. В методе actionPerformed() командой new MyFrame(rnd.
nextInt(800).rnd.nextInt(500)) создается анонимный объект класса MyFrame, то
есть создается и отображается новое окно. Его координаты (в пикселях) на
экране - по горизонтали случайное число от 0 до 800, а по вертикали от 0 до
500. Условные координатные оси на экране направлены по горизонтали слева
направо, а по вертикали - сверху вниз. Начало отсчета находится в левом
верхнем углу экрана.
В главном методе программы в классе FrameAndButtonAWT командой
MyFrame frame=new MyFrame(100,100) создается первое окно (напомним,
конструктору аргументами передаются координаты этого окна на экране).
Это окно показано на рис.6
Рис. 6. Первое окно, которое открывается при запуске программы
На рис. 7 показано, как мог бы выглядеть экран в процессе работы
приложения.
32
Рис. 7. Вид экрана при выполнении программы
В рассмотренных примерах, кроме непосредственно базового окна
(фрейма), рассматривались только два компонента - кнопка и панель.
Разумеется, компонентов существует намного больше и некоторые из них
рассматриваютсядалее.
Классы основных компонентов
Дадим краткий обзор некоторых компонентов, наиболее часто
используемых при создании приложений с графическим интерфейсом. На
рис.8 приведена несколько упрощенная структура классов базовых
компонентов Java из библиотеки АWT.
33
Рис. 8. Структура классов компонентов библиотеки AWT
Наиболее важные классы перечислены и кратко описаны в табл.2.
Таблица 2. Классы компонентов библиотеки дwг
Класс
Button
Checkbox
Компонент
Стандартная для
данной операцианной системы
кнопка
Описание
Конструктор класса: Button() - создание кнопки без надписи, Вuttоп(название) - создание
кнопки с надписью название. Некоторые методы: getLabe 1 () - возвращает название кнопки,
setLabel (название) - задает название кнопки.
События: ComponentEvent (перемещение компонента, изменение размера, удаление и появление
на экране), FocusEvent (получение и утрата фокуса), KeyEvent (нажатие и отпускание клавиши
при наличии фокуса), MouseEvent (манипуляции
мышью на области компонента), ActionEvent
(возникает при воздействии на кнопку)
Конструктор класса: Checkbox() - создание комФлажок с квадрат- понента без надписи, Сhесkbох(название) - созданой областью для ние компонента с названием, Сhесkbох(название.
установки (актив- состояние) - создание компонента с названием
и состоянием (активный - true или неактивное состояние)
и сброса (неактив- ный - false). Некоторые Методы: getLabel () возвращает название (надпись) компонента, setLabel
ное состояние)
(название) - задает название компонента, getState() возвращает
состояние
компонента;
sеtStаtе(состояние) - задает состояние компонента.
События: ItemEvent (возникает при изменении
состояния компонента), ComponentEvent, FocusEvent,
KeyEvent и MouseEvent
34
CheckboxGroup Группа переключа- Конструктор класса: CheckboxGroup() -: созтелей
дание компонента (группы переключателей). В частности, создается объект класса
CheckboxGroup, после чего с помощью конструкторов СhесkbохGrоuр(название, группа, состояние)
и СhесkbохGrоuр(название, состояние, группа)
создаются переключатели группы. При этом аргументами передаются название компонента
(переключателя), его состояние и гриппа (объект) переключагелей. Только один переключатель
в группе может иметь состояние, равное true.
Некоторые методы: getSelectedCheckbox() - возвращает активный (выбранный) объект в группе,
sеtSе1есtеdСhесkbох(объект) - делает активным
(переводит в активное состояние) объект
Choice
List
Раскрывающийся
список
Конструктор класса: Choice() - создание пустого
списка. Некоторые методы: add(meкcт) - добавление текста пунктом в список (нумерация
пунктов списка начинается с нуля и выполняется
в соответствии с порядком добавления в список пунктов), iпsеrt(текст.nозиция) - вставка
пункта текст в позицию в списке, select(meкcm)
или sеlесt(nозuция) - выбор пункта в списке,
remove(meкcm) или rеmоvе(nозиция) - удале-.
ние пункта из списка, removeAll() - очистка
списка, gеtltеm(nозuция) - возвращает текст
пункта с данной позицией, getSelectedIndex() возвращает позицию выбранного пункта,
getSelectedItem() - возвращает текст выбранного пункта, getltemCount() - возвращает
количество пунктов в списке. События: ItemEvent
(возникает при выборе пункта из списка),
ComponentEvent, FocusEvent, KeyEvent и MouseEvent
Конструктор класса: List() - создание пустого списка с четырьмя пунктами для отображения, List (число) - создание пустого
Список с полосписка с числом пунктов для отображения,
сой прокрутки,
List (число. состояние) - создание пустого
в котором можно списка с числом пунктов для отображения
выбирать сразу не- (если состояние равно true, то можно высколько пунктов
бирать сразу несколько пунктов). Некоторые
методы: add(meкcm) - добавление текста в качестве пункта в конец списка,
аdd (текст. позиция) - добавление текста пунктом списка с заданной позицией,
remove(meкcm) или rеmоvе(nозиция) - удаление пункта из списка, removeAll() - очистка
списка, gеtItеm(nозиция) - возвращает текст
пункта с данной позицией, getSelectedIndex() –
возвращает позицию выбранного пункта,
35
TextComponent Абстрактный
класс
,
,
TextField
Текстовое поле
(одна строка)
getSelectedItem(j - возвращает текст выбранного пункта, getSelectedlndexes () - возвращает позиции (массив) выбранных пунктов,
getSe1ectedltems() - возвращает текст (массив)
выбранных пунктов, getItemCount () - возвращает количество пунктов в списке. События:
ActionEvent (возникает при двойном щелчке
мышью. на выбранном пункте), ComponentEvent,
FocusEvent, KeyEvent и MouseEvent
Самостоятельно не используется (используются
подклассы этого класса). Некоторые методы:
getтext() - возвращает текст в поле ввода,
sеtЕditаblе(состояние) - задает состояние,
определяющее возможность редактирования
текста в поле ввода, isEditable() - возвращает состояние, определяющее возможность
редактирования, getCaretPosition() - возвращает индекс позиции курсора в поле
ввода, setCaretPositiоn() - устанавливает индекс позиции курсора в поле ввода,
sеlесt(начало.конец) - выделение текста от позиции начало до позиции конец,
selectAll() - выделение всего текста в поле
ввода, sеtSе1есtiопStаrt(nозиция) - определение позиции начала выделения текста,
sеtSеlесtiопЕпd(nозиция) - определение позиции
конца выделения текста, getSelectedText() возвращает выделенный текст,
gеtSеесtiоnStаrt() - возвращает начальный
индекс выделения текста, getSelectionEnd() возвращает конечный индекс выделения текста.
События: TextEvent (возникает при изменении текста в поле), ComponentEvent, FocusEvent,
KeyEvent и MouseEvent
Подкласс класса TextComponent. Конструкторы
класса: TextField() - создание пустого поля
шириной в одну колонку, ТехtFiеld(число) - создание пустого поля шириной в число колонок,
TextField(meкcт) - создание поля с текстом,
ТехtFiеld(текст.число) - создание поля с текстом шириной в число колонок. Некоторые
методы: getColumns() - возвращает количество колонок поля, sеtСоlumns(число) - задает
число колонок поля, sеtEсhоСhаr(символ) - задает символ отображения в поле ввода пароля, echoCharIsSet() - проверяет, установлен
36
ли символ отображения в поле ввода пароля,
getEchoChar() - возвращает символ отображения в поле ввода пароля, setEchoChar(0) перевод поля в нормальный режим. События:
ActionEvent (возникает при нажатии клавиши
Enter), TextEvent (возникает при изменении текста в поле), ComponentEvent, FocusEvent, KeyEvent
TextArea
Текстовая область
(несколько строк)
и MouseEvent
Подкласс класса TextComponent. Конструкторы
класса: TextArea (текст, строки,
столбцы. полосы) – создание области ввода
текста из заданного количества строк и столбцов ос текстом и полосами прокрутки (значения:
SCROLLBARS_NONE, SCROLLBARS_HORISONTAL_ONLY
SCROLLBARS_VERTICAL_ONLY, SCROLLBARS_BOTH)
методы: append(meкcm) - добавление текста
в конец области, insert (текст, позиция) вставка текста в позицию, rерlaceRange( текст,
начало, конец) - вместо текста в области от
позиции начало до позиции конец вставляется текст. События: TextEvent (возникает при
изменении текста в области), ComponentEvent,
FocusEvent, KeyEvent и MouseEvent
Scrollbаr
Рапеl
Полоса прокрутки
(и ползунок)
Панель (контейнер) - невидимый
компонент интерфейса
Конструкторы класса: Scrollbаг() - создается вертикальная полоса прокрутки
в диапазоне значений от 0 до 100 и текущим
значением 0, Sсrоllbаr(ориeuтация) - в зависимости от значения аргумента ориентация
(HORIZONTAL или VERТICAL) создается соответственно горизонтальная или вертикальная полоса прокрутки (с тем же диапазоном
прокрутки ), Scrоllbаr (ориентация, значение,
размер .мин ,макс) - задается ориентация полосы, текущее значение (положение ползунка), .
диапазон прокрутки от мин до макс и размер блока. Основной метод: getValue() - возвращает текущее значение ползунка. События:
AdjustmentEvent (происходит при изменении
позиции ползунка), ComponentEvent, FocusEvent,
KeyEvent и MouseEvent
Конструкторы класса: Раnеl() - создается контейнер для размещения компонентов с менеджером размещения компонентов по умолчанию
FlowLayout, Раnеl (-менеджер):- создается контейнер для размещения компонентов с указанным
менеджером размещения компонентов
37
ScrollРапе
Контейнер для
Контейнеры класса: ScrollРаnе() - создается
больших компонентов. Содержит
только один компонент
контейнер в режиме отображения полос прокрутки по необходимости, ScrollРаnе( полосы) аргумент определяет наличие полос прокрутки
и может принимать значения SCROLLBARS _ALWAYS
(отображаются всегда), SCROLLBARS_AS_NEEDED
(по необходимости) и SCROLLBARS~NEVER (никогда). Методы класса: getHAdjustable() - возвращает положение горизонтальной полосы
прокрутки, getVAdjustable() - возвращает
положение вертикальной полосы прокрутки, getScroll Position() - возвращает через
объект класса Point координаты точки компонента, находящейся в левом верхнем углу
контейнера, sеtSсrоllРоsitiоn(объект) или.
setScrollPosition(x.y) - прокручивает компонент в позицию с координатами х и у.
Координаты задаются напрямую или через обьект класса Point
,
,
Пустое окно
Конструктор класса: Window( окно) - создается окно, владельцем которого является уже
существующее окно (объект класса Window
или Frame). Некоторые методы: show() - отображает окно, hide() - убирает окно с экрана,
isShowing() - проверяет, отображается ли окно,
toFront() - окно переводится на передний
план, toBack() - окно переводится на задний
план, dispose() - уничтожение окна. События:
WindowEvent (происходит при перемещении, изменении размеров окна, удалении с экрана или
выводе на экран), ComponentEvent, FocusEvent,
KeyEvent и MouseEvent
Frame
Окно со строкой
заголовка
Dialog
Диалоговое окно
(обычно окно
Конструкторы класса: Frame() - создается
окно без названия, Fгаmе(название) - создается окно с названием. Некоторые методы:
sеtТitlе(название) - задает название окна,
sеtМеnuВаr(объект) - добавление строки меню
(объект класса MenuBar), sеtIсоnImаgе(объект) задается значок (объект класса Image). События:
WindowEvent (происходит при перемещении,
изменении размеров окна, удалении с экрана
или выводе на экран), ComponentEvent, FocusEvent,
KeyEvent и MouseEvent
Конструкторы класса: Diаlоg(владелец.название
состояние) - если состояние равно false или
фиксированного
не указано, создается немодалъное окно (пока
размера)
не закроется, работу продолжать нельзя) с названи-:
Window
.,
ем и владельцем (объект класса Dialog или Frame).
38
Обязательным является только первый аргумент ..
FileDialog
~
Canvas
Стандартное окно
выбора файла
Некоторые методы: isModal() - проверяет окно
на предмет модальности, setModal (состояние) задает состояние модальности окна. События:
WindowEvent (происходит при перемещении,
изменении размеров окна, удалении с экрана
или выводе на экран), ComponentEvent, FocusEvent,
KeyEvent и MouseEvent
Конструкторы класса: FileDiаlog (владелец.
название .режим) - создается модальное окно
с названием, владельцем (объект класса Frame)
для открытия (эначение параметра режим
равно FileDiаlog.LOAD или не указано) или
сохранения (значение параметра режим равно
FileDiаlog.SAVE) файла. Обязательным является только первый аргумент. Некоторые методы:
getDirectory() - возвращает имя выбранной
папки, getFilе() - возвращает имя выбранного
файла, setDirectory(папкa) - устанавливает
папку для поиска файла, setFilе(файл) задает имя файла. События: WindowEvent
(происходит при перемещении, изменении
размеров окна, удалении с экрана или выводе
на экран), ComponentEvent, FocusEvent, KeyEvent
и MouseEvent
Пустой компонент Класс содержит конструктор по умолчанию
Canvas() и пустую реализацию метода ратпц ).
Используется для создания «тяжелых» компонентов пользователя
Основные классы компонентов библиотеки Swing перечислены в
табл.3.
Таблица 3. Некоторые классы компонентов библиотеки Swiпg
Класс
Описание
Абстрактный суперкласс для классов-компонентов кнопок
в библиотеке Swing
AbstractButton
ButtonGroup
Imagelcon
Класс для создания групп кнопок, например групп
переключателей
Класс для инкапсуляции изображения (значка).
класса
при создании объекта передается текстовая строка
Конструктору
с именем
файла изображения или url-адрес соответствующего
ресурса
39
JApplet
JButton
Класс для работы с апплетами. Расширяет класс Аррlet
Класс для работы с элементами-кнопками
JCheckBox
JComboBox
JLabel
Класс для работы с элементами-флажками
Класс для работы с элементами-раскрывающимися
текстовыми
списками
Класс для работы с текстовыми метками
JRadioButton
Класс для работы с переключателями
JScrollPane
Класс для работ с полосами про крутки
JTabbedPane
Класс для работы с панелями, содержащими вкладки
JTable
Класс для работы с таблицами
JТextField
Класс для работы с текстовыми полями
JТree
Класс для .работы с деревьями
Пример использования некоторых классов AWT и обработчиков
событий для соответствующих компонентов приведен в следующем разделе.
Создание графика функции
Процесс создания приложения с не очень сложным графическим
интерфейсом рассмотрим на примере программы, предназначенной для
вывода графика функции. Для конкретности будем строить график при
положительных значениях аргумента х функции
𝑦(𝑥) =
1 + sin(𝑥)
1 + |𝑥|
Левая граница диапазона отображения графика равняется нулю, а
правая определяется в окне интерфейса про граммы. Сама функция
возвращает значения в диапазоне от 0 до 1; что с прикладной точки зрения
достаточно удобно. При построении графика предусматривается
возможность некоторой дополнительной настройки. Обратимся к
программному коду, представленному в листинге 5.
Листинг 5. Программа для отображения графика функции
// Подключение пакетов:
import java.awt.*;
import java.awt.event.*;
// Класс·фрейма:
class PlotFrame extends Frame{
// Конструктор (аргументы - высота и ширина окна):
PlotFrame(int H.int W){
// Заголовок окна:
sеtTitlе("График функции");
40
setBounds(100,50,W,H;: // Положение и размер окна
setBackground(Color.GRAY); // Цвет фона окна
setLayout(null); // Отключение менеджера размещения элементов
Font f=new Font ( "Ariаl".Font.BOLD.11); // Определение шрифта
setFont(f); // Применение шрифта
BPanel BPnl=new ВРаnеl(6,25,W/4,Н-30); //Создание панели с кнопками
add(BPnl); // Добавление панели в главное окно
// Панель для отображения графика (создание):
PPanel PPnl=new РРаnеl(W/4+10,25,3*W/4-15,Н-120,ВРnl);
// Добавление панели в главное окно:
add(PPnl);
// Третья панель для отображения справки:
HPanel HPnl=new НРаnеl (НW/4+10,Н-90,3*W/4-15.85);
// Добавление панели в главное окно:
add(HPnl);
// Регистрация обработчика в окне (закрытие окна):
addWindowListener(new WindowAdapter(){
public void windowClosing(WindowEvent ve){
System.exit(0);} // Закрытие окна
});
// Регистрация обработчика для первой кнопки:
BPnl.B1.addActionListener(new ButtonlPressed(BPnl ,PPnl));
// Регистрация обработчика для второй кнопки:
BPnl .B2.addActionListener(new Button2Pressed());
// .Регистрация обработчика для флажка вывода сетки:
BPnl .Сb[3].аddItеmListепеr(nеw cbChanged(BPnl));
// Размер окна (фрейма) не изменяется:
setResizable(false);
// Значок для окна программы:
setIconImage(getToolkit().getImage("С:/icons/ iсоn.рng"));
setVisible(true) // Отображение окна
}}
// Класс панели с кнопками:
class BPanel extends Panel{
// Метки панели:
public Label[] L;
// Группа переключателей панели:
public CheckboxGroup CbG;
// Переключатели панели:
public Checkbox[] Сb;
// Раскрывающийся список:
public Choice Ch;
// Текстовое поле:
public TextField TF;
// Кнопки панели:
41
public Button B1,B2;
// Конструктор
// (аргументы - координаты и размеры панели):
BPanel(int x,int y,int W,int Н){
// Отключение менеджера размещения элементов на панели:
setLayout(null);
setBounds(x,y,W,H);
// Положение и размер панели
setBackground(Color.LIGHT_GRAY);
// Цвет фона панели
// Массив меток:
L=new Lаbеl[3];
// Текстовая метка:
L[0]=new Lаbеl("Выбор цвета:",Lаbеl .CENTER);
// Шрифт для текстовой метки:
L[0].setFont(new Font("Arial",Font.BOLD,12));
// Размеры метки:
L[0].sеtВоunds(5,5,gеtWidth()-10,30);
// Добавление метки на панель:
add(L[0]) ;
// Группа переключателей:
CbG=new CheckboxGroup();
Cb=new Checkbox[4];
// Переключатели группы:
Cb[0]=new Checkbox(" красный ",CbG,true); // Красный
Cb[l]=new Checkbox(" синий ",CbG,false); // Синий
Cb[2]=new Checkbox(" черный ", CbG, false); // Черный
// Флажок вывода сетки:
Сb[3]=пеw Checkbox(" Сетка ", true);
// Размеры переключателей и флажка и добавление их на панель:
for(int i=0;i<4;i++){
Сb[i].sеtВоunds(5,30+i*25,gеtWidth()-10,30); // Размер
add(Cb[i]);
}
// Раскрывающийся список выбора цвета для линий сетки:
Ch=new Choiсе();
// Добавление элемента "Зеленый":
Сh.аdd("Зеленый");
// Добавление элемента "Желтый":
Сh.аdd("Желтый") ;
// Добавление элемента "Серый":
Сh.аdd("Серый");
// Размер и положение раскрывающегося списка:
Сh.sеtВоunds(20,140,gеtWidth()-25,30);
// Добавление списка на панель:
add(Ch) ;
// Вторая текстовая метка:
42
L[1]=new Lаbеl("Интервал по х:" .Label .CENTER);
// Шрифт для метки:
L[l] .setFont(new Font("Arial" .Font.BOLD.12»;
// Размер и положение метки:
L[1].sеtВоuпds(5,220,gеtWidth()-10,30);
// Добавление метки на панель:
add(L[1]);
// Третья текстовая метка:
L[2]=new label("От х=0 до х=" .Label .LEFТ);
// Размер и положение метки:
L[2].setBounds(5,250,70,20);
// Добавление метки на панель:
add(L[2]);
// Текстовое поле для ввода границы интервала:
TF=new TextField("10");
// Размер и положение поля:
TF.setBounds(75,250,45,20);
// Добавление поля на панель:
add(TF);
// Первая кнопка {"Нарисовать"):
В1=new Вuttоn("Нарисовать");
// Вторая кнопка ("Закрыть"):
B2=new Вuttоn("Закрыть");
// Размеры и положение первой кнопки:
В1.sеtВоuпds(5,gеtНеight()-75,gеtWidth()-10,30);
// Размер и положение второй кнопки:
В2.sеtВоunds(5,gеtНеight()-35,gеtWidth()-10,30);
add(B1); // Добавление первой кнопки на панель
add(B2); // Добавление второй кнопки на панель
}}
// Класс панели для отображения графика:
class PPanel extends Panel{
// Ссылка на объект реализации графика функции:
public Plotter G:
// Внутренний класс для реализации графика функции:
class Plotter{
// Границы диапазона изменения координат:
private doublе Xmin=0, Хmах, Ymin=0, Ymах= 1.0;
// Состояние флажка вывода сетки:
private boolean status:
// Цвет для линии графика:
private Color clr:
// Цвет для отображения линий сетки:
private Color gclr:
// Конструктор класса
43
// (аргументы - панель с кнопками и панель для отображения графика):
Plotter(BPanel Р){
// Считывание значения текстового поля и преобразование в число:
try{
Xmax=Double.valueOf(P,TF,getText());}
catch(NumberFormatException е){
P.TF.setText("10");
Хmax=10:}
stаtus=Р.Сb[3].gеtStаtе();
// Определение цвета линий сетки:
switch(P,Ch,getSelectedIndex()){
case 0:
gclr=Color.GREEN;
break;
case 1:
gclr=Color.YELLOW;
break;
default :
gclr=Color.GRAY;}
// Цвет линии графика:
String name=P.CbG.getSelectedCheckbox().getLabel();
if(nаmе.еquаlsIgnoreCase (" красный ")) сlr=Color.Red;
else if(name.equalsIgnoreCase(" Синий ")) clr=Color.BLUE;
else clr=Color.BLACK;
}
// Отображаемая на графике функция:
private double f(double х){
return (1+Math.sin(x))/(1+Math.abs(x)); }
// Метод для считывания и запоминания настроек:
public Plotter remember(BPanel Р){
return new Plotter(P);}
// Метод для отображения графика и сетки
// (Fig - объект графического контекста):
public void plot(Graphics Fig){
// Параметры области отображения графика:
int H,W,h,w,s=20;
H=getHeight();
W=getWidth();
h=H-2*s;
w=W-2*s;
// Очистка области графика:
Fig.clearRect(0,0,W,H);
// Индексная переменная и количество линий сетки:
int k,nums=10;
// Цвет координатных осей - черный:
44
Fig.setColor(Color.BLACK);
// Отображение координатных осей:
Fig.drawLine(s,s,s,h+s);
Fig.drawLine(s,s+h,s+w,s+h);
// Отображение засечек и числовых значений на координатных осях:
for(k=0;k<=nums;k++){
Fig.drawLinе(s+k*w/nums, s+h, s+k*w/nums, s+h+5);
Fig.drаwLinе(s-5,s+k*h/nums,s,s+k*h/nums);
Fig.drаwString(Dоublе.tоString(Хmin+k*(Хmах-min)/nums),
s+k*w/nums-5,s+h+15);
Fig.drаwString(Dоublе.tоString(Ymin+k*(Ymах-Ymin)/nums),s-17,
s+h-1-k*h/nums);
}
// Отображение сетки (если установлен флажок):
if(status){
Fig.setColor(gclr);
// Отображение линий сетки:
for(k=1;k<=nums;k++){
Fig.drawLine(s+k*w/nums,s,s+k*w/nums,h+s);
Fig.drаwLinе(s,s+(k-1)*h/nums,s+w,s+(k-1)*h/пums);
}}
// Отображение графика:
Fig.setColor(clr); // Установка цвета линии
// Масштаб на один пиксель по каждой из координат:
double dx=(Xmax-Хmiп)/w,dу=(Ymах-Ymiп)/h;
/ / Переменные для записи декартовых координат':
double x1,x2,y1,y2;
// Переменные для записи координат в окне отображения графика:
int h1,h2,w1,w2;
// Начальные значения:
x1=Xmin;
y1=f(x1); .
w1=s;
h1=h+s-(int)Маth.rоund(у1/dу);
// Шаг в пикселях для базовых точек:
int step=5;
// Отображение базовых точек и соединение их линиями:
for(int i=step;i<=w;i+=step){
x2=i*dx;
у2=f(х2) ;
w2=s+(int)Math.round(x2/dx);
h2=h+s-(iпt)Маth.rоund(y2/dу);
// Линия:
Fig.drawLine(w1,h1,w2,h2);
// Базовая точка (квадрат):
45
Fig.drаwRесt(w1-2,h1-2,4,4); .
// Новые значения для координат:
x1=х2;
у1=у2;
w1=w2;
h1=h2; }
}}
// Конструктор панели
// (аргументы - координаты и размеры панели,
// а также ссылка на панель с кнопками):
PPanel(int х.int y,int W,"int H, BPanel Р){
// Создание объекта реализации графика функции:
G=new Plotter(P);
// Цвет фона панели:
setBackground(Color.WHITE);
// Размер и положение панели:
setBounds(x,y,W,H);
}
// Переопределение метода перерисовки панели:
public void paint(Graphics g){
// При перерисовке панели вызывается метод
// для отображения графика:
G.plot(g);
}}
// Класс для панели справки:
class HPanel extends Panel{
// Метка:
publiс Label L;
// Текстовая область:
public TextArea ТА;
// Конструктор создания панели
// (аргументы - координаты и размеры панели):
HPanel(int x,int y,int W,int Н){
// Цвет фона панели:
setBackground(Color.LIGHT_GRAY);
// Размер и положение панели:
setBounds(x,y,W,H);
// Отключения менеджера размещения компонентов панели:
setLayout(null);
// Метка для панели справки:
L=new Lаbеl("СПРАВКА".Lаbеl.CENTER);
// Размер и положение метки:
L.setBounds(0,0,W,20);
// Добавление метки на панель:
add(L);
46
// Текстовая область для панели справки:
TA=new TextArea(" График функции y(x)=(1+sin(x))/(1+1 x1)");
// Шрифт для текстовой области; ,
TA.setFont(new Font("Serif" .Font.PLAIN.15));
// Размер и положение текстовой области:
ТА.sеtВоuпds(5,20,W-10,60);
// Область недоступна для редактирования:
TA.setEditable(false);
// Добавление текстовой области на панель справки:
add(TA);
}}
// Класс обработчика для первой кнопки:
class Button1Pressed implements ActionListener{
// Панель с кнопками:
private BPanel P1;
// Панель для отображения графики:
private PPanel Р2;
/ / Конструктор класса (аргументы - панели) :
Button1Pressed(BPanel P1,PPanel Р2){
this.P1=P1;
this.P2=P2;}
// Метод для обработки щелчка на кнопке:
public void actionPerformed(ActionEvent ае){
// Обновление параметров (настроек) для отображения графика:
P2.G=P2.G.remember(P1);
// Реакция на щелчок (прорисовка графика):
P2.G.plot(P2.getGraphics());
}}
// Класс обработчика для второй кнопки:
class Button2Pressed implements ActionListener{
// Метод для обработки щелчка на кнопке:
public void actionPerformed(ActionEvent ае){
// Реакция на щелчок:
System. exit(0);
}}
// Класс обработчика для флажка вывода сетки:
class cbChanged implements ItemListener{
// Список выбора цвета для сетки:
private Choice ch:
// Кoнструктoр класса (аргумент - панель с кнoпками):
cbChanged(BPanel Р){
this.ch=P.Ch;}
// Метoд для oбрабoтки изменения сoстoяния флажка:
public void itemStateChanged(ItemEvent ie){
// Реакция на изменение сoстoяния флажка:
47
ch.setEnabled(ie.getStateChange()==ie.SELECTED);
}}
// Класс с главным метoдoм прoграммы:
class PlotDemo{
public static void main(String args[]){
// Сoздание окна:
new PlotFrame(400,500);}
}
При
запуске
программы
представленное на рис.9.
открывается
графическое
окно,
Рис. 9. Графическое окно приложения
Прежде чем приступить к анализу программного кода,кратко
рассмотрим основные принципы, заложенные в основу представленной
программы, и кратко опишем ее функциональные возможности. В частности,
в результате запуска программы открывается окно, состоящее из трех
панелей. Первая панель с кнопками и другими элементами управления
расположена в левой части главного окна и занимает примерно четверть
ширины главного окна. Правую часть главного окна делят две панели:
большая белая вверху предназначена для отображения графика, а панель
поменьше внизу содержит краткую справку (фактически, выражение для
отображаемой на графике функции). Для каждой из этих трех панелей
создается собственный класс (путем наследования класса Panel).
Вся функциональность приложения «спрятана» в компоненты,
размещенные на первой панели (в левой части главного окна). Эта панель, в
частности, содержит группу Выбор цвета с тремя переключателями
(красный, синий и зеленый), предназначенными для выбора цвета кривой
графика. Также там есть флажок Сетка, установив который можно включить
режим вывода координатной сетки на графике. При установленном флажке
снизу доступен раскрывающийся список с пунктами Зеленый, Желтый и
Серый для выбора цвета линий сетки, Если флажок Сетка сброшен, список
недосгупен,
48
В поле в нижней части панели вводится значение верхней границы для
диапазона изменения аргумента функции. По умолчанию значение в поле
равно 10. Кнопка Нарисовать предназначена для отображения графика при
заданных параметрах, а кнопка Закрыть служит для закрытия окна.
На рис.10 представлено окно приложения при выводе графика функции
без линий сетки на диапазоне значений аргумента функции от 0 до 30.
Рис.10. Графическое окно приложения
Панель справки содержит статическую информацию, которая не
меняется в процессе выполнения программы.
Далее рассмотрим, как описанные возможности реализованы через
программный код (см. листинг 5). В первую очередь обращаем внимание на
то, что программа состоит из нескольких классов. Среди них: класс
PlotFrame предназначен для реализации главного окна программы, по
одному классу – для каждой из трех панелей (то есть всего три класса: панель
с кнопками BPanel, панель для отображения графика PPanel и справочная
панель HPanel); класс Button1Pressed – для обработки щелчка на первой
кнопке, класс Button2Pressed - для обработки щелчка на второй кнопке, класс
cbChanged - для обработки изменения состояния флажка вывода сетки,
внутренний класс Plotter (в классе PPanel) - для отображения графика
функции и запоминания заданных параметров, а также класс PlotDemo с
главным методом программы.
Класс панели BPanel создается на основе класса Panel путем
наследования. Класс имеет в качестве полей массив меток L, ссылку на
группу переключателей CbG, массив Сb элементов типа Checkbox (три из них
являются переключателями и принадлежат группе CbG, а один – это
флажок), раскрывающийся список Ch, текстовое поле TF и две кнопки B1 и
В2. Это ссылки на соответствующие объекты панели - сами объекты
создаются при вызове конструктора класса. Аргументами конструктору
передаются. координаты левого верхнего угла панели (по отношению к
контейнеру - в данном случае к главному окну, в которое будет добавляться
панель), а также ширина и высота панели. Напомним, что точка начала
49
отсчета координат в окне находится в левом верхнем углу. По горизонтали
координата вычисляется в пикселях слева направо, по вертикали - сверху
вниз.
В конструкторе класса BPanel командой ·setLayout(null) отключается
менеджер компоновки элементов. Размер и положение панели задаются
командой setBounds (х. у, W ,Н). При этом методу setBounds() аргументами
передаются аргументы конструктора. Цвет панели задается командой
setBackground(Color.LIGHT_GRAY). Здесь использовано статическое поле
LIGHT_GRAY класса Color для определения цвета (светло-серый).
Командой L=new Label[3] создается массив из трех меток, и ссылка на
этот массив. присваивается в качестве значения полю L класса. Обращаем
внимание читателя, что элементами массива 1 являются ссылки на метки.
Сами метки нужно создавать отдельно. Поэтому, например, командой
L[0]=new Label ("Выбор цвета:" ,Label . CENTER) создается первая метка.
Текстом метки является фраза "Выбор цвета:", и этот текст размещается по
центру в области метки (использовано статическое поле CENTER класса
Label). Шрифт для текста метки задается командой L[0].setFont(new
Font("Аrial" ,Font. BOLD .12)). В этой команде аргументом методу setFont()
передается анонимный объект класса Font, который создается командой new
Font("Arial" .Font.BOLD,12). Размеры метки задаются командой L[0].
setBounds(5, 5, getWidth() -10,30). Здесь использован метод getWidth() для
получения значения ширины панели. Наконец, командой add(L[0]) метка
добавляется на панель. Созданная метка предназначена для группы
переключателей, которые размещаются под меткой.
Группа
переключателей
создается
командой
CbG=new
CheckboxGroup(). Командой Cb=new Checkbox[4] создается массив из
четырех элементов .- ссылок на объекты класса Checkbox. Первые три
объекта - это переключагели для выбора цвета кривой графика, четвертый флажок для выбора режима отображения сетки. Переключатели группы
создаются командами:
Cb[0]=new Checkbox(" красный ",CbG,true)
Cb[1]=new Checkbox(" синий ",CbG,false)
Cb[2]=new Checkbox(" черный ",CbG,false)
Аргументами
конструктору
класса
Checkbox()
передаются
соответственно отображаемый возле переключагеля текст, группа, к которой
принадлежит переключатель, и состояние переключателя (true, если
переключатель установлен, и false, если сброшен). Таким образом, при
создании окна установлен переключатель, отвечающий за отображение
графика красным цветом. Флажок создается командой Cb[3]=new Checkbox(
"Сетка".true). Поскольку флажок к группе переключагелей не принадлежит,
второй аргумент пропускается - указываются только текст возле флажка и
его состояние (установлен или сброшен). По умолчанию используется режим
отображения координатной сетки. Поскольку три переключателя и флажок
50
располагаются упорядоченно один под другим, процедуры определения
размера и положения переключагелей и флажка, а также добавления их на
панель реализуются в рамках цикла.
Объект раскрывающегося списка создается командой Ch=new Choiсе().
Вначале список пустой. Добавление элементов в список осуществляется
командами Сh.аdd("3еленый"), Сh.аdd("Желтый") и Сh.аdd("Серый").
Пункты добавляются в список один за другим в соответствии с порядком
следования команд. Размер и положение списка на панели (и вообще в
контейнере) задается командой Ch.setBounds(20,140,getWidth()-25,30). Левый
верхний угол элемента списка находится на расстоянии 20 пикселей вправо
от левого верхнего угла панели и на 140 пикселей .вниз. Высота поля
составляет 30 пикселей, а ширина на 25 пикселей меньше ширины панели.
Добавляется список на панель командой add(Ch).
Далее добавляются еще две текстовые метки L[1] и L[2] (надписи
"Интервал по х" и "От х=0 до х="). Метки добавляются практически так же,
как и первая метка на панели, особых комментариев эта часть кода не .
требует.
Текстовое поле. создается командой TF=new TextField("10"). При
вызове конструктора класса TextField аргументом указано текстовое значение
"10". Именно оно отображается в поле по умолчанию. Размерыи положение
поля на панели задаются командой TF.setBounds(75,250,45,20) (поле шириной
45 пикселей и высотой 20 пикселей расположено на 75 пикселей вправо и 250
пикселей вниз от верхнего левого угла панели), а добавляется поле на панель
с помощью команды add(TF).
Наконец, две кнопки (объекты класса.Button) создаются командами
В1=new Вuttоn("Нарисовать") и B2=new Button("3aкpыть"). Текст на
кнопках передается аргументом конструктору класса Button. Размеры и
положение кнопок задаются методом setBounds(), а добавляются кнопки на
панель с помощью метода add().
Достаточно прост класс HPanel для панели справки. Он создается на
основе класса Panel и имеет метку (поле Label L) и текстовую область (поле
TextArea ТА). Соответствующие объекты создаются в конструкторе класса.
При этом используются методы и приемы, описывавшиеся ранее. Обращаем
внимание, что для текстовой области командой TA.setEditable(false)
устанавливается режим, не позволяющий редактировать ее содержимое:
Таким образом, элементы справочной панели (метка и текстовая область)
являются статическими.
С формальной точки зрения не очень сложно описан и класс PPanel для
панели вывода графика. Класс создается путем наследования класса Раnеl. У
этого класса есть всего одно поле G - объект класса Plotter. Как уже
отмечалось, это внутренний класс. Через него реализована процедура
прорисовки графика функции, поэтому остановимся на нем подробнее .
У класса четыре поля типа double: Xmin (значение 0), Хmах, Ymin
(значение 0) и Ymах (значение 1.0). Эти поля определяют границы
диапазонов значений по каждой из координатных осей. Три поля имеют
51
начальные значения и в процессе выполнения программы не меняются.
Значение поля Хmах вычисляется на основе состояния элементов управления
рабочего окна приложения. Поле логического типа status предназначено для
записи состояния флажка, задающего режим вывода сетки. Поля сlr и gclr
являются объектами класса Соlоr и предназначены для записи значений
цвета кривой графика функции и цвета линий сетки соответственно.
Конструктору класса Plotter передается объект класса BPanel, то есть
панель, содержащая элементы управления. Собственно, в конструкторе
выполняется считывание состояния элементов управления, переданных
аргументом конструктору. В первую очередь считывается значение
текстового поля со значением верхней границы интервала значений для
аргумента функции. При этом учитываем, что в поле может быть введено (по
ошибке или специально) не число. Поэтому соответствующий фрагмент кода
заключен в блок try. Командой Хmах=Dоublе.valueOf(P.TF.getText())
присваивается значение полю Хmах: сначала методом getText() объекта поля
TF панели Р считывается содержимое поля, а затем методом valueOf() классаоболочки Dоublе текстовое представление числа преобразуется в формат
double. При некорректном значении в поле или его отсутствии возникает
ошибка (исключение типа NumberFormatException). Это исключение
обрабатывается в блоке catch. В частности, командой Р.TF.setText("10") в
поле заносится значение 10. Также командой Хmах=10 соответствующее
значение присваивается полю Хmах.
Полю status значение присваивается командой status=P.Сb[3].
getState(). В этом случае использован метод getState() объекта флажка Сb[3]
(который, в свою очередь, является полем объекта панели Р). В результате
поле status получает значение true, если флажок установлен, и false, если
сброшен.
Командой Р.Ch.getSelectedIndex() возвращается индекс выбранного
элемента в раскрывающемся списке Ch. Это значение используется в
инструкции switch() для определения цвета линий координатной сетки.
Индексация элементов раскрывающегося списка начинается с нуля. Индекс 0
соответствует зеленому цвету (значение Соlor.GREEN), индекс 1 - желтому
цвету (значение Соlor.YELLOW), а индекс 2 - серому цвету (значение
Соlоr.GRAY). Соответствующее значение записывается в переменную gclr.
Несколько по иному определяется цвет кривой для графика функции. Для
этого
командой
String
name=P.CbG.getSelectedCheckbox().getLabel()
объявляется текстовая переменная name и в качестве значения этой
переменной
присваивается
текст
установленного
пользователем
переключателя. Объект этого переключателя в группе CbG возвращается
методом getSelectedCheckbox(). Из эгого объекта вызывается метод getLabel(),
которым в качестве значения возвращается текст переключагеля. Затем с
помощью вложенных условных инструкций проверяется считанное значение,
и полю сlr присваивается соответствующее значение (Соlоr.RED, Соlоr.BLUE
или Соlоr.BLACK).
Также в классе Plotter описан метод f() с одним аргументом типа
52
double. Этот метод определяет функциональную зависимость, отображаемую
на графике.
Метод класса remember() с аргументом - объектом класса BPanel в
качестве значения возвращает объект класса, созданный на основе панели,
переданной в качестве аргумента методу. Этот метод используется в тех
случаях, когда необходимо запомнить состояние элементов управления
панели, чтобы на его основе можно было нарисовать картинку с графиком
функции.
Отображение графика функции и сопутствующих ему атрибутов
реализуется с помощью метода рlot() класса Plotter. В этом методе
аргументом является объект Fig класса Graphics. Это графический контекст объект, через который , реализуется графическое представление компонента.
Обычно для создания графического контекста компонента (в данном случае
панели) используется метод getGraphic() этого компонента.
Командами H=getHeight() и W=getWidth() определяются размеры
панели, в которой будет отображаться график. Командами h=H-2*s и w=W2*s определяются фактические размеры области отображения графика (при
этом переменная s определяет ширину поля вокруг графика функции).
Командой Fig.сlеаrRect(0,0,W,Н) выполняется очистка области панели.
Это необходимо делать для того, чтобы при выводе графика старое
изображение убиралось. Метод вызывается из объекта графического
контекста компонента, а аргументами ему передаются координаты левой
верхней точки области очистки и ее ширина и высота.
Сначала отображаются координатные оси. Для этого командой
Fig.setColor(Соlоr.BLACK) устанавливается черный цвет линий, а командами
Fig.drawLine(s,s,s,h+s) и Fig.drawLinе(s,s+h,s+w,s+h) непосредственно
отображаются координатные оси. Линии (точнее, отрезки прямых) выводятся
с помощью метода drawLinе(), аргументами которому передаются
координаты начальной и конечной точек отрезка. Засечки и текстовые
обозначения координатных осей отображаются в рамках цикла. Вывод текста
в графическом формате осуществляется методом drawString(). Аргументом
метода указывается отображаемый текст и координаты для вывода этого
текста. Для преобразования действительных чисел в формат текстовой
строки используется метод toString() класса Doublе. Переменная nums.
определяет количество линий сетки. Если установлен флажок вывода сетки
(значение переменной status равно true), отображается сетка. Для этого
командой Fig.setColor(gclr) задается цвет линий сетки, а затем в цикле
прорисовываются линии сетки.
Для отображения кривой задается цвет линии графика (командой
Fig.setColor(сlr)). График строится по базовым точкам. Расстояние по
горизонтальной оси (в пикселях) между базовыми точками определяется
переменной step. Эти точки соединяются линиями, а также выделяются
квадратами. В последнем случае вызывается метод drawRect(), аргументами
которому передаются координаты левой верхней точки отображаемого
прямоугольника и его размеры (ширина и высота).
53
На этом описание внутреннего класса Plotter завершается.
Конструктору класса-контейнера PPanel в качестве аргументов
передаются координаты верхней левой точки панели во фрейме, ее размеры
(ширина и высота), а также объект Р класса BPanel (то есть панель с
элементами управления). В конструкторе командой G=new Plotter(P)
создается новый объект класса Plotter и записывается в поле G. Белый цвет
фона устанавливается командой setBackground(Color.WHIТE). Границы
панели определяются с помощью метода setBounds(), которому аргументом
передаются первые четыре аргумента конструктора.
Также в классе PPanel переопределяется метод paint(). Этот метод
автоматически вызывается при перерисовке компонентов, например при
разворачивании свернутого окна. Если метод не переопределить, то в
конечном варианте программы сворачивание или разворачивание окна будет
приводить к исчезновению графика функции. Аргументом методу передается
графический контекст компонента. В . данном случае метод переопределен
так, что при его вызове выполнятся команда G.plot(g) (здесь g - аргумент
метода paint(), то есть графический контекст перерисовываемого
компонента), в результате выводится график функции.
Класс фрейма PlotFrame создается на основе класса Frame.
Конструктору класса передаются два числа W и Н - размеры окна.
Собственно, весь класс состоит фактически из конструктора. В частности,
командой setTitlе( "График функции") в конструкторе задается название окна
(отображается в строке заголовка окна). Положение окна на экране и его
размеры задаются командой setBounds(100,50,W,H). Серый цвет фона
устанавливается с помощью команды setBackground(Соlor.GRAY), а
менеджер размещения компонентов отключается командой setLayout(null).
Командой Font f=new Font( "Arial" , Font. BOLD ,11) создается шрифт
(объект f класса Font), и этот шрифт устанавливается как шрифт фрейма с
помощью команды setFont(f). Также в главное окно добавляются (а сначала
создаются) три панели. Панель с кнопками создается командой BPanel
BPnl=new ВРаnеl(6,25,W/4,Н-30). Добавляется в главное окно панель
командой add(BPnl). Панель для отображения графика создается командой
PPanel PPnl=new РРаnеl(W/4+10,25,3*W/4-15,Н- 120, ВРnl ), а добавляется в
окно командой add (РРnl). Панель для вывода справки создается командой
HPanel HPnl=new НРаnеl(W/4+10,Н-90,3*W/4-15,85), а добавляется в окно
командой add(HPnl). Кроме этого, в окне регистрируются четыре
обработчика событий: для щелчка на системной кнопке закрытия окна, для
каждой из двух кнопок, а также для флажка вывода сетки. В частности,
обработчик для кнопки закрытия окна регистрируется методом
addWindowListener() (соответствующая команда уже рассматривалась).
Регистрация обработчика для первой кнопки выполняется командой
ВРnl.B1.addActionListener( new ButtonlPressed (ВРnl,РРnl)), регистрация
обработчика для второй кнопки - командой ВРnl.В2.addActionListener( new
Button2Pressed()), регистрация обработчика для флажка вывода сетки командой ВРnl.Сb[3].addItemListener(newcbChanged(ВРnl)).
54
Соответствующие классы обработчиков событий описаны далее.
Объекты для классов обработчиков событий предаются аргументами
методам регистрации этих обработчиков.
Также для удобства делаем главное окно немасштабируемым, для чего
используем команду setResizable(false). Значок для jкна создаваемого
приложения задается командой
setIconImage(getToolkit().getlmage("С: /icons/iсоn.png"))
Аргументом методу setIconImage() передается изображение значка
(объект класса Image). Объект изображения создается методом getImage().
Аргументом этому методу передается текстовая строка с полным именем
графического изображения (файла), а вызывается метод из объекта класса
Toolkit, который возвращается методом getToolkit().
Наконец, главное окно отображается командой setVisible(true).
Класс обработчика для первой кнопки ButtonlPressed создается как
реализация интерфейса ActionListener. У класса есть поля-объекты: панель P1
(класса ВРanel) и панель Р2 (класса РРаnеl). Такие же аргументы имеет и
конструктор класса. Они определяют значения упомянутых полей. Метод для
обработки щелчка на кнопке actionPerformed() состоит из команды
обновления параметров вывода графика Р2. G=P2.G.rеmеmbеr(P1) и
команды реакции на щелчок рисования графика P2.G.plot(P2.getGraphics()).
В первом случае фактически происходит обновление объекта G,
являющегося полем объекта панели Р2. Считывание параметров выполняется
с помощью метода remember(), который вызывается из объекта G и
аргументом которому предается объект панели с элементами управления.
Класс обработчика для второй кнопки Button2Pressed также создается
на основе интерфейса ActionListener. В конструкторе переопределен метод
actionPerformed(), в котором имеется всего одна команда System.exit(0),
которой завершается работа программы (и, соответственно, закрывается
главное окно).
Поскольку от состояния флажка качественно зависит, как отображается
график (с сеткой или без нее), необходимо предусмотреть реакцию на
изменение этого состояния. Для этого на основе интерфейса ItemListener
создаем класс cbChanged обработчика состояния флажка вывода сетки. Класс
имеет поле ch класса Choiсе (раскрывающийся список) и конструктор,
которым этому полю присваивается значение. Аргументом конструктору
передается объект для панели с элементами управления, в том числе с
флажком установки режима вывода сетки. Ссылка на этот флажок
присваивается в качестве значения полю ch.
Класс cbChanged переопределяет метод для обработки изменения
состояния флажка itemStateChanged(). Реакция на изменение состояния
флажка определяется командой.
ch.setEnabled(ie.getStateChange()==ie.SELECTED)
В ней для проверки этого состояния использована константа
SELECTED (флажок установлен). Метод getStateChange() возвращает в
качестве результата значение SELECTED, если флажок установлен, и
55
DESELECTED, если сброшен. И метод, и константа вызываются через объект
iе класса события ItemEvent. Методом setEnabled(), вызываемым из объекта
ch, состояние (доступность) этого объекта устанавливается такой же, как и
состояние флажка. Таким образом, при изменении состояния флажка
происходит автоматическое считывание этого состояния и в соответствии с
этим определяется доступность или недоступность раскрывающегося списка
для выбора цвета линий координатной сетки.
В главном методе программы в классе PlotDemo командой new
PlotFrame(400.500) создается анонимный объект для главного окна
программы. Аргументами конструктору класса PlotFrame() передаются
размеры создаваемого окна.
В представленном примере задача состоит не только в том, чтобы
нарисовать график, но и чтобы «запомнитъ» картинку. Последнее нужно для
того, чтобы ее заново нарисовать при перерисовке компонента. В· данном
случае запоминается не сама картинка, а параметры, на основе которых она
создавалась. Для этого описывается специальный внутренний класс. При
перерисовке компонента картинка отображается заново.
Рассмотренный код является иллюстративным и служит скорее для
демонстрации того, как можно в принципе обрабатывать графические
компоненты, чем как пример оптимального кода.
Калькулятор
Следующий пример иллюстрирует возможности использования
библиотеки Swing для создания приложения с графическим интерфейсом на
основе «легких» компонентов. В данном случае это классика жанра программа-калькулятор. Правда, один из самых простых ее вариантов.
Программный код приведен в листинге 6.
Листинг 6. Калькулятор
// Подключение пакетов:
import javax.swing.*;
import java.awt.*;
import java.awt.event.*;
// Класс главного окна:
class CalculatorFrame extends JFrame{
// Конструктор класса:
CalculatorFrame(){
// Размеры окна:
int w=270,h=240;
// Заголовок окна:
setТitle( "Калькулятор");
// Установка размеров и положения окна:
setBounds(100,100,w,h);
// Создание панели с кнопками и полем:
CPanel panel=new CPanel(w,h);
56
// Добавление панели в окно:
add(panel);
// Режим запрета изменения размеров окна:
setResizable(false);
// Отображение окна:
setVisible(true);
// Обработка щелчка на системной кнопке закрытия окна:
setDefaultCloseOperation(JFrame.EXIТ_ON_CLOSE);
}}
// Класс панели:
class CPanel extends JPanel{
// Текстовое поле:
public JTextField TF;
// Обработчик щелчка на кнопке:
private BtnAction BtnPressed;
// Конструктор класса (аргументы - размеры панели):
CPanel(int W.int Н){
// Размеры кнопок и отступы:
int w=W/5,h=Н/8,sх=w/5,sу=h/3;
// Отключение менеджера компоновки:
setLayout(null); .
// Установка положения и размеров панели:
setBounds(0,0,W,H);
// Создание текстового поля:
JTextField TF=new JTextField();
// Выравнивание текста в поле по правому краю:
TF.setHorizontalAlignment(JTextField.RIGHT);
// Положение и размер поля:
TF.setBounds(sx,sy,2*sx+3*w,h);
// Отмена возможности редактирования поля:
TF.setEditable(false);
// Добавление поля на панель:
add(TF);
// Создание обработчика щелчка на кнопке:
BtnPressed=new BtnAction(TF);
// Список названий кнопок:
String[] BtnTxt={"l", "2", "3", "+", "4", "5", "6", "","7","8","9","/","0",".","=","*"};
// Создание кнопок и добавление их на панель:
for(int i=0;i<BtnTxt.length;i++){
addBtn(sx+(w+sx)*(i%4),(2*sy+h)+(sy+h)*(i/4),w,h,BtnTxt[i],BtnPressed);}
// Создание кнопки сброса параметров:
JButton BtnC=new JButton("С");
// Размер и положение кнопки:
BtnC.setBounds(4*sx+3*w,sy,w,h);
57
// Добавление обработчика для кнопки:
BtnC.addActionListener(BtnPressed);
// Режим отсутствия выделения названия кнопки при активации:
BtnC.setFocusPainted(false);
// Красный цвет для названия кнопки:
BtnC.setForeground(Color.RED);
// Добавление кнопки на панель:
add(BtnC);}
// Метод для создания и добавления кнопок
// (аргументы - положение и размер кнопки, название и обработчик щелчка):
void addBtn(int i ,int j,int w,int h,String txt,ActionListener AcList){
// Создание кнопки:
J Button b=new JButton (txt);
// Размер и положение кнопки:
b.setBounds(i,j,w,h);
// Режим отсутствия выделения названия кнопки при активации:
b.setFocusPainted(false);
// Добавление обработчика для кнопок:
b.addActionListener(AcList);
// Добавление кнопки на панель:
add(b);}
}
// Класс обработчика щелчка на кнопке:
class BtnAction implements ActionListener{
// Текстовое поле для вывода информации:
public JTextField TF;
// Индикатор состояния ввода числа:
private boolean start;
// Индикатор состояния ввода десятичной точки:
private boolean point;
// Текстовое представление последнего введенного оператора:
private String cmnd;
// Поле для записи промежуточного результата:
private double result;
// Метод для сброса параметров:
private void onStart(){
start=true;
роint=true;
cmnd="C" ;
result=0;
TF.setText("0.0");}
// Метод для вычисления результата последней операции:
private void calc(){
// Введенное в поле число:
double ;
58
x=Double.parseDouble(TF.getText());
// Вычисление результата:
if(cmnd.equals("*")) result*=x;
else if(cmnd.equals("/")) result/=x;
else if(cmnd.equals("-")) result-=x;
else if(cmnd.equals("+")) result+=x;
else result=x;
// Заполнение текстового поля:
TF.setText(Double.toString(result));}
// Конструктор класса (аргумент - текстовое поле):
BtnAction(JTextField TF){
this.TF=TF;
onStart() ;}
// Реакция на щелчок на кнопке:
public void actionPerformed(ActionEvent ае){
// Считывание текста на кнопке:
String str=ae.getActionCommand();
// Проверка вариантов:
if(str.equals("C")){// Кнопка сброса значений
оnStаrt() ;
return; }
// Вычисление результата:
if(str.equals("+")|str.equals("-")|str.equals("*")|str.equals("/")|str.
equals("=")){
calc() ;
cmnd=str;
start=true;
point=true;
return;}
// Ввод числа:
if(start){// Начало_ввода числа
if(str.equals(".")){// Ввод точки в начале ввода числа
TF.seText("0. ");
point=false;
start=false;
return;}
else{// Ввод цифры в начале ввода числа
TF.setText(str);
start=false;
return;}
}
else{// Продолжение ввода числа
if(str.equals(".")){ // Попытка ввести точку
str=point?str:""; .
point=false;}
59
// Добавление цифры к числу:
// Незначащий первый ноль:
if(TF.getText().equals("0")&!str.equals(".")) TF.setText(str);
else TF.setText(TF.getText()+str);}
}}
// Класс с главным методом программы:
class MyCalculator{
public static void main(String[] args){
// Создание окна:
new CalculatorFrame():
}}
На рис. 11 представлено графическое окно программы.
Рис. 11. Графическое окно программы-калькулятора
Как видим, калькулятор предназначен для выполнения только базовых
арифметических операций, таких как сложение, вычитание, умножение и
деление. Окно калькулятора представляет собой упорядоченныйнабор
одинаковых по размеру кнопок и поле, используемое для отображения
результатов вычислений.
Что касается непосредственно графического окна приложения, то
создается оно достаточно просто, основные проблемы связаны с обработкой
манипуляций пользователя различными кнопками в окне.
Окно калькулятора реализуется в виде объекта класса CalculatorFrame,
который создается наследованием класса JFrame библиотеки Swing. Класс
состоит,
фактически,
из
конструктора,
в
котором
командой
setTitlе("Калькулятор") задается название окна. Положение окна и его
размеры устанавливаются с помощью метода setBounds(). Далее создается
панель - объект класса CPanel (который, в свою очередь, наследует класс
JPanel). Методом add() панель добавляется в окно. С помощью команды
setResizable(false) устанавливается режим запрета изменения размеров окна, а
само окно отображается посредством команды setVisible(true). Наконец,
способ обработки щелчка на системной кнопке закрытия окна определяется
командой setDefaultCloseOperation(JFrame.EXIТ_ON_CLOSE).
Теперь рассмотрим класс CPanel, поскольку именно через объект этого
класса реализуется все содержимое окна приложения. Как уже отмечалось,
60
класс создается наследованием класса JPanel из библиотеки Swing. У класса
CPanel определены два поля: открытое поле TF - объект класса JТextField
(текстовое поле) и закрытое поле BtnPressed - объект класса BtnActiоn (класс
обработчика события щелчка на кнопке). Сразу отметим, что хотя в данном
случае имеется в общей сложности 17 кнопок, все они используют один и тот
же обработчик, и ссылка на этот объект записывается в поле BtnPressed.
Класс BtnAction рассматривается далее.
Конструктору класса панели в качестве аргументов передаются
размеры панели. Командой setLayout(null) отключается менеджер
компоновки элементов (кнопки размещаются на панели в ручном режиме с
явным указанием их положения). Как и для окна приложения, положение и
размеры панели устанавливаются методом setBounds() (положение панели
определяется в пределах окна приложения). Командой JТextField TF=new
JТextField() создается текстовое поле TF. Данное текстовое поле
предназначено для вывода результатов вычислений. Для того чтобы текст в
поле выравнивался по правому краю, используется инструкция
TF.setHorizontalAlignment(JТextField.RIGHT). Положение и размер поля
задаются методом setBounds(), который вызывается из объекта TF. Командой
TF.setEditablе(false)
поле
переводится
в
режим
невозможности
редактирования (иначе пришлось бы писать обработчики событий нажатия
клавиш на клавиатуре). На панель поле добавляется вызовом команды
add(TF).
Объект для обработчика щелчка на кнопке создается командой
BtnPressed=new BtnAction(TF). Этой же командой ссылка на объект
обработчика записывается в поле BtnPressed. Аргументом конструктору
класса BtnAction передается созданное на предыдущем этапе текстовое поле
TF. В обработчике это поле используется для вывода результатов
вычислений и считывания введенных в поле значений.
Командой String[] BtnTxt={"1","2","3","+","4","5","6","-","7","8","9","/",
"0",",",'''='',"*"} создается текстовый массив с названиями для кнопок на
панели (для всех, кроме кнопки сброса значений). Сами кнопки создаются и
размещаются на панели в рамках цикла с индексной переменной i, которая
получает значения от 0 до ВtnТхt.lеngth-1 включительно. Основу цикла
составляет команда вызова метода addBtn(), аргументами которому
передаются координаты новой создаваемой кнопки, ее размеры, название и
обработчик события, регистрируемого для кнопки. Обращаем внимание, что
ссылки на создаваемые кнопки никуда не записываются. Другими словами,
если бы при таком подходе впоследствии понадобилось изменить атрибуты
какой-то кнопки, то «отловить» ее было бы крайне проблематично.·
Отдельно создается кнопка сброса параметров, для чего используется
команда JButton BtnC=new JButton("С"). В данном случае BtnC - это
локальная переменная, которая создается в конструкторе. После вызова
конструктора она удаляется, но кнопка при этом остается. Размеры и
положение кнопки задаются вызовом из объекта BtnC метода setBounds().
Обработчик для кнопки добавляется командой BtnC.addActionListener
61
(BtnPressed). Для того чтобы при активации кнопки не появлялась рамка
выделения вокруг текстового названия кнопки, командой BtnC.
setFocusPainted(false) отключаем этот режим. Кроме того, для кнопки сброса
значений устанавливаем красный цвет отображения названия кнопки
командой BtnC.setForeground(Color.RED). Наконец, добавляется кнопка на
панель командой add(BtnC).
Метод addBtn() класса CPanel предназначен для создания и
размещения кнопок на панели. Непосредственно создается очередная кнопка
командой JButton b=new JButton(txt), при этом аргументом конструктору
класса JButton передается текстовое название кнопки - пятый аргумент
метода addBtn(). Размер и положение кнопки определяются командой
b.setBounds(i,j,w,h), в которой использованы первые четыре аргумента метода
addBtn(). Переход в режим отсутствия выделения названия кнопки при
активации осуществляется командой b.setFocusPainted(false). Командой
b.addActionListener(AcList) для кнопки добавляется обработчик (шестой
аргумент метода addBtn(). Хотя, учитывая то обстоятельство, что обработчик
всего один, можно было бы его использовать напрямую, без передачи
аргументом методу addBtn().
На этом, собственно, все, что касается организации графического
интерфейса как такового, заканчивается. Прочий код относится в основном к
реализации взаимодействия между разными элементами интерфейса.
Основная нагрузка лежит на методах класса обработчика BtnActiоn, который
создается расширением интерфейса ActionListener. В этом классе объявлено,
как уже упоминалось, текстовое поле JТextField TF и ряд закрытых
«технических» полей. В частности, это логическое поле start, играющее роль
индикатора начала ввода числа в текстовое поле TF, логическое поле point,
используемое в качестве индикатора при вводе десятичной разделительной
точки, текстовое поле cmnd, в которое записывается текстовый символ
выполняемой операции, а также поле double result, предназначенное для
записи промежуточных результатов вычислений. Также класс имеет
несколько закрытых методов. Среди них метод onStart(), используемый для
сброса параметров: при вызове метода значение индикаторов start и point
устанавливается равным true, поле cmnd получает значение "С", обнуляется
значение поля result, а значение в текстовом поле командой TF.setТext("0.0")
устанавливается равным "0.0" .
Метод calc() предназначен для вычисления результата последней
операции. В этом методе командой x=Doublе.раrseDoublе(TF.getText())
значение из текстового поля считывается, преобразуется в формат doublе и
записывается в локальную переменную х. Далее в зависимости от того, какой
оператор записан в переменную cmnd, выполняется соответствующее
арифметическое действие. Поскольку все реализуемые в данном проекте
арифметические операции бинарные, нужен, кроме переменной х, еще один
операнд. Его роль играет поле result. Предполагается, что на момент вызова
метода calc() это поле содержит результат предыдущих вычислений.
Оператор,. который записан в поле cmnd, вводится после вычисления этого
62
результата и перед вводом числа, записанного в переменную х. В
соответствии с этой схемой использована группа вложенных условных
инструкций, с помощью которой вычисляется результат арифметической
операции и в качестве нового значения присваивается полю result. После
этого командой TF.setText(Doublе.toString(result)) полученное значение
заносится в текстовое поле. При этом для преобразования числового
значения поля result в текстовое представление служит метод toString(),
который вызывается из класса Doublе.
Конструктор класса BtnAction получает в качестве аргумента текстовое
поле, ссылка на которое заносится в поле TF. После этого выполняется метод
onStart(), переводящий все поля и индикаторы в начальное состояние.
В классе BtnActiоn переопределяется метод actionPerformed(), которым
и определяется реакция каждой из кнопок на щелчок. Первой командой
String str=ае. getActionCommand() в методе производится считывание текста
кнопки, на которой выполнен щелчок. Результат (текст кнопки) записывается
в текстовую перемен ную str. Далее проверяются разные варианты для
конкретных кнопок и их последовательностей. Так, если щелчок был
произведен на кнопке сброса (условие str.equals("С")), то выполняется метод
onStart() и завершается работа метода actionPerformed() (инструкцией return).
Если щелчок был выполнен на одной из кнопок с символом арифметической
операции или знаком равенства (условие str.equals("+")|str.equals("")|str.equals("*")|str.equals("/")|str.equals("=")), то вызывается метод calc()
(вычисление результата), символ нажатой клавиши командой cmnd=str
записывается в поле cmnd, индикаторам start и point присваивается значение
true, и работа метода завершается. Значение true для индикатора start
означает, что далее будет вводиться число, а для индикатора point - что
десятичная точка еще не вводилась.
При вводе числа важно разделять начальный этап ввода числа (когда
вводится первая цифра) и его продолжение. В этом случае используется поле
start. Так, если число только начинает вводиться (условие start),
предусмотрен случай, когда нажата кнопка с десятичной точкой (условие
str.equals(".") и в поле TF вводится текст "0." (ноль с точкой). Индикаторам
point и start присваивается значение false, и работа метода завершается
(инструкцией return). Если же первой вводится цифра (условие str.equals(".")
не выполнено), то она заносится в поле TF командой TF.setText(str), после
чего выполняются команды start=false и return.
Невыполнение условия start (значение переменой start при вызове
метода actionPerformed() равно false) означает, что продолжается ввод числа
в поле TF. В этом случае при попытке ввести точку значение переменной str
переопределяется командой str=point?str:"" и выполняется команда
point=false. В результате первой из этих двух команд переменная str не
изменит своего значения (то есть "."), если точка еще не вводилась. В
противном случае она станет пустой строкой. Таким способом
предотвращается попытка ввести больше десятичных точек, чем положено.
Кроме того, отслеживается ситуация, когда вводится первый незначащий
63
ноль: то есть когда сначала вводится ноль, а затем цифра. В этом случае
первый ноль нужно игнорировать и не отображать его в поле TF. Однако
если после нуля вводится точка, то ноль нужно оставить. Поэтому
проверяется условие TF.getтext().equals("0")&!str.equals("."), которое
истинно, если в поле TF записан ноль, а следующей вводится не точка. Если
это так, то выполняется команда TF.setтext(str). В результате первый ноль
пропадает с экрана - вместо него вводится цифра (которая, кстати, тоже
может быть нулем). Наконец, если это не так, то выполняется команда
TF.setтext(TF.getтext()+str), которой введенная цифра добавляется в конец
текстового представления вводимого числа.
В главном методе программы в классе МуСаlculator всего одна команда
- new CalculatorFrame(), которая создает анонимный объект для окна
приложения.
64
Список литературы
1. Положение о курсовом проектировании [Текст]. – Уфа:
УГАТУ, 2006 г. – 13 с.
2. ГОСТ 7.1 – 2003. Библиографическое описание документа.
Общие требования и правила составления [текст] – взамен ГОСТ
7.1-84, ГОСТ 7.16-79, ГОСТ 7.18-79, ГОСТ 7.34-81, ГОСТ 7.40-82 –
введ. 2004 – 07 – 01. – М.: Издательство стандартов, 2004. – 141с. –
(Система стандартов по информации, библиотечному и
издательскому делу).
3.
ГОСТ 7.82 – 2001. Библиографическая запись.
Библиографическое описание электронных ресурсов. Общие
требования и правила составления [текст] – введ. 2002 – 07 – 01 –
М.: Издательство стандартов, 2001. – 35с. – (Система стандартов по
информации, библиотечному и издательскому делу).
4. ГОСТ 19.701 – 90 (ИСО 5807 – 85) Схемы алгоритмов,
программ, данных и систем [текст]. – взамен ГОСТ 19.002-80, ГОСТ
19.003-80 – введ. 1992 – 01 – 01. – М.: Государственный стандарт
союза ССР, 1990. – 22с.
5.
Васильев
А.Н.
Java.
Объектно-ориентированное
программирование: Учебное пособие. – СПб.: Питер, 2014. – 400с.
6. Редактор схем [Электронный ресурс]: содержится
информация о редакторе схем, доступна ссылка для скачивания. –
Электрон. дан. – режим доступа: http://alglib.sources.ru/aboutbls.php
7. Образовательный математический сайт [Электронный
ресурс]: содержится информация по математическим методам, банк
задач, примеры, Internet-класс, статьи, обзоры. – Электрон. дан. –
режим доступа: www.exponenta.ru
65
ПРИЛОЖЕНИЕ 1
Федеральное агентство по образованию Российской
Федерации
ГОУ ВПО «УФИМСКИЙ ГОСУДАРСТВЕННЫЙ
АВИАЦИОННЫЙ ТЕХНИЧЕСКИЙ УНИВЕРСИТЕТ»
Кафедра автоматизированных систем управления
ПОЯСНИТЕЛЬНАЯ ЗАПИСКА
к курсовой работе
по дисциплине «Высокоуровневое программирование»
Вариант ___
Группа ________
Студент ___________ дата
И.О. Фамилия
Консультант _________ дата
И.О. Фамилия
Принял
И.О. Фамилия
___________ дата
Уфа 2008
66
ПРИЛОЖЕНИЕ 2
ПРОТОКОЛ КОНСУЛЬТАЦИЙ
по курсовому проектированию
Дисциплина: «Высокоуровневое программирование»
Студент_________________ Группа___________
Консультант__________________
№
Дата Стр.
п/п
Отметки консультанта
Подпись
67