Инструкция Администратор web
advertisement
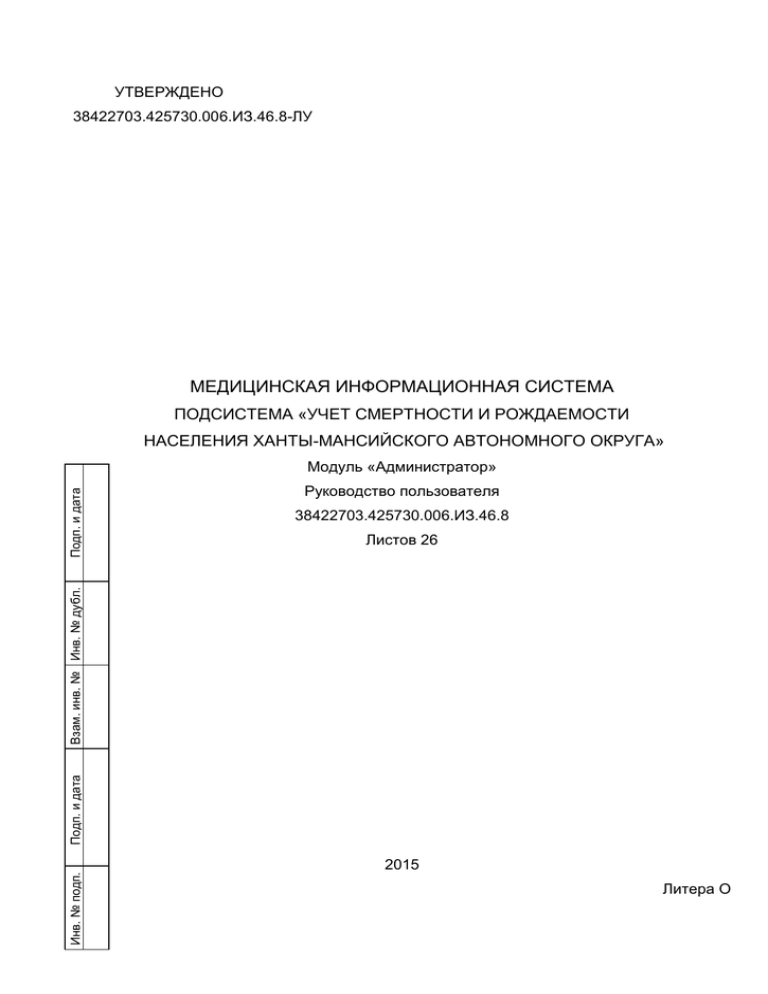
УТВЕРЖДЕНО 38422703.425730.006.ИЗ.46.8-ЛУ МЕДИЦИНСКАЯ ИНФОРМАЦИОННАЯ СИСТЕМА ПОДСИСТЕМА «УЧЕТ СМЕРТНОСТИ И РОЖДАЕМОСТИ НАСЕЛЕНИЯ ХАНТЫ-МАНСИЙСКОГО АВТОНОМНОГО ОКРУГА» Руководство пользователя 38422703.425730.006.ИЗ.46.8 Листов 26 Инв. № подп. Подп. и дата Взам. инв. № Инв. № дубл. Подп. и дата Модуль «Администратор» 2015 Литера О 2 38422703.425730.006.ИЗ.46.8 АННОТАЦИЯ Настоящий документ содержит общее описание основных действий пользователя при работе с модулем «Администратор» подсистемы «Учет смертности и рождаемости населения Ханты-Мансийского автономного округа» (далее – подсистема) медицинской информационной системы «Югра». Документ разработан в соответствии с РД 50-34.69890 «Автоматизированные системы. Требования к содержанию документов». 3 38422703.425730.006.ИЗ.46.8 СОДЕРЖАНИЕ ВВЕДЕНИЕ ................................................................................................................................. 5 Область применения .............................................................................................................. 5 Краткое описание возможностей ........................................................................................... 5 Уровень подготовки пользователей ...................................................................................... 6 Перечень эксплуатационной документации ......................................................................... 6 1. НАЗНАЧЕНИЕ И УСЛОВИЯ ПРИМЕНЕНИЯ ПОДСИСТЕМЫ............................................. 7 1.1. Назначение подсистемы ................................................................................................. 7 1.2. Условия применения подсистемы .................................................................................. 7 2. ПОДГОТОВКА К РАБОТЕ ...................................................................................................... 8 3. ОПИСАНИЕ ОПЕРАЦИЙ ....................................................................................................... 9 3.1. Запуск ............................................................................................................................... 9 3.2. Авторизация пользователя ............................................................................................. 9 3.3. Работа со справочниками ............................................................................................. 10 3.3.1. Список причин порчи свидетельств ....................................................................... 10 3.3.2. Список гражданств .................................................................................................. 11 3.3.3. Список ведомственных принадлежностей............................................................. 11 3.3.4. Список уровней родовспоможения ........................................................................ 11 3.3.5. Список уровней оказания медицинской помощи ................................................... 11 3.3.6. Список МО................................................................................................................ 11 3.3.7. Справочник должностей.......................................................................................... 13 3.4. Пользователи системы.................................................................................................. 14 3.4.1. Просмотр списка пользователей ............................................................................ 14 3.4.2. Редактирование пользователя ............................................................................... 15 3.4.3. Добавление нового пользователя .......................................................................... 15 3.4.4. Добавления прав пользователя ............................................................................. 16 3.5. Взаимодействие с интеграционной шиной здравоохранения ХМАО-Югры .............. 18 3.5.1. Загрузка. Список загрузок ....................................................................................... 18 3.5.2. Загрузка. Список загруженных свидетельств ........................................................ 18 3.5.3. Загрузка. Список загруженных свидетельств ........................................................ 19 3.5.4. Выгрузка. Список выгрузок ..................................................................................... 20 3.5.5. Выгрузка. Список выгруженных свидетельств ...................................................... 20 3.5.6. Выгрузка. Список невыгруженных свидетельств .................................................. 21 3.6. Личный кабинет пользователя...................................................................................... 22 4 38422703.425730.006.ИЗ.46.8 3.6.1. Просмотр данных пользователя ............................................................................ 22 3.6.2. Работа под разными профилями (ролями) ........................................................... 23 3.7. Завершение работы ...................................................................................................... 24 4. АВАРИЙНЫЕ СИТУАЦИИ ................................................................................................... 25 5. РЕКОМЕНДАЦИИ ПО ОСВОЕНИЮ.................................................................................... 26 5 38422703.425730.006.ИЗ.46.8 ВВЕДЕНИЕ Область применения Модуль «Администратор» применяется в сфере медицинского обслуживания. Краткое описание возможностей Модуль «Администратор» выполняет следующие функции администрирования подсистемы: регистрация МО (формирование структуры МО региона); настройка прав для МО: выписка свидетельств о смерти/рождении/перинатальной смерти; регистрация пользователей: администраторов МО, главных внештатных специалистов (роль «Эксперт»). Присвоение роли «Эксперт» должно сопровождаться указанием для пользователя приказа о его назначении на должность эксперта; просмотр структуры МО (отделений, сотрудников); распределение прав (ролей) пользователей редактирование всех справочников модуля «НСИ»; мониторинг действия пользователей; возможность формирования дополнительных проверок по корректности заполнения свидетельств; возможность в каждой роли настраивать права на выполнение функций, запускаемых пользователем: выписка свидетельства о смерти (функции создания, открытия, сохранения, печати, перевода в состояние «Заполнено» и возврат к заполнению свидетельства, внесения рукописной правки, а также создания свидетельств взамен предварительного, взамен окончательного, взамен испорченного, печати дубликата); выписка свидетельств о рождении (функции создания, открытия, сохранения, печати, перевода в состояние «Заполнено» и возврат к заполнению свидетельства, а также печати дубликата); подпись ответственного лица (на свидетельстве о смерти); корректировка эксперта свидетельства о смерти; проверка эксперта свидетельства о смерти; корректировка эксперта свидетельства о рождении; проверка эксперта свидетельства о рождении; аннулирование свидетельства; 6 38422703.425730.006.ИЗ.46.8 просмотр свидетельств о смерти; просмотр свидетельств о рождении; создание шаблона отчета по смертности; создание шаблона отчета по рождаемости; формирование отчетов (доступ к каждому отчету отдельно). Уровень подготовки пользователей Пользователями модуля являются сотрудники БУ ХМАО-Югры «Медицинский информационно-аналитический центр» (далее - МИАЦ), занимающиеся настройкой подсистемы. Функции модуля ориентированы на пользователя, который имеет элементарные навыки работы с web браузерами. Перечень эксплуатационной документации Перечень эксплуатационной документации на подсистему представлен в ведомости эксплуатационных документов подсистемы 38422703.425730.006.ЭД.06.2. Для ознакомления с модулем «Администратор» необходимо изучить общее описание подсистемы пользователя. 38422703.425730.006.ПД.06.2 и настоящее руководство 7 38422703.425730.006.ИЗ.46.8 1. НАЗНАЧЕНИЕ И УСЛОВИЯ ПРИМЕНЕНИЯ ПОДСИСТЕМЫ 1.1. Назначение подсистемы Подсистема предназначена для: учета смертности населения ХМАО в соответствии с приказом Минздравсоцразвития России от 26.12.2008 №782н «Об утверждении и порядке ведения медицинской документации, удостоверяющей случаи рождения и смерти; учета рождаемости населения ХМАО в соответствии с приказом от 27 декабря 2011 года N 1687н «О медицинских критериях рождения, форме документа о рождении и порядке его выдачи»; формирования медицинского свидетельства о смерти и рождаемости на печать; формирования аналитических срезов по смертности и рождаемости населения ХМАО; повышения эффективности взаимодействия МО и руководства региона; обмен данными с органами ЗАГС. Объектами использования подсистемы являются МО всего региона, ЗАГС, Департамент здравоохранения региона, МИАЦ. 1.2. Условия применения подсистемы Модуль «Адмнистратор» будет функционировать в следующих браузерах: Mozilla FireFox (версия 39 и выше); Opera (версия 30 и выше); Google Chrome (версия 44 и выше); Internet Explorer (версия 9 и выше). 8 38422703.425730.006.ИЗ.46.8 2. ПОДГОТОВКА К РАБОТЕ Для начала работы с модулем необходимо запустить web-браузер. 9 38422703.425730.006.ИЗ.46.8 3. ОПИСАНИЕ ОПЕРАЦИЙ 3.1. Запуск Для запуска подсистемы в браузере необходимо указать ссылку http://10.86.11.54/Demography/. При этом откроется главная страница подсистемы (рис.1). Рисунок 1 – Главная страница подсистемы 3.2. Авторизация пользователя Для работы с модулем необходимо авторизоваться в подсистеме. Для этого на главной странице необходимо нажать кнопку «Войти» . В открывшемся окне необходимо ввести логин (в поле «e-mail») и пароль (в поле «пароль») и нажать кнопку «Войти» (рис.2). Рисунок 2 – Окно авторизации пользователя 10 38422703.425730.006.ИЗ.46.8 В случае успешной авторизации на экране отобразится панель с кнопками главного меню (рис.3), соответствующая назначенным правам пользователя. Рисунок 3 – Панель главного меню 3.3. Работа со справочниками 3.3.1. Список причин порчи свидетельств Для работы со справочником подсистемы необходимо в меню «Справочники» (рис.3) выбрать «Список причин порчи свидетельства». На экране отобразиться окно, представленное на рисунке 4. Рисунок 4 – Окно просмотра справочника Для добавления в справочник нового значения необходимо нажать кнопку «Добавить» . В появившемся окне (рис.5) необходимо ввести новое значение справочника и нажать кнопку «Сохранить». Рисунок 5 – Окно добавления нового значения в справочник Для редактирования уже созданного значения в справочнике необходимо щелкнуть один раз мыши на требующем изменения значении. 11 38422703.425730.006.ИЗ.46.8 Для удаления значения справочника необходимо для соответствующего значения нажать кнопку . Для выгрузки значений справочника в xml или excel необходимо над списком нажать соответствующие кнопки «Выгрузка в XML» или «Выгрузка в MS Excel». 3.3.2. Список гражданств Для работы со справочником необходимо в меню «Справочники» (рис.3) выбрать «Список гражданств». Работа со справочником аналогична описанной в п.3.3.1 настоящего руководства. 3.3.3. Список ведомственных принадлежностей Для работы со справочником необходимо в меню «Справочники» (рис.3) выбрать «Список гражданств». Работа со справочником аналогична описанной в п.3.3.1 настоящего руководства. 3.3.4. Список уровней родовспоможения Для работы со справочником необходимо в меню «Справочники» (рис.3) выбрать «Список уровней родовспоможения». Работа со справочником аналогична описанной в п.3.3.1 настоящего руководства. 3.3.5. Список уровней оказания медицинской помощи Для работы со справочником необходимо в меню «Справочники» (рис.3) выбрать «Список уровней оказания медицинской помощи». Работа со справочником аналогична описанной в п.3.3.1 настоящего руководства. 3.3.6. Список МО Для работы со справочником необходимо в меню «Справочники» (рис.3) выбрать «Список МО». На экране отобразиться окно, представленное на рисунке 6. Для просмотра структуры МО необходимо раскрыть вложения в названиях кнопкой . Для добавления нового МО необходимо нажать кнопку «Добавить». В открывшемся окне (рис.7) необходимо внести на закладке «Основное» данные о МО выбором из справочника, вводом даты или текста где это необходимо. После внесения всех данных необходимо нажать кнопку «Сохранить». Для редактирования уже созданного значения в справочнике необходимо щелкнуть один раз мыши на требующем изменения значении. Для удаления значения справочника необходимо для соответствующего значения нажать кнопку . 12 38422703.425730.006.ИЗ.46.8 Рисунок 6 – Окно справочника МО Рисунок 7 – Окно добавления нового МО Для добавления отделений необходимо для выбранной МО перейти на закладку «Отделения». руководства. Работа со списком аналогична описанной в п.3.3.1 настоящего 13 38422703.425730.006.ИЗ.46.8 Работа с закладкой «Сотрудники» предназначена для настройки списка сотрудников МО, работа со списком сотрудников аналогична описанной в п.3.3.1 настоящего руководства. 3.3.7. Справочник должностей Для работы со справочником должностей подсистемы необходимо в меню «Справочники» (рис.3) выбрать «Справочник должностей». На экране отобразиться окно, представленное на рисунке 8. Рисунок 8 – Окно просмотра справочника должностей Для фильтрации списка должностей необходимо выбрать колонку, по которой необходим фильтр и нажать кнопку в колонке. При этом отобразиться окно, представленное на рисунке 9. Рисунок 9 – Окно фильтрации 14 38422703.425730.006.ИЗ.46.8 Далее необходимо задать условие фильтра: выбрать из выпадающего списка условие (равно, не равно и пр.), указать в поле условие фильтра и нажать кнопку «фильтровать». Список отобразит только заданные значения. ВНИМАНИЕ! Используемый справочник является федеральным справочником, использующийся, в том числе, и для взаимодействия подсистемы с интеграционной шиной ХМАО-Югры. Поэтому справочник не является редактируемым. Для изменения доступны только сокращенные наименования должностей. Для редактирования значения в справочнике необходимо щелкнуть один раз на соответствующей значению кнопке . Пи этом на экране отобразиться окно, представленное на рисунке 10. В поле «Сокращенное название» необходимо внести значение должности в подсистеме, соответствующее для федерального значения должности. Рисунок 10 – Окно редактирования сокращенного названия должности После внесения изменения необходимо нажать кнопку «Сохранить». ВНИМАНИЕ! Сокращенное название должности будет отображаться в полях должностей в медицинских свидетельствах и при печати должности. В случае, если у должности нет сокращенного наименования, в подсистеме будет использоваться название из федерального справочника (поле «Название»). 3.4. Пользователи системы 3.4.1. Просмотр списка пользователей Для настройки пользователей подсистемы необходимо в панели главного меню (рис.3) выбрать меню «Справочники», в выпадающем меню выбрать «Пользователи». На экране отобразиться окно, представленное на рисунке 11. 15 38422703.425730.006.ИЗ.46.8 Рисунок 11 – Список пользователей подсистемы Для поиска пользователя в списке необходимо в столбце «ФИО» нажать кнопку . В открывшемся окне в выпадающем справочнике выбрать условие поиска (например, равно), а поле текстового ввода ввести ФИО пользователя, например Иванов С.А. 3.4.2. Редактирование пользователя Для редактирования данных пользователя необходимо выбрать его из списка и щелкнуть один раз левой кнопкой мыши на ФИО пользователя списке (рис.11). После чего откроется окно аналогичное окну создания пользователя. Работа с ним описано в п.3.4.3 настоящего руководства. 3.4.3. Добавление нового пользователя Для добавления нового пользователя в подсистему необходимо нажать кнопку «Добавить» над списком. В открывшемся окне (рис.12) необходимо внести все обязательные значения и нажать кнопку «Сохранить». 16 38422703.425730.006.ИЗ.46.8 Рисунок 12 – Окно регистрации пользователя ВНИМАНИЕ: Пункт «Заблокирован» должен быть выбран «нет», для того чтобы пользователь имел возможность работы с системой. 3.4.4. Добавление прав пользователя Для добавления прав пользователю необходимо выбрать его из списка (3.4.1) и открыть его на редактирование. При этом на экране отобразиться окно, представленное на рисунке 13. Рисунок 13 – Окно редактирования данных пользователя Для добавления права, необходимо нажать кнопку «Добавить», при этом в открывшемся окне (рис.14) необходимо выбрать из справочника роль для пользователя. После ввода всех необходимых данных, необходимо нажать кнопку «Сохранить». 17 38422703.425730.006.ИЗ.46.8 Рисунок 14 – Окно добавления роли для пользователя ВНИМАНИЕ! дата и номер договора обязательны для ролей проверяющего и эксперта. В случае, если в роли выбран эксперт, то для просмотра свидетельств не только со статусом «Выдано», а всех статусов, необходимо в поле «МО для полного контроля» указать МО, свидетельства которых должен просматривать эксперт (рис.15). Рисунок 15 – Настройка для роли эксперта Для сохранения внесенных изменений необходимо нажать кнопку «Сохранить». Роль «Админ МО» дает доступ к справочнику пользователей и сотрудников МО, которое выбрано в поле «МО для администрирования» (рис.16). 18 38422703.425730.006.ИЗ.46.8 Рисунок 16 – Добавление роли администратора МО 3.5. Взаимодействие с интеграционной шиной здравоохранения ХМАО-Югры 3.5.1. Загрузка. Список загрузок Для просмотра списка загрузок свидетельств необходимо в меню «РМИС» выбрать подменю «Загрузка». В открывшемся окне (рис.17) отображается список загрузок. Для загрузки данных из шины необходимо в поле «Поиск» выбрать период выдачи свидетельств и наименование клиник. После задания условий загрузки необходимо нажать кнопку «Получить данные». При получении данных в списке загрузок отобразится строка со сведениями о загруженных свидетельствах и об ошибках загрузки. Рисунок 17 – Список загрузок свидетельств из шины 3.5.2. Загрузка. Список загруженных свидетельств Для просмотра списка загруженных свидетельств необходимо нажать в меню «РМИС» подменю «Список загруженных свидетельств» (рис.18). 19 38422703.425730.006.ИЗ.46.8 Рисунок 18 – Список загруженных свидетельств Для просмотра списка загруженных свидетельств необходимо указать дату загрузки из списка загрузок в поле «Дата загрузки» и нажать кнопку «Поиск». 3.5.3. Загрузка. Список загруженных свидетельств Для просмотра списка незагруженных свидетельств необходимо в меню «РМИС» выбрать подменю «Список не загруженных свидетельств». В открывшемся окне (рис.19) отобразиться список незагруженных свидетельств. Рисунок 19 – Список не загруженных свидетельств Для просмотра списка ошибок по свидетельству необходимо в соответствующей строке для свидетельства нажать на количестве ошибок. В открывшемся окне (рис. 20) отобразятся ошибки по не загруженному свидетельству. 20 38422703.425730.006.ИЗ.46.8 Рисунок 20 – Список ошибок по свидетельству 3.5.4. Выгрузка. Список выгрузок Для просмотра списка загрузок свидетельств необходимо в меню «РМИС» выбрать подменю «Выгрузка». В открывшемся окне (рис.21) отображается список выгрузок. Для выгрузки данных в шину необходимо в поле «Поиск» выбрать период выдачи свидетельств и наименование клиник. После задания условий выгрузки необходимо нажать кнопку «Выгрузить данные». При выгрузке данных в списке выгрузок отобразится строка со сведениями о выгруженных свидетельствах и об ошибках выгрузки. Рисунок 21 – Список выгрузок свидетельств в шину 3.5.5. Выгрузка. Список выгруженных свидетельств Для просмотра списка выгруженных свидетельств необходимо нажать в меню «РМИС» подменю «Список выгруженных свидетельств» (рис.22). 21 38422703.425730.006.ИЗ.46.8 Рисунок 22 – Список выгруженных свидетельств 3.5.6. Выгрузка. Список невыгруженных свидетельств Для просмотра списка невыгруженных свидетельств необходимо в меню «РМИС» выбрать подменю «Список не выгруженных свидетельств». В открывшемся окне (рис.23) отобразиться список невыгруженных свидетельств. Рисунок 23 – Список не загруженных свидетельств Для просмотра списка ошибок по свидетельству необходимо в соответствующей строке для свидетельства нажать на количестве ошибок. В открывшемся окне (рис. 24) отобразятся ошибки по не выгруженному свидетельству. 22 38422703.425730.006.ИЗ.46.8 Рисунок 24 – Список ошибок по свидетельству 3.6. Статистика 3.6.1. Статистика о работе МО Для просмотра отчета о работе МО необходимо в главном меню (рис.3) выбрать подменю «Деятельности МО». В открывшемся окне (рис.25) в поле поиск необходимо указать параметры формирования отчета и нажать кнопку «Поиск». Рисунок 25 – Статистика МО В списке, расположенном ниже поля поиска, отобразится результат поиска: список МО, у которых в соответствии с условиями хотя бы один из показателей не равен нулю. Кнопка «Экспорт в Eexcel» позволяет сохранить результаты поиска в формате XLS. 3.7. Личный кабинет пользователя 3.7.1. Просмотр данных пользователя Для просмотра текущего профиля пользователя и смены пароля и личных данных в подсистеме предусмотрен личный кабинет пользователя. Для его открытия необходимо нажать на логине, который отображается в панели главного меню (рис.3) слева от кнопки «Выйти», как показано на рисунке 26. 23 38422703.425730.006.ИЗ.46.8 Рисунок 26 – Открытие личного кабинета При открытии личного кабинета пользователю отобразиться окно, представленное на рисунке 27. Поле «Текущий профиль пользователя» показывает информацию о МО пользователя, его должности и список ролей, который использует пользователь. Раздел «Кабинет пользователя» предоставляет возможность внесения изменения в личные данные пользователя, в том числе логин и пароль. Для сохранения внесенных изменений необходимо нажать кнопку «Сохранить». Рисунок 27 – Личный кабинет пользователя ВНИМАНИЕ! Будьте внимательны при внесении изменений в свои личные данные. Они используются при передаче/получении данных в/из интеграционной шины. 3.7.2. Работа под разными профилями (ролями) В случае, если пользователь работает под несколькими ролями (заполняющий, проверяющий), выбор роли (профиля) производится в личном кабинете (п.3.7.1). 24 38422703.425730.006.ИЗ.46.8 Для работы под ролью заполняющего необходимо в поле «Профиль» выбрать из выпадающего списка значение «Заполняющий». При этом под логином будет отображаться текущая роль в скобках – (Заполняющий) (рис.28). Рисунок 28 – Профиль пользователя Для работы под ролью проверяющего необходимо в поле «Профиль» выбрать из выпадающего списка значение «Проверяющий». При этом под логином будет отображаться текущая роль в скобках – (Проверяющий). 3.8. Завершение работы Выход из модуля осуществляется стандартным способом для браузерных приложений - кнопкой выхода. 25 38422703.425730.006.ИЗ.46.8 4. АВАРИЙНЫЕ СИТУАЦИИ В случае возникновения ошибок в подсистеме необходимо выйти из подсистемы и перезапустить ее. В случае, если ошибка продолжает появляться и после выше перечисленных манипуляций, необходимо написать об этом на сайт разработчика. 26 38422703.425730.006.ИЗ.46.8 5. РЕКОМЕНДАЦИИ ПО ОСВОЕНИЮ Для ознакомления с модулем «Администратор» необходимо изучить общее описание подсистемы пользователя. 38422703.425730.006.ПД.06.2 и настоящее руководство 27 38422703.425730.006.ИЗ.46.8 ПЕРЕЧЕНЬ СОКРАЩЕНИЙ МИАЦ – БУ ХМАО-Югры «Медицинский информационно-аналитический центр» МО – медицинская организация НСИ – нормативно-справочная информация ХМАО – Ханты-Мансийский автономный округ 28 38422703.425730.006.ИЗ.46.8 Лист регистрации изменений Номера листов (страниц) Изм. 1 2 3 4 5 6 измененных замененных новых Всего листов аннулирован- (страниц) в докум. ных № Документа Входящий № сопроводительного докум. и дата Подп. Дата 7 - 14 - 18 ИЗ.46.3 22.01.2016 12,13 - 2 - 20 ИЗ.46.4 15.02.2016 16 - - - 20 ИЗ.46.5 24.02.2016 16 17-20 21-24 - 24 ИЗ.46.6 17.03.2016 - 3-24 26 - 26 ИЗ.46.7 24.03.2016 1,3 17-26 27,28 - 28 ИЗ.46.8 04.04.2016





