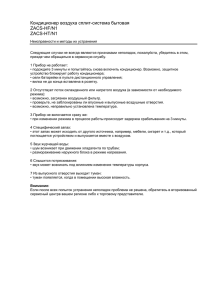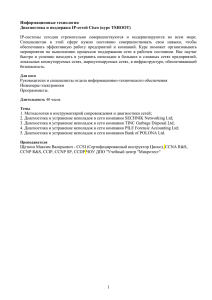Выявление и устранение проблем, связанных с установкой
advertisement
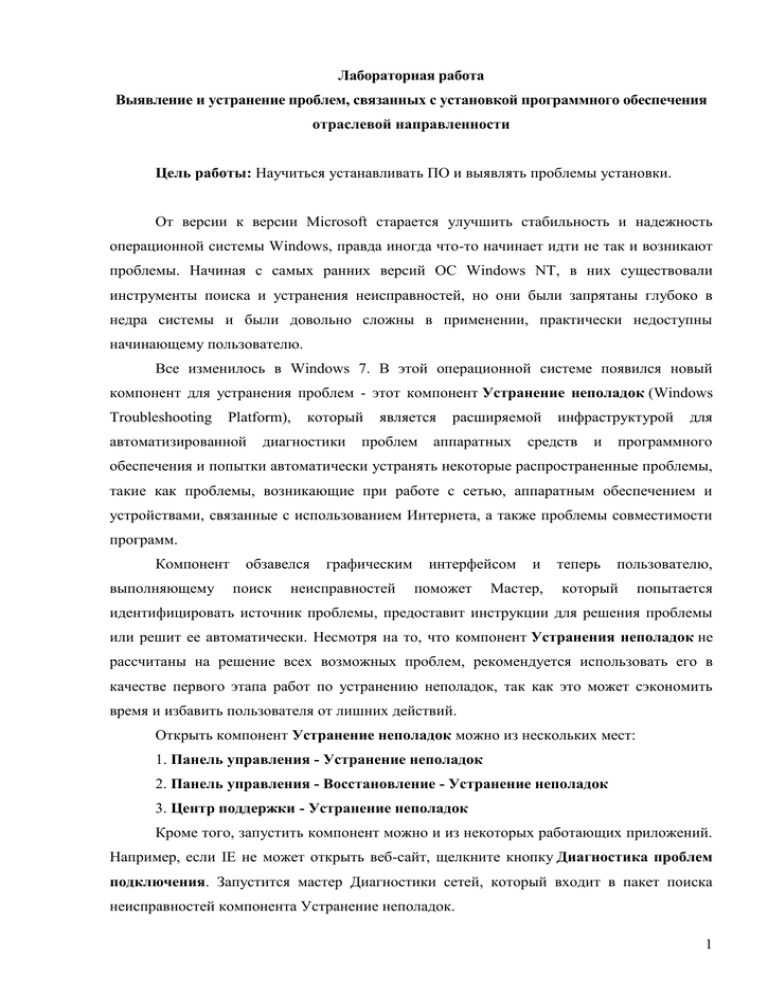
Лабораторная работа Выявление и устранение проблем, связанных с установкой программного обеспечения отраслевой направленности Цель работы: Научиться устанавливать ПО и выявлять проблемы установки. От версии к версии Microsoft старается улучшить стабильность и надежность операционной системы Windows, правда иногда что-то начинает идти не так и возникают проблемы. Начиная с самых ранних версий ОС Windows NT, в них существовали инструменты поиска и устранения неисправностей, но они были запрятаны глубоко в недра системы и были довольно сложны в применении, практически недоступны начинающему пользователю. Все изменилось в Windows 7. В этой операционной системе появился новый компонент для устранения проблем - этот компонент Устранение неполадок (Windows Troubleshooting Platform), автоматизированной который диагностики является проблем расширяемой аппаратных инфраструктурой средств и для программного обеспечения и попытки автоматически устранять некоторые распространенные проблемы, такие как проблемы, возникающие при работе с сетью, аппаратным обеспечением и устройствами, связанные с использованием Интернета, а также проблемы совместимости программ. Компонент выполняющему обзавелся поиск графическим неисправностей интерфейсом поможет и Мастер, теперь пользователю, который попытается идентифицировать источник проблемы, предоставит инструкции для решения проблемы или решит ее автоматически. Несмотря на то, что компонент Устранения неполадок не рассчитаны на решение всех возможных проблем, рекомендуется использовать его в качестве первого этапа работ по устранению неполадок, так как это может сэкономить время и избавить пользователя от лишних действий. Открыть компонент Устранение неполадок можно из нескольких мест: 1. Панель управления - Устранение неполадок 2. Панель управления - Восстановление - Устранение неполадок 3. Центр поддержки - Устранение неполадок Кроме того, запустить компонент можно и из некоторых работающих приложений. Например, если IE не может открыть веб-сайт, щелкните кнопку Диагностика проблем подключения. Запустится мастер Диагностики сетей, который входит в пакет поиска неисправностей компонента Устранение неполадок. 1 Для знакомства запустим компонент Устранение неполадок из Панели управления: Щелкните Пуск - Панель управления - Крупные значки - Устранение неполадок. Откроется окно компонента Устранение неполадок, рисунок 1. Если пользователь открыл это окно впервые, то будет предложено получить доступ к Windows Online Troubleshooting Service (WOTS) - это бесплатный онлайн сервис, позволяющий Windows 7 загружать новые или обновленные пакеты поиска неисправностей. Нажмите кнопку Да, если хотите связаться с WOTS или Нет, если хотите пользоваться только встроенными средствами поиска неисправностей. Рисунок 1 - Окно компонента Устранение неполадок Для того, чтобы получать из интернета сведения или новые средства устранения неполадок внизу окна должен быть установлен флажок Получить самые последние средства устранения неполадок через интернет-службу устранения неполадок Windows. Кроме того проверьте параметры настройки компонента Устранения неполадок. Для этого нажмите ссылку в левой части окна Настройка, рисунок 2. 2 Рисунок 2 - Окно Настройка Убедитесь в том, что флажок Разрешить пользователям просматривать средства устранения неполадок, доступные через интернет - службы устранения неполадок Windows поставлен, рисунок 3. Рисунок 3 – Установка флажка Пакеты поиска неисправностей разбиты по категориям: 1) Программы; 2) Оборудование и звук; 3) Сеть и интернет; 4) Оформление и персонализация; 5) Система и безопасность. Для просмотра полного списка пакетов, нажмите ссылку в левой части окна Просмотр всех категорий, рисунок 4. 3 Рисунок 4 - Окно Просмотр всех категорий Откроется окно, содержащее полный список пакетов устранения неполадок. При этом Windows подключается к сети и проверяет наличие новых пакетов устранения неполадок. Подведите указатель мыши к интересующему пакету и увидите параметры пакета, включающие и его описание, рисунок 5. Рисунок 5 – Параметры пакета 4 При запуске какого-либо пакета устранения неполадок запустится мастер, который может задать несколько вопросов, например, предложит выбрать один из вариантов описания проблемы или выполнить проверку с правами администратора, рисунок 6, 7. Рисунок 6 - Вариант описания проблемы Рисунок 7 - Проверка с правами администратора По умолчанию, в случае найденных ошибок, мастер устранения неполадок применяет изменения автоматически. Если щелкнуть ссылку Дополнительно в первом 5 окне мастера и снять флажок Автоматически исправлять ошибки, то при обнаружении неполадки будет предложен список возможных путей ее устранения, рисунок 8. Рисунок 8 - Список возможных путей устранения неполадки В любом случае по окончании диагностического теста выводится отчет. Для демонстрации работы компонента Устранения неполадок вручную остановим службу Диспетчер сеансов диспетчера окон рабочего стола. В целом эффект AERO работает, но исчезла прозрачность окон. Для устранения этой неполадки воспользуемся пакетом устранения неполадок Aero. Щелчок по ссылке откроет первое окно мастера. Оставим все без изменений и нажмем кнопку Далее, рисунок 9. Рисунок 9 - Пакет устранения неполадок Aero 6 Мастер продолжит свою работу и начнет диагностику неполадок, рисунок 10. Рисунок 10 – Работа пакета Обычно проверка не занимает много времени. Т.к. мы использовали параметры по умолчанию проблема будет решена автоматически и выведен отчет об устраненной неполадке, рисунок 11. Рисунок 11 – Отчет о работе пакета Если бы мы воспользовались ссылкой Дополнительно и сняли флажок Автоматически применять исправления - нам был бы предложен список 7 возможных путей устранения этой неполадки. Установив флажки и щелкнув кнопку Далее мы бы применили предложенные исправления, рисунок 12. Рисунок12- Применение исправлений Можно запустить любой пакет, чтобы посмотреть как он работает. Все произведенные тесты сохраняются в журнале просмотреть который можно щелкнув ссылку Просмотр журнала в левой части окна компонента Устранения неполадок. Подробный отчет можно увидеть, дважды щелкнув по его названию в списке или нажав кнопку Подробности (одноименный пункт есть и в контекстном меню), рисунок 13. Рисунок 13 – Просмотр отчета 8 Если компоненту Устранения неполадок удалось решить проблему, можно закрыть его. В противном случае воспользуйтесь ссылкой Просмотреть дополнительные параметры, на экране будет отображен запрос с несколькими вариантами поиска решения по устранению неполадки в Интернете, рисунок 14. Рисунок 14 – Поиск решения в Интернет В левой части окна компонента Устранения неполадок присутствует еще одна ссылка Обратиться за помощью к другу. Если у вас есть друзья, которые хорошо разбираются в компьютерах, предоставьте другу доступ через Интернет к своему компьютеру с помощью Удаленного помощника Windows, чтобы друг помог решить проблему. При этом вы можете следить за его действиями и принимать участие в этом процессе. Так же можно использовать Средство записи действий по воспроизведению неполадок, которое может помочь в выявлении и устранении проблем. Установка программного обеспечения. Процедура установки программного обеспечения иллюстрируется на примере программы Behold TV ver.5.07 1. После того, как драйвер платы тюнера будет установлен, приготовьте установочный компакт-диск с программным обеспечением Behold TV из комплекта поставки тюнера или загрузите со страницы поддержки и распакуйте в отдельную директорию файл с новой версией программы Behold TV. Для установки программного 9 обеспечения поместите компакт-диск Behold TV в дисковод CD-ROM или запустите распакованный из архива файл. Если функция автозапуска CD-ROM отключена, то откройте папку Behold TV на диске и запустите находящийся там исполняемый файл. Выполните запуск приложения от Beholder International Ltd., подлинность которого подтверждена цифровой подписью компании. 2. В появившемся окне вам предложат выбрать язык для установки программы Behold TV. Выберите язык и нажмите «ОК». 3. Ознакомьтесь с лицензионным соглашением и подтвердите своё согласие с изложенными пунктами, рисунок 15. Рисунок 15 – Окно лицензионного соглашения В основном окне установки Behold TV, рисунок 16, выберите необходимые компоненты приложения и нажмите «Далее». AC3-фильтр в составе программного Рисунок 16 – Основное окно 10 обеспечения Behold TV предназначен для декодирования звука MPEG2 потока, записанного в формате AC3. Если в системе установлена более поздняя или уже есть настроенная версия AC3-фильтра, то вы можете отказаться от его установки. 4. Выберите папку для установки приложения и нажмите «Установить», рисунок 17. Рисунок 17 – Выбор папки для установки 5. 6. После завершения установки нажмите «Закрыть». На следующем этапе установки вам предложат запустить утилиту конфигурации Behold TV, с помощью которой вы можете проверить правильность установки драйверов и изменить такие настройки приложения, как язык интерфейса пользователя, выбрать другой источник звука и устройство видеозахвата, рисунок 18. Рисунок 18 – Выбор устройства видеозахвата 11 Для корректной работы приложения в качестве устройства видеозахвата должно быть выбрано устройство от Beholder®, а в качестве микшеров, линии воспроизведения и активной линии записи тот вход звуковой платы, к которому подключен тюнер. Для операционной системы Windows 7 установка флага «Хранить настройки раздельно для каждого профиля» является обязательной. 7. После изменения каких-либо параметров необходимо нажать «Сохранить» и выйти из утилиты конфигурации Behold TV. Устранение общих неполадок с установкой 1. Очистка папки Temp и перезапуск компьютера ОС Windows 7. Выберите Пуск > Компьютер. В окне «Компьютер» откройте диск «C:». Откройте папку «Пользователи». Откройте папку, которая названа вашим именем пользователя. Откройте папку AppData. Если папка AppData отсутствует, может потребоваться настроить ОС Windows для отображения скрытых файлов и папок, как показано ниже. 1. Выберите Упорядочить > Свойства папок и поиска. 2. Перейдите на вкладку Вид. 3. Установите флажок «Показывать скрытые файлы и папки». (В Windows 7 этот параметр называется «Показывать скрытые файлы, папки и диски».) 4. Нажмите кнопку ОК. 2. Откройте папку Local двойным щелчком мыши. 3. Нажмите папку Temp правой кнопкой мыши и выберите Удалить. 4. В диалоговом окне подтверждения нажмите кнопку «Да». 5. Если не удается удалить папку Temp, закройте все программы, особенно в области уведомлений на панели задач Windows, и повторите действия 7 и 8. Если попрежнему не удается удалить папку Temp, откройте ее и удалите максимально возможное количество элементов, которые она содержит. 6. Перезагрузите компьютер. 12 Установка последней версии программы iTunes. После выполнения указанных выше действий по очистке каталога Temp и полному удалению программы iTunes и связанных компонентов можно установить самую последнюю версию iTunes с веб-сайта http://www.apple.com/ru/itunes/download/. Дополнительные действия по устранению неполадок. После выполнения каждого из перечисленных ниже действий нужно полностью удалить iTunes и связанные компоненты, после чего снова установить данную программу, чтобы определить, была ли устранена проблема. 1. Проверка наличия доступа под учетной записью администратора . Чтобы установить программное обеспечение iTunes или QuickTime, необходимо войти в операционную систему компьютера в качестве администратора. Если нет уверенности в наличии доступа под учетной записью администратора, рекомендуется изучить следующую статью корпорации Майкрософт: Как войти в систему в качестве администратора? В противном случае обратитесь к справочной документации Microsoft, свяжитесь со своим техническим специалистом или перейдите на веб-сайт support.microsoft.com/ для получения дополнительной информации. 2. Проверка того, что имена папок не содержат нестандартных символов . Если программа установки iTunes (iTunesSetup) не отвечает или зависла после запуска, возможно, название папки, в которой она находится, содержит нестандартные символы. В этом случае переименуйте папку или переместите перед запуском программу установки iTunes в другое место, например на рабочий стол. 3. Установка последних обновлений для ОС Windows. Убедитесь в том, что установлены самые последние обновления ОС Microsoft Windows. Чтобы загрузить самые последние обновления, перейдите на страницу Центра обновления Microsoft Windows. Для работы программы iTunes для Windows требуется ОС Windows XP, Windows Vista или Windows 7 с установленным пакетом обновления самой последней версии. 4. Отключение другого конфликтующего программного обеспечения. Некоторые фоновые процессы в ОС Windows могут вызвать ошибки в других программах и процессах. Эти конфликты могут помешать установке таких программ, как iTunes. Чтобы отключить конфликтующие процессы, настройте выборочную загрузку компьютера с помощью MSConfig. Некоторые программы для обеспечения безопасности, выпущенные другими компаниями, невозможно отключить с помощью выборочной загрузки (MSConfig). По этой причине в процессе устранения неполадок с установкой может потребоваться 13 отключить или даже удалить подобные программы. Если программы для обеспечения безопасности установлены и по-прежнему возникают проблемы с установкой iTunes или QuickTime для Windows, выполните действия, описанные в статье «iTunes: устранение неполадок с программным обеспечением безопасности». Контрольные вопросы: 1) Что такое установка ПО? 2) Что такое программная совместимость? 3) Что такое аппаратная совместимость? 4) Какого типа проблемы могут возникнуть при установке ПО? 5) Какими способами можно выявить проблемы установки? 6) Что такое метод решения проблем совместимости – использование DLL? 7) Что такое расширенный инструментарий обеспечения совместимости Microsoft Application Compatibility Toolkit? 8) Что такое технологии создания в системе виртуальной машины? 14