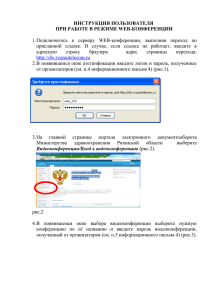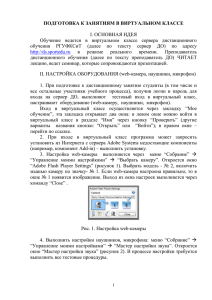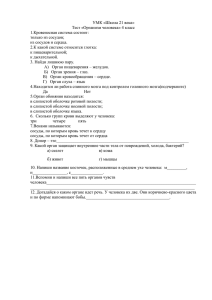instrukcia po rabote v internet
реклама

МОСКОВСКИЙ ГОРОДСКОЙ ПСИХОЛОГО-ПЕДАГОГИЧЕСКИЙ УНИВЕРСИТЕТ Факультет дистанционного обучения __________________________________________ Инструкция по работе в интернет-конференц формате Оглавление Вход в оболочку ДО МГППУ ....................................................................................................2 Возможности «Участника» в интернет-оболочке .................................................................5 Возникли проблемы: ...................................................................................................................8 1 Вход в оболочку ДО МГППУ Интернет-оболочка в МГППУ - удобная и лёгкая в управлении система, благодаря которой возможно осуществлять в режиме онлайн семинары, лекции, встречи, собрания, конференции и т.д. Для того, чтобы познакомиться с ней, а также без труда пользоваться всеми её возможностями, Вам следует ознакомиться с небольшой инструкцией. 1. Вход в Интернет-оболочку. Для этого необходимо открыть браузер и в адресной строке написать http://do.mgppu.ru . Рисунок 1. Адрес сайта ДО МГППУ После этого Вы попадаете на сайт факультета дистанционного обучения МГППУ, где находится Интернет-оболочка. 2 Рисунок 2. Главная страница сайта МГППУ К уже имеющемуся адресу Вам надо дописать недостающее название и перейти по ссылке http://do.mgppu.ru/public_conference. Рисунок 3. Адрес интернет-оболочки Вы попали в Интернет-оболочку ДО МГППУ. Так как Вы вошли в оболочку не зарегистрировавшись, то Вас обозначают как «Гость». 3 Рисунок 4. Вид Интернет-оболочки Чтобы не быть безымянным участником, Вам необходимо выполнить очень простые действия. Вверху оболочки есть строка, где Вы можете ввести свои данные, чтобы перейти из статуса «Гость» в статус зарегистрированного пользователя со своими данными. После заполнения необходимых полей нажмите кнопку «Подтвердить». Страничка перезагрузится и пустит Вас под новым именем. Рисунок 5. Ввод данных для идентификации Далее Вы увидите окошко с просьбой доступа к вашей камере и микрофону, где Вы можете как «Разрешить», так и «Запретить» следующие действия: Если Вы нажмёте кнопку «Запретить», то в процессе пребывания в оболочке не сможете общаться с другими участниками или ведущими с помощью своего микрофона, и Вас не будет видно в вашем окне через веб-камеру. Вы можете использовать этот вариант, если к Вашему компьютеру не подсоединено нужное оборудование. 4 Если Вы хотите полноценно и в полной мере влиться в обсуждения и общение в интернет-оболочке, то Вам нужен вариант «Разрешить». После нажатия кнопки «Разрешить» автоматически начинают работать Ваша веб-камера и микрофон. Теперь участники смогут увидеть Вас в окошке, а Вы сможете напрямую общаться со всеми с помощью микрофона. Рисунок 6. Окошко «Разрешить» или «Запретить» Выбрав свой вариант, Вы свободно можете находиться в интернет-оболочке. Возможности «Участника» в интернет-оболочке Если в интернет-оболочке Вы находитесь в роли «Участника», то Ваше окошко располагается в нижней части оболочки. Статус «Участник», в отличие от статуса «Ведущий», имеет ограниченные возможности работы в Интернет-оболочке. Окошек «Участник» ограниченное число (только 30), которые размещаются в нижнем поле и могут быть видимыми. 31-й участник и последующие, который зайдут в оболочку за ним, уже не будут иметь своего окошка. Из-за этого у них не будет возможности воспользоваться своим микрофоном и веб-камерой. Основная роль «Участника» - это активное участие в обсуждении. 5 Рисунок 7. Размещение «Участника» в оболочке Теперь рассмотрим возможности «Участника» в оболочке. После того как Вы вошли в систему и нажали кнопку «Разрешить» у Вас включится веб-камера. Так как Вы в роли «Участника», то микрофон у Вас будет автоматически отключен. Это Вы можете понять по значку , который находится в верхнем правом углу. Данный значок обозначает, что в оболочке Вас никто не может слышать. Чтобы попросить слово и получить возможность высказать своё мнение, Вам необходимо подать знак Ведущему данной встречи. Этот знак Вы легко можете подать, нажав на значок «Поднять руку» ( ), который также расположен в верхнем правом окне. После нажатия Ваше окошко станет красным, а всем участникам станет видно, что Вы хотите что-либо сказать. Рисунок 8. Функция "поднять руку" 6 Ведущий Вас включает, и Вы можете при наличии рабочего микрофона говорить, Вас услышат все участники. Вид Вашего рабочего окошка будет зелёного цвета. После высказывания Ведущий может Вас обратно отключить. Рисунок 9. Вид рабочего окошка Также в процессе Интернет-занятия Вы можете отключить веб-камеру: - значок отключённой веб-камеры. - значок включённой веб-камеры. Для общения у Вас также есть чат, который находится в правом углу оболочки. Благодаря чату Вы можете общаться с участниками, задавать вопросы. Вам всего лишь надо ввести текст в нижнюю строчку чата и нажать «ОК» или клавишу Enter. 7 Если Вам будет мешать звук, который оповещает о новых ответах в нём, то Вы можете отключить его, нажав на кнопку , которая находится около слова «Чат». Также Вы можете выбрать себе цвет текста в чате из палитры, которая находится наверху чата, слева от значка «Звук». Одним из важных элементов в Интернетоболочке является значок «Настройки» ( ). Если Вы нажмёте на него, то появится панель настроек. Она может помочь в работе с вебкамерой и микрофоном. выпадающем списке Например, в «Камера» Вы можете видеть список веб-камер, которые есть на Вашем компьютере. Чтобы техника работала в оболочке, надо выбрать активную веб-камеру из списка. С микрофоном надо провести те же манипуляции, что и с веб-камерой, то есть выбрать тот микрофон из списка, который должен работать в оболочке. Благодаря окне «Громкость микрофона» Вы можете руководить звуковой силой вашей гарнитуры. Рекомендуется, чтобы Вы усиливали громкость микрофона сначала в настройках оболочки, а если не хватает громкости, то перешли в настройки своего компьютера. Если Вам в процессе Интернет-занятия будет необходимо сменить статус и выступить в роли «Ведущего», то сделать это совсем нетрудно. Надо нажать на кнопку «Выступить», которая находиться в верхнем правом углу (над Чатом), после этого Вы перейдёте в статус «Ведущего». Рисунок 10. Смена статуса «Участник» на статус «Ведущий» Возникли проблемы: 8 Не могу попасть в Интернет-оболочку. Прохожу по ссылке, а в оболочку загрузиться до конца не могу. Для решения этой проблемы можно попробовать несколько вариантов. Первоначально попробуйте очистить кэш и историю в настройках браузера, так как из-за этого могут возникнуть проблемы со входом. Ещё одно решение этой проблемы - попробуйте зайти в оболочку через другой браузер. В процессе интернет-лекции всё зависло: картинки в окошках не двигаются, звука нет. Что делать? Не переживайте! Такое случается, но выйти из этой ситуации просто. Стоит лишь обновить страничку интернет-оболочки (нажмите F5 или кнопку перезагрузки в панели браузера ). Не работает веб-камера в оболочке. Первоначально большая просьба: проверить, не работает ли Ваша веб-камера в каком-то другом устройстве (Skype, Mail.Ru Агент, QIP, ICQ и т.д.). Возможно, из-за этого она не откликается у вас в оболочке. Проверьте, всё ли хорошо подсоединено к компьютеру, так как что-то могло отойти. В последнюю очередь можно перезагрузить компьютер и снова войти в оболочку. Не работает (шипит, плохо слышно) микрофон. Работает ли микрофон в оболочке, Вы можете увидеть по мерцающей цветной шкале звука с правой стороны Вашего окошка. Если Вам дали возможность говорить, а она не функционирует, значит, микрофон у Вас не активен. Первоначально проверьте в «настройках» оболочки, выбран ли у Вас именно тот микрофон, который подключён к Вашему компьютеру. 9 Рисунок 11. Шкала звука Далее убедитесь, что Ваш микрофон работает в других устройствах. Например, удобно и быстро это можно проверить в Скайпе. Откройте Скайп и зайдите в «инструменты», «настройки» и «настройки звука». Если микрофон работает, то шкала звука должна реагировать на Ваш голос. Рисунок 12. Настройки звука в Скайпе Настроить микрофон на самом компьютере возможно простым путём. Обычно в правом нижнем углу находится значок звука . Кликните на него правой кнопкой мыши и выберите «Устройства воспроизведения». На экране появится окошко с параметрами звука. Перейдите во вкладку «Запись». Выберите устройство, которое у Вас 10 должно работать в оболочке. Оно также должно реагировать на Ваш голос и отражаться активностью на шкале звука. Кликните на микрофон два раза и проверьте его свойства. Рисунок 13. Микрофоны Следует обратить внимание на то, что шипение микрофона может быть вызвано максимальным усилением микрофона. Если у Вас возникнет такая проблема, попробуйте уменьшить шкалу усиления и проверьте результат изменения в оболочке. Лучше увеличьте громкость оболочки для проведения Интернет-конференций. 11 микрофона в настройках