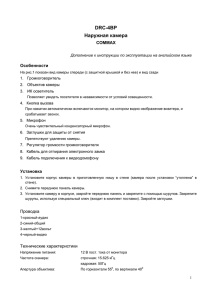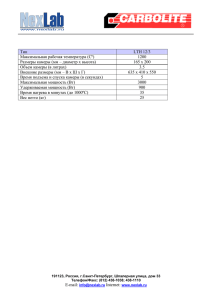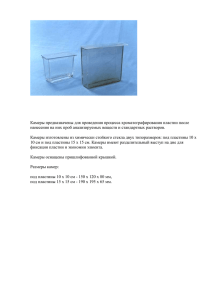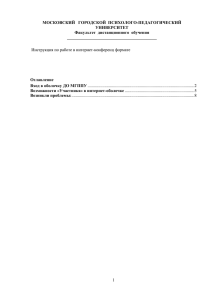ИНСТРУКЦИЯ ПОЛЬЗОВАТЕЛЯ ПРИ РАБОТЕ В РЕЖИМЕ WEB-КОНФЕРЕНЦИИ
реклама
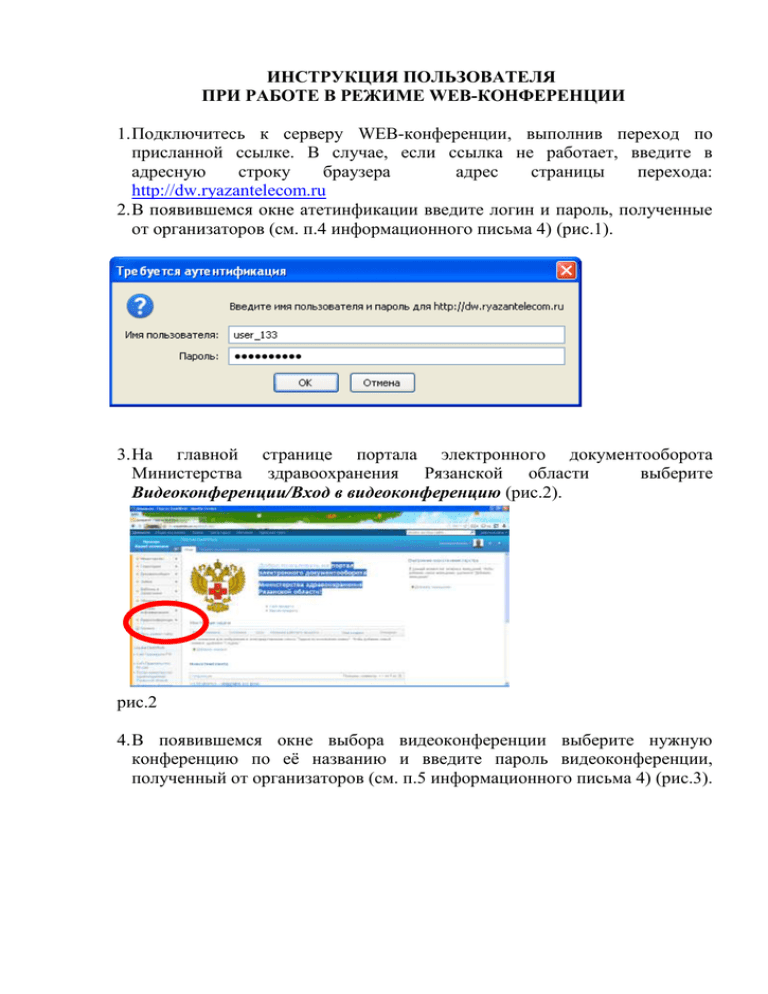
ИНСТРУКЦИЯ ПОЛЬЗОВАТЕЛЯ ПРИ РАБОТЕ В РЕЖИМЕ WEB-КОНФЕРЕНЦИИ 1. Подключитесь к серверу WEB-конференции, выполнив переход по присланной ссылке. В случае, если ссылка не работает, введите в адресную строку браузера адрес страницы перехода: http://dw.ryazantelecom.ru 2. В появившемся окне атетинфикации введите логин и пароль, полученные от организаторов (см. п.4 информационного письма 4) (рис.1). 3. На главной странице портала электронного документооборота Министерства здравоохранения Рязанской области выберите Видеоконференции/Вход в видеоконференцию (рис.2). рис.2 4. В появившемся окне выбора видеоконференции выберите нужную конференцию по её названию и введите пароль видеоконференции, полученный от организаторов (см. п.5 информационного письма 4) (рис.3). рис.3 5. В целях снижения нагрузки на интернет-канал и компьютеры участников конференции, а также для улучшения качества звука необходимо включать трансляцию с микрофона и веб-камеры только тогда, когда ведущий обращается именно к Вам. Всё остальное время Ваши микрофон и камера должны быть отключены. Для этого нужно выполнить следующие действия: a) Подводим курсор мыши к надписи «мое видео» в нижней части нашей трансляции, и отключаем свою трансляцию видео и звука, нажимая на изображения микрофона и камеры слева от слов «мое видео» (изображения микрофона и камеры должны стать красными и перечеркнутыми) (рис.4). рис.4 b) При обращении к Вам докладчика для начала разговора следует снова нажать на изображения микрофона и камеры, чтобы они снова стали белыми и неперечеркнутыми. После окончания беседы с Вами (при переходе к следующему докладчику) Вы должны снова отключить микрофон и камеру (рис.5). рис.5 6. Обращаем Ваше внимание, что несколько трансляций, идущих от неотключившихся участников существенно уменьшат производительность на Вашем компьютере, забъют Ваш интернет-канал, а за фоновым шумом, идущим из их микрофонов, Вы можете не услышать ведущего конференции (рис.6). рис.6 7. Рекомендуется самостоятельно отключать идущий от них поток на своём компьютере. Для этого надо сделать следующее: подведите курсор к низу окошка неотключившегося участника, рядом с его именем. Всплывет строчка со значком камеры и полоской уровня громкости. Вам нужно нажать на значок камеры для отключения видео и передвинуть бегунок влево для отключения звука (рис.7). рис.7 8. Однако необходимо иметь в виду, что когда ведущий начнет диалог с этим участником, вы по-прежнему его (участника) не услышите. Так что когда ведущий вызовет такого «оключенного» участника конференции, Вам необходимо будет включить его для себя (бегунок громкости вправо и нажатием на значок камеры включить видео). 9. Для самодиагностики: Когда Вы говорите, вокруг Вашего окошка появляется синяя рамка. Это значит, что микрофон работает, звук от Вас идет. Если же Вы говорите, а синяя рамка не появляется – звук от Вас не идет, Вас не слышат. В этом случае проверьте подключен ли микрофон (рис.8). рис.8 Обратите внимание – рамка появляется только тогда, когда Вы говорите. Когда Вы молчите – рамки нет даже при исправном микрофоне. Это нормально. Так что для теста необходимо сказать в микрофон несколько слов и следить, появится ли синяя рамка.