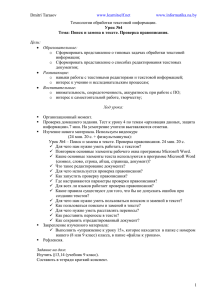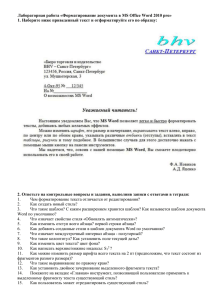ЗАДАНИЕ ЗА 30.01.16
реклама

ЗАДАНИЕ ЗА 30.01.16 1. Дописать в рабочую тетрадь краткий конспект лекции, приведенной ниже. 2. Выполнить задание (письменно в той же тетради). Порядок работы с документом. 1. Вход в программу: Пуск-Все программы-MS Office- MS Office Word 2007 2. Создание документа: Office-Создать-в диалоговом окне указать шаблон «Новый документ», нажать кнопку Создать 3. Открытие документа: Office-Открть-в диалоговом окне указать файл, который необходимо открвть, нажать кнопку Открыть 4. Выбрать вид отображения документа в окне: Перейти на вкладку Вид. Разметка страницы. Режим отображения документа или других объектов в том виде, какой они будут иметь на бумаге. Используют при работе не только с текстом, но и с объектами. Черновик. Предназначен для быстрого ввода и редактирования текста. Структура. Удобен для просмотра структуры документа и редактирования заголовков. Режим Чтения. Отображает на экране 2 страницы документа, позволяет только читать, вносить примечания или выделять цветом фрагменты. Веб-документ. Представление документа в том виде, который он будет иметь при просмотре в вебобозревателе. 5. Настройка параметров документа. Вкладка Разметка страниц - группа Параметры страницы: Размер, Поля, Ориентация - группа Фон страницы: Подложка, Цвет страницы, Границы страниц 6. Ввод и редактирование текста. 7. Форматирование документа. 8. Вставка и редактирование объектов. 9. Сохранение документа: Office-Сохранить как-в диалоговом окне указать папку, где сохранить документ, ввести имя документа, указать тип файла, нажать кнопку Сохранить 10. Печать. Office- Печать, выбрать: - Предварительный просмотр - Быстрая печать - Печать 11. Выход из программы: Office- выход ЗАДАНИЕ: нарисуйте в тетради ответ в виде графика. Нарисуйте отрезок и разделите его на 5 частей, по количеству утверждений. Если согласны с моим утверждением, стройте график вверх, не согласны – вниз. 2 Например: 5 1 3 4 ГРАФИЧЕСКИЙ ДИКТАНТ 1. Для изменения режима отображения документа используют кладку Разметка страниц. 2. С помощью кнопок группы Параметры страницы можно изменять ориентацию листа. 3. Режим, в котором документ можно только просматривать, вносить примечания и выделять цветом фрагменты называется Черновик. 4. Чтобы оформить страницу рамкой, надо перейти на вкладку Разметка страниц, в группе Фон страницы, нажать кнопку Границы страниц. 5. Чтобы войти в программу следует выбрать Пуск, Все программы, Стандартные, MS Officce Wodr 2007. ЗАДАНИЕ ЗА 2.02.16 1. Написать в рабочую тетрадь краткий конспект лекции, приведенной ниже. 2. Выполнить две самостоятельные работы (письменно в той же тетради), задания смотри в тексте лекции. Тема урока: Способы форматирования документа. ПЛАН 1. 2. 3. 4. 5. Форматирование абзаца. Форматирование текста. Буквица. Колонки. Проверка текста на наличие ошибок. В форматирование документа входит: форматирование абзацев и текста документа. Поговорим об абзацах. Что такое абзац? Как создать абзац? Абзац – это фрагмент текста, как правило, выделенный отступом в первой строке. Создается при нажатии клавиши Enter и продолжается до тех пор, пока вы опять не нажмете клавишу Enter. Абзац обычно несет в себе определенную логическую мысль, которую автор желает выделить. Как правило, начало первой строки абзаца расположено не у левого поля документа, а чуть смещено вправо. 1. Форматирование абзаца. 1) С помощью горизонтальной линейки: задает левую границу для всех строк, кроме первой задает отступ первой строки абзаца перемещает оба маркера задает правую границу абзаца 2) С помощью кнопок группы Абзац вкладок Главная и Разметка страниц: Самостоятельная работа №5: 2часа Назначение кнопок группы «Абзац». Зарисовать в тетрадь С помощью диалогового окна «Абзац»: -отступы и интервалы: осуществляет выравнивание текста абзаца, позволяет настроить отступы абзаца по вертикали и горизонтали; - положение на странице: определяет положение абзаца, если он попадает на границу между страницами 2. Форматирование текста. Форматирование текста является неотъемлемой частью работы с документом. При помощи форматирования страница текста превращается в красиво и профессионально оформленный документ. 1) С помощью кнопок группы Шрифт и Стили на вкладке Главная: 1 Самостоятельная работа №6: 2 часа 2 Назначение кнопок группы «Шрифт». Зарисовать в тетрадь. 2) С помощью диалогового окна «Шрифт»: - вкладка Шрифт окна позволяет изменять формат текста; - вкладка Интервал окна позволяет изменять интервал между буквами в слове по горизонтали и вертикали. Создание Буквицы. В художественной литературе, газетах, журналах часто встречаются буквицы. Это увеличенные первые буквы абзаца, главы, части книги или статьи. Для установки выделите первую букву абзаца. Вкладка Вставка, группа Текст, кнопка Буквица. В запросе следует указать положение, высоту буквицы и ее отступ от основного текста. Создание колонок. Программа позволяет создавать документ, текст которого может располагаться в двух и более колонках. Вкладка Разметка страниц, группа Параметры страницы, кнопка Колонки. Указать количество колонок.. Проверка текста на наличие ошибок. Орфография. Проверка правописания проходит в интерактивном режиме. Неправильно набранные слова подчеркиваются красной волнистой линией. Для исправления ошибке достаточно нажать на слове ПКМ и компьютер предложит из словаря наиболее близкие слова к введенному вами слову. Щелкните мышью на правильном слове, и оно заменит ваше. Иногда специфические слова, фамилии могут отсутствовать в словаре ПК. Для добавления слова в словарь нужно в контекстном меню выбрать пункт Добавить в словарь. Пунктуация и лексика. Пунктуация – правильность применения знаков препинания, парности скобок, кавычек и т. д. Проверка пунктуации происходит в интерактивном режиме. Подчеркивается часть предложения зеленой волнистой линией. Для исправления щелкните ПКМ и ПК укажет, какая ошибка содержится в предложении. Лексика – это правильность построения и удобочитаемость предложения. Если после ввода всё предложение подчеркнуто зеленой волнистой линией, значит, по мнению программы, оно неправильно составлено или сложно читается. Общая проверка документа. Чтобы не отвлекаться на исправление каждой ошибки, опечатки или пропущенной запятой, вы можете выполнить проверку после ввода всего текста. Для этого перейдите на вкладку Рецензирование в группе Правописание нажмите кнопку Правописание. После выбора данных команд программа начнёт проверку всего документа