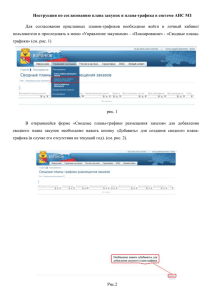Инструкция по формированию Плана-графика в автоматизированной информационной
реклама
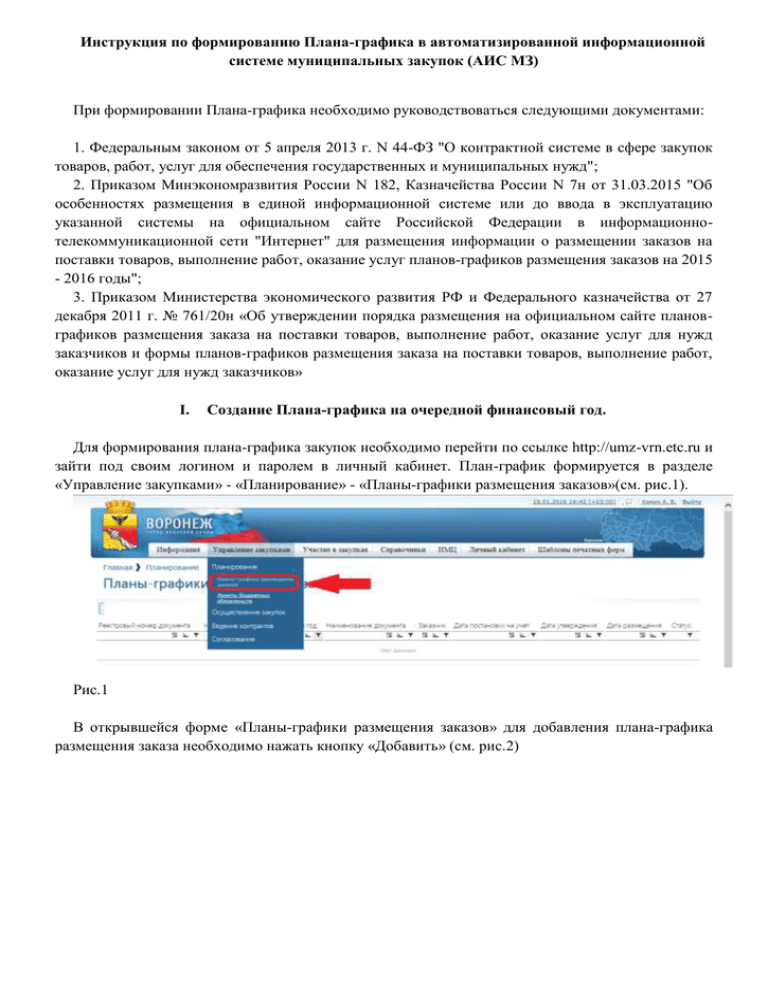
Инструкция по формированию Плана-графика в автоматизированной информационной системе муниципальных закупок (АИС МЗ) При формировании Плана-графика необходимо руководствоваться следующими документами: 1. Федеральным законом от 5 апреля 2013 г. N 44-ФЗ "О контрактной системе в сфере закупок товаров, работ, услуг для обеспечения государственных и муниципальных нужд"; 2. Приказом Минэкономразвития России N 182, Казначейства России N 7н от 31.03.2015 "Об особенностях размещения в единой информационной системе или до ввода в эксплуатацию указанной системы на официальном сайте Российской Федерации в информационнотелекоммуникационной сети "Интернет" для размещения информации о размещении заказов на поставки товаров, выполнение работ, оказание услуг планов-графиков размещения заказов на 2015 - 2016 годы"; 3. Приказом Министерства экономического развития РФ и Федерального казначейства от 27 декабря 2011 г. № 761/20н «Об утверждении порядка размещения на официальном сайте плановграфиков размещения заказа на поставки товаров, выполнение работ, оказание услуг для нужд заказчиков и формы планов-графиков размещения заказа на поставки товаров, выполнение работ, оказание услуг для нужд заказчиков» I. Создание Плана-графика на очередной финансовый год. Для формирования плана-графика закупок необходимо перейти по ссылке http://umz-vrn.etc.ru и зайти под своим логином и паролем в личный кабинет. План-график формируется в разделе «Управление закупками» - «Планирование» - «Планы-графики размещения заказов»(см. рис.1). Рис.1 В открывшейся форме «Планы-графики размещения заказов» для добавления плана-графика размещения заказа необходимо нажать кнопку «Добавить» (см. рис.2) Рис.2 В открывшейся форме «Создание нового документа «План-график размещения заказов»» необходимо внести данные в поля, поля обязательные для заполнения отмечены символом *. После внесения данных необходимо нажать кнопку «Сохранить» (см. рис. 3). Рис.3 После сохранения, на форме плана-графика будут доступны следующие вкладки (см. рис.4): Основная информация; Позиции; История действий; Версии документа; Включен в документ; Итоговые показатели. Рис.4 Доступные действия на форме плана-графика размещения заказа во вкладке «Основная информация» (см. рис.4): Действия над документом (поставить на учет, отправить на согласование, внести изменения, печать по форме ООС); Сохранить как копию (возможность копирования (переноса) плана-графика на основе прошлогодних данных); Сохранить; Удалить; Отменить. II. Формирование позиций Плана-графика. Для добавления новых позиций плана-графика необходимо перейти на вкладку «Позиции» и нажать кнопку «Добавить», либо «Сформировать позицию на основе позиции Плана закупок» (см. рис.5). При нажатии на клавишу «Добавить» открывается форма позиции Плана-графика, которую необходимо заполнить. Рис.5 В открывшейся форме «Создание новой позиции плана-графика размещения заказа» требуется заполнить все поля формы в соответствии с законодательством, информация по позиции Планаграфика должна быть полной, иначе система выдаст сообщение об ошибке. Внимание! Поле «Ориентировочная начальная (максимальная) цена контракта заполняется в рублях. Поля, обязательные для заполнения отмечены символом *. При нажатии на значок открывается справочник, из которого пользователю необходимо выбрать нужные для заполнения данные. После внесения данных необходимо нажать кнопку «Сохранить» (см. рис.6). Рис.6 Если позиция плана-графика предусматривает проведение совместных торгов, необходимо указать этот пункт в позиции и указать организатора совместных торгов, выбрав его из представленного справочника организаций (см. рис.7). Рис. 7 После нажатия на кнопку «Сохранить», выходят новые поля для заполнения, о чем сигнализирует система (см. рис.8): 1. Отсутствуют товары, работы, услуги; 2. Отсутствует классификация позиции по ОКВЭД; 3. Отсутствует классификация позиции по КБК. Рис. 8 Красным отмечаются критические ошибки, требующие исправления. Желтым отмечаются рекомендации по формированию позиции. Добавление кода КБК показано на рисунке 9. Рис. 9 В случае долгосрочных контрактов КБК заводятся по каждому году отдельно с разбивкой суммы по каждому году. Аналогично добавляется код ОКВЭД. Для поиска нужного кода можно воспользоваться Фильтром поиска (см. рис. 10, 11). Рис. 10 Рис. 11 Коды КБК и ОКВЭД можно отредактировать, нажав на соответствующую строку (см. рис. 12). Рис. 12 После заполнения общих сведений по позиции Плана-графика, необходимо перейти на закладку «Товары, работы, услуги» и добавить предмет закупки.Для добавления «Товара, работы, услуги» в позицию плана-графика необходимо нажать на кнопку «Добавить» (см. рис. 13) Рис.13 В открывшейся форме «Создание нового объекта закупки» необходимо внести данные в поля, поля обязательные для заполнения отмечены символом *. После внесения данных необходимо нажать кнопку «Сохранить» (см. рис.14) Рис.14 Внимание! Если предметом закупки являются работы или услуги, то во вкладке «Товары, работы, услуги» необходимо выбрать: «Указать количество и единицу измерения», в поле «Количество» установить 1, в поле «Единица измерения» выбрать «условная единица». В случае, если предметом закупки является товар, то во вкладке «Товары, работы, услуги» необходимо добавить строку по каждой позиции товара с указанием: – наименования товара; – кода товара в соответствии с ОКПД2; – минимально необходимых требований, предъявляемых к товару*; – необходимого количества товара; – единицы измерения товара; – цены за единицу товара. Флаг «Aвтоматический расчет значения "Максимальный объем оплаты по контракту"» должен быть установлен. При этом АИС МЗ автоматически просчитает итоговую сумму по данной позиции товара. * в данном поле не допускаются ссылки на проект контракта, техническое задание и т.д. Пункт «Невозможно определить количество (объем) поставляемого товара, работы, услуги» выбирается исключительно в случае, предусмотренном пунктом 2 статьи 42 Федерального Закона №44-ФЗ в случае, если при заключении контракта объем подлежащих выполнению работ по техническому обслуживанию и (или) ремонту техники, оборудования, оказанию услуг связи, юридических услуг, медицинских услуг, образовательных услуг, услуг общественного питания, услуг переводчика, услуг по перевозкам грузов, пассажиров и багажа, гостиничных услуг, услуг по проведению оценки невозможно определить, в извещении об осуществлении закупки и документации о закупке заказчик указывает цену запасных частей или каждой запасной части к технике, оборудованию, цену единицы работы или услуги. Для установки преференций необходимо перейти на вкладку «Преимущества и требования», выбрать требуемые преференции и нажать кнопку «Сохранить» (см. рис.15) Рис.15 После добавления преимуществ и требований по заполняемой позиции плана-графика, необходимо вернуться на вкладку «Общие сведения» и нажать кнопку «Сохранить и закрыть» для сохранения изменений в позиции (см. рис. 16). рис. 16 Для перемещения в меню планирования можно также использовать меню навигации, находящееся в верхней части экрана (см. рис.17) Рис.17 Перед отправкой Плана-графика на согласование, имеется возможность его просмотра в печатной форме. Для этого требуется перейти на закладку «Общие сведения» и нажать клавишу «Действия над документом». Далее выбрать – «Печать по альтернативной форме» (см. рис.18). рис. 18 После выполнения данных действий, появляется печатная форма плана-графика (см. рис. 19) рис. 19 Внимание! При заполнении формы позиции Плана-графика цена устанавливается в рублях, а в печатной форме Плана-графика в столбце «Ориентировочная начальная (максимальная) цена контракта» выходит в тысячах рублей. После добавления необходимого количества позиций Плана-графика, План-график требуется направить на согласование и утверждение вышестоящую организацию. Для этого необходимо перейти на вкладку «Планы-графики размещения заказов», нажать на кнопку действия , нажать на кнопку «Поставить на учет» в появившемся меню (см. рис20). Рис.20 После постановки на учет необходимо нажать на кнопку «Отправить на согласование» (см. рис.21) Рис.21 Статус согласования можно отслеживать в одноименной колонке «Статус» списочной формы плана-графика, возможные варианты статуса (см. рис.22, рис.23, рис. 24): Поставлен на учет; Согласован; Утвержден. Рис.22 Рис.23 Рис.24 После утверждение плана-графика вышестоящей организацией появляется возможность отправить план-график на ООС. Для этого необходимо в форме плана-графика перейти на вкладку «Версии документов», далее нажать на кнопку действие рис. 25) , далее отправить на ООС (см. Рис.25 В открывшемся окне необходимо ввести логин и пароль с личного кабинета ЕИС (www.zakupki.gov.ru) и нажать на кнопку «ОК» (см. рис. 26). Рис.26 Логин и пароль можно личного кабинета ЕИС посмотреть в личном кабинете заказчика на сайте www.zakupki.gov.ru в разделе «Пользователь» и при необходимости изменить его (см. рис. 27) рис. 27 Статус отправки плана-графика в ЕИС можно посмотреть, нажав на кнопку действия и выбрав меню «Посмотреть статус отправки» (см. рис. 28) рис. 28 Если позиции Плана-графика сформированы корректно и не противоречат действующему законодательству, то План-график будет интегрирован в личный кабинет заказчика на Общероссийском сайте в раздел «Реестр планов-графиков». Если же План-график не пройдет проверку на Общероссийском сайте, то он будет возвращен заказчику с указанием ошибок, которые необходимо исправить. В случае, если в статусе отправки появляется ошибка авторизации - это означает некорректность введенных логина и пароля пользователя или отсутствие у такого пользователя права работы с планом-графиком на Общероссийском сайте. Внимание! Если в личном кабинете заказчика на Официальном сайте уже создан Планграфик на текущий период, который не был интегрирован из АИС МЗ, то отправка Планаграфика из АИС МЗ на Официальный сайт будет невозможна! В случае успешной передачи данных в ЕИС статус отправки будет следующим: «Загрузка завершена успешно». После интеграции Плана-графика в личный кабинет заказчика на Официальном сайте, его требуется опубликовать. Все последующие изменения Плана-графика формируются в АИС МЗ. После утверждения очередных изменений, на закладке «Версии документа» появляется новая версия Плана-графика с изменениями. Эта версия Плана-графика направляется на Официальный сайт и в личном кабинете заказчика ее требуется опубликовать. При этом аннулировать предыдущую версию Планаграфика в личном кабинете заказчика на Официальном сайте не требуется! Внимание! Создание, редактирование позиций плана-графика на сайте www.zakupki.gov.ru категорически запрещено!