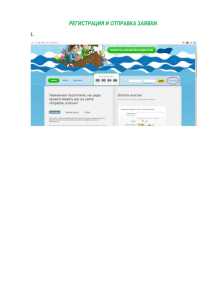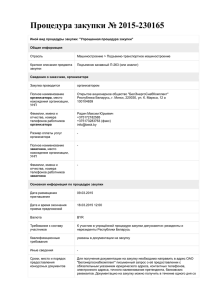Формирование сводной заявки на закупку
реклама

Содержание 10 Сводные заявки на закупку ................................................................. 2 10.1 Формирование сводной заявки на закупку ................................. 2 10.2 Утверждение позиции сводной заявки на закупку ..................... 5 10.3 Формирование закупки ................................................................. 7 10 Сводные заявки на закупку 10.1 Формирование сводной заявки на закупку Интерфейс «Сводные заявки на закупку» находится на РМ «Закупки по 44-ФЗ», в разделе «Определение поставщика (исполнителя, подрядчика)» (см. Рисунок 100.1). Рисунок 100.1 – Интерфейс «Сводные заявки на закупку» Сводная заявка на закупку формируется из ранее утвержденной заявки на закупку интерфейса «Заявки на закупку. Действующие». Для того чтобы сформировать сводную заявку на закупку: 1) Заходим на интерфейс «Заявки на закупку. Действующие», выбираем меню «Операции» (см. Рисунок 100.2). Рисунок 100.2 – Интерфейс «Заявки на закупку. Действующие» 2) В открывшемся окне выбираем операцию «Формирование сводной заявки на закупку» (см. Рисунок 100.3). Рисунок 100.3 – Операция «Формирование сводной заявки на закупку» 3) Заполняем меню операции (см. Рисунок 100.4): - «Заявка на закупку» - выбор из справочника действующих заявок на закупку с ограничением по способу определения поставщика «открытый конкурс», «конкурс с ограниченным участием», «двухэтапный конкурс», «электронный аукцион». - «Сводная заявка на закупку» - в случае, если необходимо разместить очередную заявку на закупку в уже созданную сводную заявку на закупку, то необходимо из выпадающего списка редактируемых сводных заявок на закупку выбрать нужную заявку. - «Лот» - выбрать лот, в который необходимо разместить заявку на закупку. Выбор из детализации "Лоты" сводной заявки на закупку, выбранной в параметре операции «Сводная заявка на закупку». - «Перенос вложений» - поставьте галку в поле, если хотите, чтобы вложения заявки перенеслись в сводную заявку на закупку. Рисунок 100.4 – Параметры операции «Формирование сводной заявки на закупку» После того, как все необходимые параметры операции были заполнены, нужно нажать кнопку «Выполнить» для размещения заявки на закупку в сводную заявку на закупку. 4) После выполнения операции переходим на интерфейс «Сводные заявки на закупку. Редактируемые». На данном интерфейсе появилась сводная заявка на закупку. Переходим в режим «Редактирование» все необходимые поля документа. и заполняем Рисунок 100.5 – Сводная заявка на закупку в режиме редактирования После того, как все поля документа были заполнены, нажимаем «Сохранить». 5) Переходим в раздел «Детализации» (см. Рисунок 100.6) Рисунок 100.6 – Детализации интерфейса «Сводная заявка на закупку» По желанию пользователя каждая из детализаций может быть отредактирована. ВНИМАНИЕ! Аналогичным образом размещаем очередную заявку на закупку в сводную заявку на закупку. При этом в параметре операции «Сводная заявка на закупку» необходимо выбирать ранее созданную сводную заявку на закупку, иначе будет создана новая сводная заявка на закупку. 10.2 Утверждение позиции сводной заявки на закупку После заполнения всей нужной информации необходимо утвердить сводную заявку на закупку. 1. Для этого необходимо воспользоваться специальной кнопкой . Внимание! Подробнее о переводе состояний можно прочитать в специальной инструкции «Инструкция по установке приложения «Компонент клиентской подписи».docx» пункт «2.2. Перевод документов». 2. После нажатия кнопки «Перевод состояния» появится выпадающее меню со списком, доступных для перевода, данного документа состояний. Выберите состояние, в которое Вы хотите перевести документ. 3. После выбора состояния появится уведомление о переводе документа, требующее Вашего подтверждения. 4. В случае если для перевода документа требуется электронный сертификат, будет выведено диалоговое окно «Выбор сертификата». Выберите один из доступных Вам сертификатов. Внимание! Если Вы уже авторизованы с использованием сертификата, то данное диалоговое окно не будет выведено на экран. Для перевода документ будет использован тот же сертификат, что и для авторизации. 5. При выполнении перехода могут сработать логические контроли, проверяющие правильность заполнения данных. Если данные контроли сработали, необходимо исправить указанные контролем ошибки. 6. После перевода документа в состояние «Утвержден», он будет находиться во вкладке «Действующие» (см. Рисунок 100.7). Рисунок 100.7 – Вкладка действующие планы закупок Внимание! Можно одновременно выполнить перевод нескольких документов в новое состояние. Для этого, удерживая на клавиатуре клавишу Ctrl, выберите необходимые документы. Затем нажмите кнопку для перевода состояний и выберите состояние, в которое хотите перевести документ. После этого появится уведомление о переводе документа, требующее вашего подтверждения. 10.3 Формирование закупки 1. На интерфейсе «Сводные заявки на закупку. Действующие» открываем меню «Операции» (см. Рисунок 100.8). Рисунок 100.8 – Интерфейс «Сводные заявки на закупку. Действующие» 2. Выбираем операцию «Формирование аукциона или конкурса» (см. Рисунок 100.9). Рисунок 100.9 – Операция «Формирование аукциона или конкурса» 3. Заполняем параметры операции (см. Рисунок 100.10): - «Сводная заявка на закупку» - из справочника действующих сводных заявок на закупку выбираем сводную заявку на закупку, по которой нужно сформировать закупку. Рисунок 100.10 – Параметры операции «Формирование аукциона или конкурса» Нажимаем «Выполнить». В случае, успешного выполнения операции переходим на интерфейс «Закупки. Редактируемые» (т.е. в зависимости от того, на какой способ определения поставщика была сформирована сводная заявка на закупку; если по «Электронному аукциону», то закупка появится на интерфейсе «Электронные аукционы» вкладка «Редактируемые»; если по «Конкурсам», то на интерфейсе «Конкурсы» вкладка «Редактируемые»).