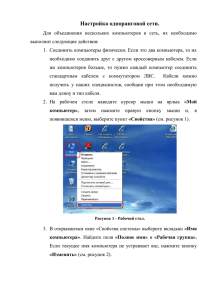Регистрация и работа с системой в качестве студента4
реклама
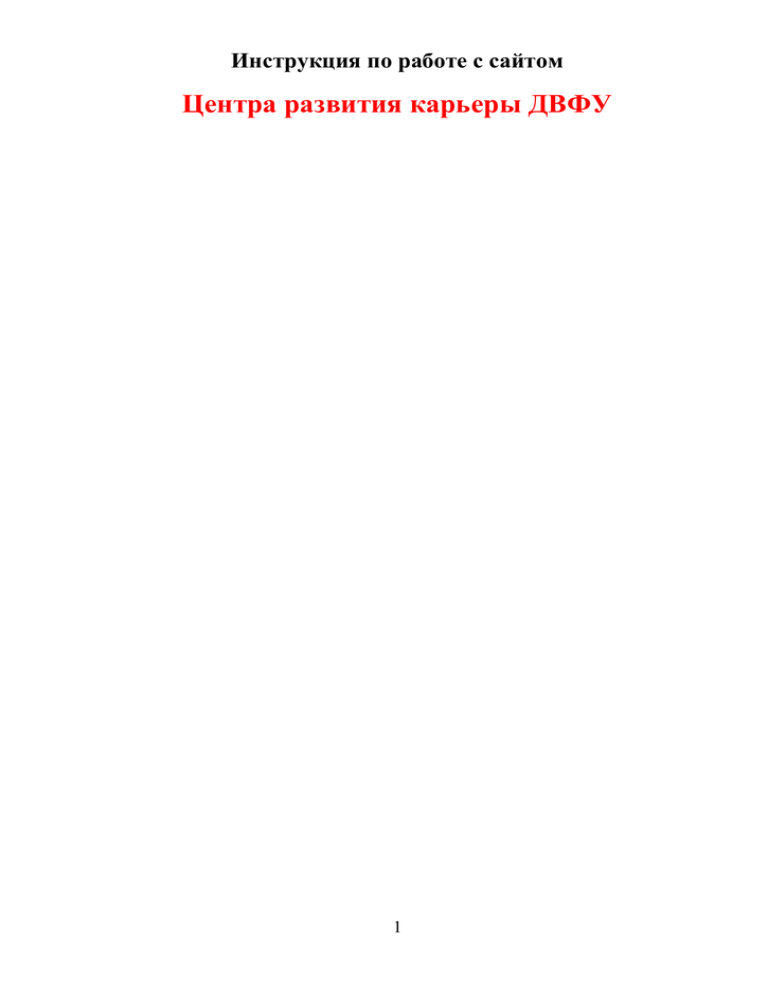
Инструкция по работе с сайтом Центра развития карьеры ДВФУ 1 Оглавление Регистрация и авторизация в системе .......................................................................................................... 3 Регистрация и работа с системой в качестве студента .............................................................................. 4 Регистрация и работа с системой в качестве работодателя ..................................................................... 8 2 Регистрация и авторизация в системе Для регистрации или авторизации на сайте нажмите кнопку «Войти» (рисунок 1). Рисунок – 1 Если Вы уже были зарегистрированы, то введите свой E-mail или номер телефона и пароль, который был указан при регистрации. Для регистрации на сайте нажмите «Зарегистрироваться» рисунок 2. Рисунок – 2 Далее необходимо выбрать свой статус «Обучающийся» или «Работодатель» (рисунок 3). 3 Рисунок – 3 После заполнения всех полей, нажмите кнопку «Регистрация». Система перенаправит Вас на страницу авторизации (рисунок – 2), где нужно ввести свой E-mail либо номер телефона, а также пароль, который был указан при регистрации и нажать кнопку «Войти». 4 Регистрация и работа с системой в качестве студента После регистрации в качестве студента, система Вас перенаправит в меню «События». Далее следует перейти в меню «Портфолио» (рисунок 5). Внести всю необходимую информацию, заполнив все поля. В конце страницы будет предложено «Скачать образец резюме». Вы можете заполнить его и прикрепить к портфолио. Также можно прикрепить дополнительные документы в отсканированном виде: свидетельство, диплом и другое. 5 Рисунок – 5 6 Статус резюме (рисунок 5) имеет две функции «Активно» и «Не активно», в первом случае Ваше портфолио будет доступно работодателям, во втором портфолио будет скрыто. Желательно в резюме добавить фотографию. Для просмотра имеющихся вакансий нажмите подменю «Вакансии» (рисунок 6). Далее выберите вакансию, чтобы получить необходимую информацию. Для того, чтобы откликнуться на заинтересовавшую Вас вакансию, нажмите соответствующую кнопку меню (рисунок 7). Рисунок – 6 Рисунок – 7 Для выхода из системы нажмите кнопку «Выход» в правом верхнем углу сайта. 7 Регистрация и работа с системой в качестве работодателя Важно! – Заполнение вакансии происходит после внесения информации о компании. После добавления вакансии, она не будет Вам видна, а станет доступной после модерации. После регистрации в качестве работодателя система перенаправит Вас в меню «События». Для заполнения данных о компании нажмите меню «Портфолио» (рисунок 8). Рисунок – 8 Рисунок – 8.1 После занесения данных нажмите кнопку «Сохранить». Дополнительные возможности представлены в разделах подменю (рисунок – 8.1): «Приветственное слово» - данный раздел дает возможность обратиться к студентам, высказать свои пожелания и другое. «Видеоролик о компании» - здесь Вы можете добавить ссылку на видео о компании с YouTube, либо прислать видео нам 8 на почту, чтобы мы могли разместить его на канале Центра развития карьеры ДВФУ. «Вакансии» - в этом разделе Вы можете добавить имеющиеся в Вашей компании вакансии для студентов и выпускников. Они появятся на сайте после проверки модератором. «Мероприятия» - здесь Вы можете предложить провести мероприятие карьерной направленности для студентов и выпускников ДВФУ. «Стажировки/практики» - в Вашей компании имеются стажировки и практики для студентов и выпускников? Предложите их в этом разделе подменю. В меню «Резюме» Вы можете просмотреть резюме студентов, которые зарегистрировались на сайте. Если Вас заинтересовало резюме студента или выпускника, то введите текст сообщения в поле «Личное сообщение» и нажмите кнопку «Написать» (рисунок 9). Поле «Личное сообщение» находится в конце страницы. Рисунок – 9 Для выхода из системы нажмите кнопку «Выход» в правом верхнем углу сайта. 9